 Development Tools
Development Tools
 VSCode
VSCode
 Let's talk about how to build a MarkDown writing environment in VSCode
Let's talk about how to build a MarkDown writing environment in VSCode
Let's talk about how to build a MarkDown writing environment in VSCode
Typora charges? The following article will introduce to you how to build a MarkDown writing environment in VSCode. It is an open source software and is completely trustworthy! highly recommended!
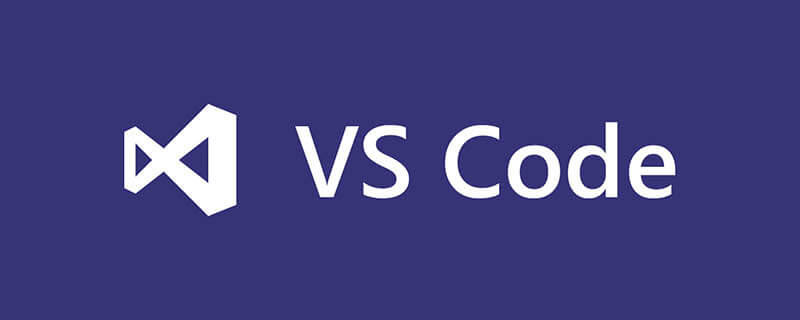
The MarkDown writing tool I am most accustomed to using is Typora. The WYSIWYG user experience, coupled with the rich themes, makes people unable to help but shout "It smells so good."
But everyone knows that after Typora 1.0, it started to charge. Recently, the Typora installed on my Mac computer has started to prompt me to upgrade. Moreover, when I was sorting out my "Non-Scum Counterattack Manual", Typora was very stuck because the file was too large. So, after much thought, I decided to use VS Code to build a MarkDwon writing environment.
1. VS Code installation
Needless to say, the installation of VS Code is as simple as downloading the corresponding version of the installation package from the official website and installing it. [Recommended learning: "vscode introductory tutorial"]
Official website download address: code.visualstudio.com/Download

This is VS Code installed on my Windows computer. Note that my top bar and sidebar are all in Chinese because the Chinese plug-in is installed:

2. MarkDown plug-in enhancement
Let’s take a look at the effect of opening the MarkDown file directly with VS Code:

You can open a double-column preview in the upper right corner:

It looks okay, but there is room for improvement, and we can install some plug-ins to make it better.
1. Markdown All in One
Markdown All in One is an all-in-one MardDown enhancement plug-in:

It claims to support all the functions required by Markdown, including keyboard shortcuts, directories, automatic preview, etc. You can take a look at its extension page or the warehouse documentation:
- https: //marketplace.visualstudio.com/items?itemName=yzhang.markdown-all-in-one
- https://github.com/yzhang-gh/vscode-markdown/blob/master/ README.md

2.Markdown Image
Markdown Image is mainly for inserting pictures into MarkDown Extension to support placing images on local or third-party image beds or object storage.
Using this plug-in, you can directly copy local images similar to Typora, and then paste them into MarkDown. The image files are placed locally by default, and can also be configured to support Imgur, seven Niu, SM.MS, Coding and other picture beds.

After installing this plug-in, you can do some configuration, enter the configuration page, search: markdown-image, you can configure the relative path, default image The file is saved in the /res path.

Use the shortcut key Shift Alt V to directly paste the copied image from the clipboard into the document:

3.Markdown Preview Enhanced
Markdown Preview Enhanced is an enhancement to the preview function of VS Code, which can improve the preview experience of VS Code.

After installing this plug-in, click the preview button to use the enhanced preview:

You can also view it in the sidebar The directory is displayed, but after the directory is displayed, the entire interface appears a bit cramped.

It also provides multiple preview themes:

4.Word Count CJK
Word Count CJK is a plug-in used to count the number of Chinese words:

For someone like me who loves long articles, seeing the number of words in the article also gives me a sense of accomplishment.

5.MarkDown Editor
What if we just want the Typora WYSIWYG experience?
I also found a plug-in MarkDown Editor:

After the installation is completed, select Open with MarkDown Editor for the MD file. MD files can now be opened in WYSIWYG mode.

There are some other plug-ins:
- markdownlint: markdow format check
- Markdown Preview Github Styling: GitHub theme preview
Everyone can also experience it.
3. Picture bed construction
When writing in MarkDown, there is another important requirement, which is the picture bed. The articles we write must be published, in MD The pictures are saved in the form of paths, and the local paths cannot be accessed when published, so we need to connect the MD editor to the picture bed function.
I used Typora PicGo Gitee to build a layout bed before. Later, Gitee had that problem and changed it to Typora PicGo Github. We also followed this The idea is to build a layout bed on VS Code.
1.GitHub warehouse configuration
2.1. Create a new warehouse
Create a new GitHub warehouse:
- Public, necessary, to prevent inaccessibility
- Add a READM file to prevent the warehouse from having a trunk branch
2.2. Generate token
Enter settings
Find developer settings
Create new Personal access tokens, set the time to never expire, and give the repo permissions That’s it
The generated Token must be recorded and will only be displayed once
2. Install and configure PicGo
2.1. Install the PicGO plug-in
Search for PicGo in VS Code , Installation:
##2.2. Configure PicGO
- Open PicGo’s extended configuration
- Configure uploader, select github
- GitHub related configuration, use my configuration For example:
- ##Branch: main, branch
- Path: empty, you can also configure a relative path
- Custome Url: empty,
-
In fact, you can configure a CDN accelerated url, jsDeliver, which is a free CDN. It seems to be unavailable recently. You can also try it. How to use it:
https://cdn.jsdelivr.net/gh/your github username/your warehouse name@released version number Repo: fighter3/picgo-win, username/warehouse format - Token: Just fill in the one you saved before
3. Use
- to open the MD file, paste a picture from somewhere else, use
Ctrl Alt U, you can see the file Successfully uploaded and can preview
Shortcut keys related to image upload:
| OS | Upload pictures from the paste version | Upload pictures from the browser | Upload pictures from the input box |
|---|---|---|---|
| Windows/ Unix | Ctrl Alt U |
Ctrl Alt E |
Ctrl Alt O |
| OsX | Cmd Opt U |
Cmd Opt E |
Cmd Opt O |
Using GitHub as a picture bed is still not ideal overall. Uploading and access are not stable. We can also change the picture bed to seven in the PicGo plug-in. Niu, or Tencent Cloud, Alibaba Cloud, the process is generally similar and relatively simple.
For more knowledge about VSCode, please visit: vscode tutorial!
The above is the detailed content of Let's talk about how to build a MarkDown writing environment in VSCode. For more information, please follow other related articles on the PHP Chinese website!

Hot AI Tools

Undresser.AI Undress
AI-powered app for creating realistic nude photos

AI Clothes Remover
Online AI tool for removing clothes from photos.

Undress AI Tool
Undress images for free

Clothoff.io
AI clothes remover

Video Face Swap
Swap faces in any video effortlessly with our completely free AI face swap tool!

Hot Article

Hot Tools

Notepad++7.3.1
Easy-to-use and free code editor

SublimeText3 Chinese version
Chinese version, very easy to use

Zend Studio 13.0.1
Powerful PHP integrated development environment

Dreamweaver CS6
Visual web development tools

SublimeText3 Mac version
God-level code editing software (SublimeText3)

Hot Topics
 How to define header files for vscode
Apr 15, 2025 pm 09:09 PM
How to define header files for vscode
Apr 15, 2025 pm 09:09 PM
How to define header files using Visual Studio Code? Create a header file and declare symbols in the header file using the .h or .hpp suffix name (such as classes, functions, variables) Compile the program using the #include directive to include the header file in the source file. The header file will be included and the declared symbols are available.
 What computer configuration is required for vscode
Apr 15, 2025 pm 09:48 PM
What computer configuration is required for vscode
Apr 15, 2025 pm 09:48 PM
VS Code system requirements: Operating system: Windows 10 and above, macOS 10.12 and above, Linux distribution processor: minimum 1.6 GHz, recommended 2.0 GHz and above memory: minimum 512 MB, recommended 4 GB and above storage space: minimum 250 MB, recommended 1 GB and above other requirements: stable network connection, Xorg/Wayland (Linux)
 vscode terminal usage tutorial
Apr 15, 2025 pm 10:09 PM
vscode terminal usage tutorial
Apr 15, 2025 pm 10:09 PM
vscode built-in terminal is a development tool that allows running commands and scripts within the editor to simplify the development process. How to use vscode terminal: Open the terminal with the shortcut key (Ctrl/Cmd). Enter a command or run the script. Use hotkeys (such as Ctrl L to clear the terminal). Change the working directory (such as the cd command). Advanced features include debug mode, automatic code snippet completion, and interactive command history.
 How to solve the problem of vscode Chinese annotations becoming question marks
Apr 15, 2025 pm 11:36 PM
How to solve the problem of vscode Chinese annotations becoming question marks
Apr 15, 2025 pm 11:36 PM
How to solve the problem that Chinese comments in Visual Studio Code become question marks: Check the file encoding and make sure it is "UTF-8 without BOM". Change the font to a font that supports Chinese characters, such as "Song Style" or "Microsoft Yahei". Reinstall the font. Enable Unicode support. Upgrade VSCode, restart the computer, and recreate the source file.
 Where to write code in vscode
Apr 15, 2025 pm 09:54 PM
Where to write code in vscode
Apr 15, 2025 pm 09:54 PM
Writing code in Visual Studio Code (VSCode) is simple and easy to use. Just install VSCode, create a project, select a language, create a file, write code, save and run it. The advantages of VSCode include cross-platform, free and open source, powerful features, rich extensions, and lightweight and fast.
 Common commands for vscode terminal
Apr 15, 2025 pm 10:06 PM
Common commands for vscode terminal
Apr 15, 2025 pm 10:06 PM
Common commands for VS Code terminals include: Clear the terminal screen (clear), list the current directory file (ls), change the current working directory (cd), print the current working directory path (pwd), create a new directory (mkdir), delete empty directory (rmdir), create a new file (touch) delete a file or directory (rm), copy a file or directory (cp), move or rename a file or directory (mv) display file content (cat) view file content and scroll (less) view file content only scroll down (more) display the first few lines of the file (head)
 vscode terminal command cannot be used
Apr 15, 2025 pm 10:03 PM
vscode terminal command cannot be used
Apr 15, 2025 pm 10:03 PM
Causes and solutions for the VS Code terminal commands not available: The necessary tools are not installed (Windows: WSL; macOS: Xcode command line tools) Path configuration is wrong (add executable files to PATH environment variables) Permission issues (run VS Code as administrator) Firewall or proxy restrictions (check settings, unrestrictions) Terminal settings are incorrect (enable use of external terminals) VS Code installation is corrupt (reinstall or update) Terminal configuration is incompatible (try different terminal types or commands) Specific environment variables are missing (set necessary environment variables)
 How to use VSCode
Apr 15, 2025 pm 11:21 PM
How to use VSCode
Apr 15, 2025 pm 11:21 PM
Visual Studio Code (VSCode) is a cross-platform, open source and free code editor developed by Microsoft. It is known for its lightweight, scalability and support for a wide range of programming languages. To install VSCode, please visit the official website to download and run the installer. When using VSCode, you can create new projects, edit code, debug code, navigate projects, expand VSCode, and manage settings. VSCode is available for Windows, macOS, and Linux, supports multiple programming languages and provides various extensions through Marketplace. Its advantages include lightweight, scalability, extensive language support, rich features and version














