How to remove cell color
Method: 1. Select the specified cell, click the "Fill Color" button in the "Home" tab at the top of the page, and select "No Fill" in the drop-down list. 2. Select the specified cell, click the "Conditions" button in the "Home" tab at the top of the page, and select "Clear Rules" - "Clear Rules for Selected Cells" in the drop-down list.

The operating environment of this tutorial: Windows 7 system, Microsoft Office Excel 2010 version, Dell G3 computer.
Open the Excel data table, as shown in the figure below. The table is filled with color. Now you need to remove the filled color.
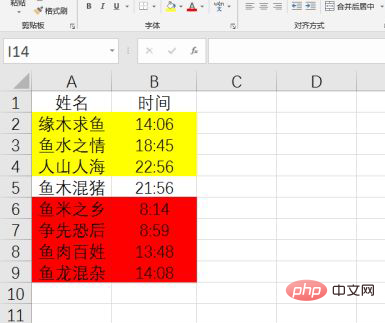
Method 1 (fill color):
Select the cell with the fill color and click the "Home" tab "Fill color" in the image, as shown below.
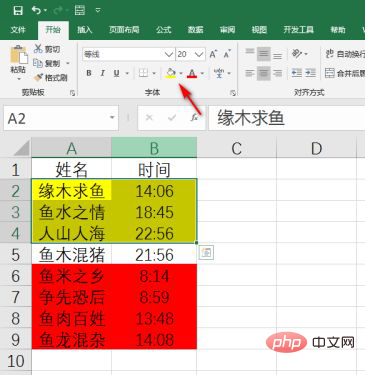
#Select "No fill" from the list, as shown in the figure below, so that the selected cell color is removed.
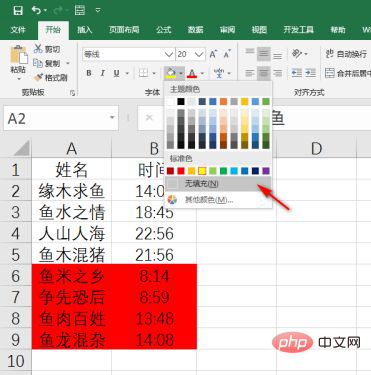
Method 2 (Conditional Formatting):
Click "Conditional Formatting" in the "Start" menu, as shown below .
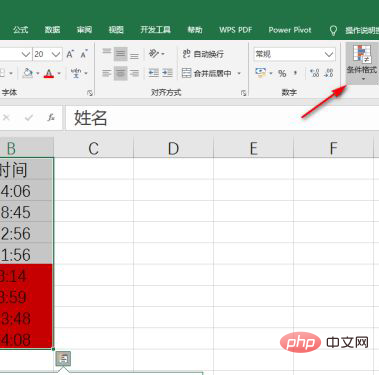
Select "Clear Rules" and "Clear Selected Cells Rules" from the list, as shown in the figure below.
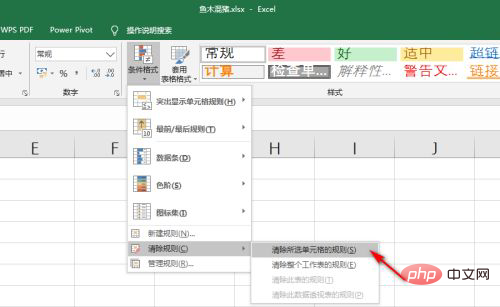
Related learning recommendations: excel tutorial
The above is the detailed content of How to remove cell color. For more information, please follow other related articles on the PHP Chinese website!

Hot AI Tools

Undresser.AI Undress
AI-powered app for creating realistic nude photos

AI Clothes Remover
Online AI tool for removing clothes from photos.

Undress AI Tool
Undress images for free

Clothoff.io
AI clothes remover

Video Face Swap
Swap faces in any video effortlessly with our completely free AI face swap tool!

Hot Article

Hot Tools

Notepad++7.3.1
Easy-to-use and free code editor

SublimeText3 Chinese version
Chinese version, very easy to use

Zend Studio 13.0.1
Powerful PHP integrated development environment

Dreamweaver CS6
Visual web development tools

SublimeText3 Mac version
God-level code editing software (SublimeText3)

Hot Topics
 1677
1677
 14
14
 1431
1431
 52
52
 1334
1334
 25
25
 1279
1279
 29
29
 1257
1257
 24
24
 Excel found a problem with one or more formula references: How to fix it
Apr 17, 2023 pm 06:58 PM
Excel found a problem with one or more formula references: How to fix it
Apr 17, 2023 pm 06:58 PM
Use an Error Checking Tool One of the quickest ways to find errors with your Excel spreadsheet is to use an error checking tool. If the tool finds any errors, you can correct them and try saving the file again. However, the tool may not find all types of errors. If the error checking tool doesn't find any errors or fixing them doesn't solve the problem, then you need to try one of the other fixes below. To use the error checking tool in Excel: select the Formulas tab. Click the Error Checking tool. When an error is found, information about the cause of the error will appear in the tool. If it's not needed, fix the error or delete the formula causing the problem. In the Error Checking Tool, click Next to view the next error and repeat the process. When not
 How to set the print area in Google Sheets?
May 08, 2023 pm 01:28 PM
How to set the print area in Google Sheets?
May 08, 2023 pm 01:28 PM
How to Set GoogleSheets Print Area in Print Preview Google Sheets allows you to print spreadsheets with three different print areas. You can choose to print the entire spreadsheet, including each individual worksheet you create. Alternatively, you can choose to print a single worksheet. Finally, you can only print a portion of the cells you select. This is the smallest print area you can create since you could theoretically select individual cells for printing. The easiest way to set it up is to use the built-in Google Sheets print preview menu. You can view this content using Google Sheets in a web browser on your PC, Mac, or Chromebook. To set up Google
 How to change title bar color on Windows 11?
Sep 14, 2023 pm 03:33 PM
How to change title bar color on Windows 11?
Sep 14, 2023 pm 03:33 PM
By default, the title bar color on Windows 11 depends on the dark/light theme you choose. However, you can change it to any color you want. In this guide, we'll discuss step-by-step instructions for three ways to change it and personalize your desktop experience to make it visually appealing. Is it possible to change the title bar color of active and inactive windows? Yes, you can change the title bar color of active windows using the Settings app, or you can change the title bar color of inactive windows using Registry Editor. To learn these steps, go to the next section. How to change title bar color in Windows 11? 1. Using the Settings app press + to open the settings window. WindowsI go to "Personalization" and then
 How to embed a PDF document in an Excel worksheet
May 28, 2023 am 09:17 AM
How to embed a PDF document in an Excel worksheet
May 28, 2023 am 09:17 AM
It is usually necessary to insert PDF documents into Excel worksheets. Just like a company's project list, we can instantly append text and character data to Excel cells. But what if you want to attach the solution design for a specific project to its corresponding data row? Well, people often stop and think. Sometimes thinking doesn't work either because the solution isn't simple. Dig deeper into this article to learn how to easily insert multiple PDF documents into an Excel worksheet, along with very specific rows of data. Example Scenario In the example shown in this article, we have a column called ProductCategory that lists a project name in each cell. Another column ProductSpeci
![How to Invert Colors on Windows 11 [Using Shortcuts]](https://img.php.cn/upload/article/000/887/227/168145458732944.png?x-oss-process=image/resize,m_fill,h_207,w_330) How to Invert Colors on Windows 11 [Using Shortcuts]
Apr 14, 2023 pm 02:43 PM
How to Invert Colors on Windows 11 [Using Shortcuts]
Apr 14, 2023 pm 02:43 PM
When using a Windows computer, you may need to invert the computer's colors. This may be due to personal preference or a display driver error. If you want to invert the colors on your Windows 11 PC, this article provides you with all the necessary steps to invert the colors on your Windows PC. What does it mean to invert colors on an image in this article? Simply put, inverting the colors of an image means flipping the current color of the image to the opposite hue on the color wheel. You can also say this means changing the color of the image to a negative. For example, a blue image will be inverted to orange, black to white, green to magenta, etc. How to invert colors on Windows 11? 1. Use the Microsoft Paint button + and enter
 How to create a random number generator in Excel
Apr 14, 2023 am 09:46 AM
How to create a random number generator in Excel
Apr 14, 2023 am 09:46 AM
How to use RANDBETWEEN to generate random numbers in Excel If you want to generate random numbers within a specific range, the RANDBETWEEN function is a quick and easy way to do it. This allows you to generate random integers between any two values of your choice. Generate random numbers in Excel using RANDBETWEEN: Click the cell where you want the first random number to appear. Type =RANDBETWEEN(1,500) replacing "1" with the lowest random number you want to generate and "500" with
 How to use the SIGN function in Excel to determine the sign of a value
May 07, 2023 pm 10:37 PM
How to use the SIGN function in Excel to determine the sign of a value
May 07, 2023 pm 10:37 PM
The SIGN function is a very useful function built into Microsoft Excel. Using this function you can find out the sign of a number. That is, whether the number is positive. The SIGN function returns 1 if the number is positive, -1 if the number is negative, and zero if the number is zero. Although this sounds too obvious, if you have a large column containing many numbers and we want to find the sign of all the numbers, it is very useful to use the SIGN function and get the job done in a few seconds. In this article, we explain 3 different methods on how to easily use the SIGN function in any Excel document to calculate the sign of a number. Read on to learn how to master this cool trick. start up
 Natural Titanium: Revealing the True Color of iPhone 15 Pro
Sep 18, 2023 pm 02:13 PM
Natural Titanium: Revealing the True Color of iPhone 15 Pro
Sep 18, 2023 pm 02:13 PM
With its annual Wanderlust event over, Apple has finally put to rest months of rumors and speculation about its iPhone 15 lineup. As expected, its 2023 flagship "Pro" model sets itself apart in terms of raw power and new "Titanium" design and aesthetics. Here's a look at the different colors of the new iPhone 15 Pro models, and to determine the true colors and shades of the "natural titanium" variant. Apple iPhone 15 Pro Color Apple has chosen grade 5 titanium alloy as the material design for the latest iPhone 15 Pro model. The titanium alloy used on the iPhone 15 Pro is known for its strength-to-weight ratio, which not only makes it more durable and lightweight, but also gives the device an elegant "brush" texture that




