 Operation and Maintenance
Operation and Maintenance
 CentOS
CentOS
 Detailed graphic and text explanation of the steps to install CentOS6.x (6.8) on ESXI6.5
Detailed graphic and text explanation of the steps to install CentOS6.x (6.8) on ESXI6.5
Detailed graphic and text explanation of the steps to install CentOS6.x (6.8) on ESXI6.5
The following column centos system tutorial will introduce to you the method to solve the Initial setup of CentOS Linux 7 prompt when booting Centos7 for the first time. I hope it will be helpful to friends in need!
Preface
Three versions of VMware
workstation: stand-alone level, used in personal desktop systems, requires operating system support
servier: workgroup level , used for servers, requires operating system support
esxi: enterprise-level, used for servers, does not require operating system support
Exsi is a virtualization system, different from VMware, VirtualBox, it It does not need to be installed on other operating systems and runs directly on bare metal; it takes up very little system resources and is easy to manage, so it is used by most small and medium-sized companies;
About the client vshpere client

Because ESXi no longer supports the client, our image can only be uploaded to the server first (you can use workstation to connect to the server, which will not be explained here)
Vmware Workstation installation It's basically the same as this, you can refer to my installation steps for installation. Only the way to create the virtual machine is different at the beginning
Installation diagram:
The image has been uploaded to the server, CentOS-6.8-x86_64-bin-DVD1.iso
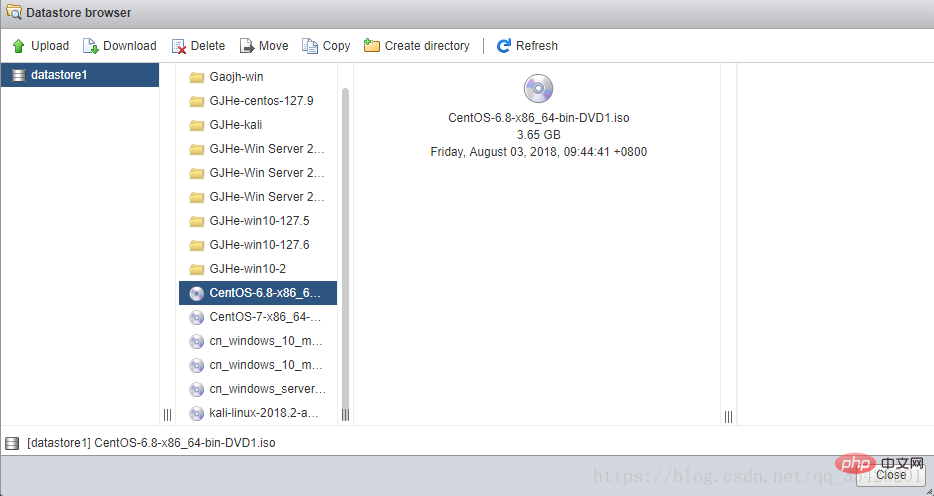
Create a new virtual machine
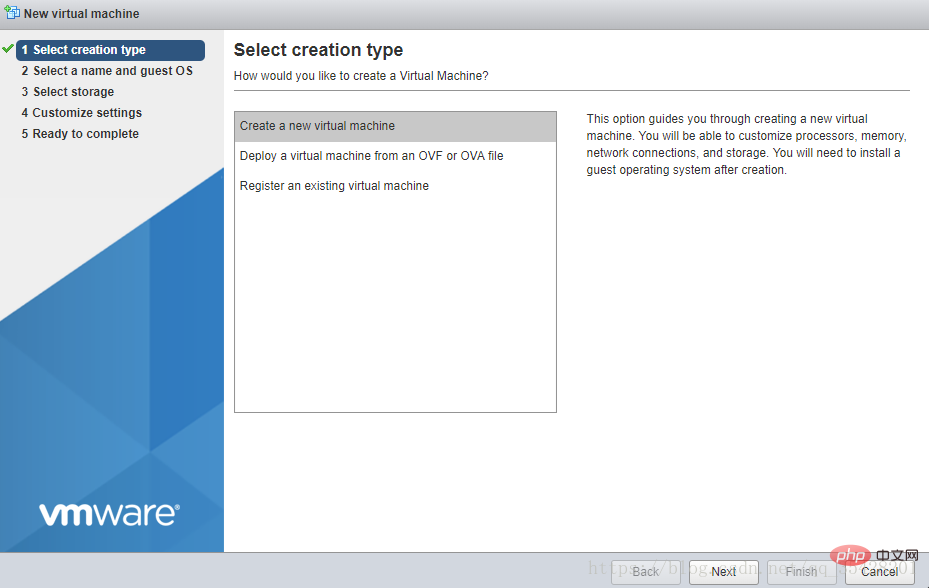
Select a name and guest operating system
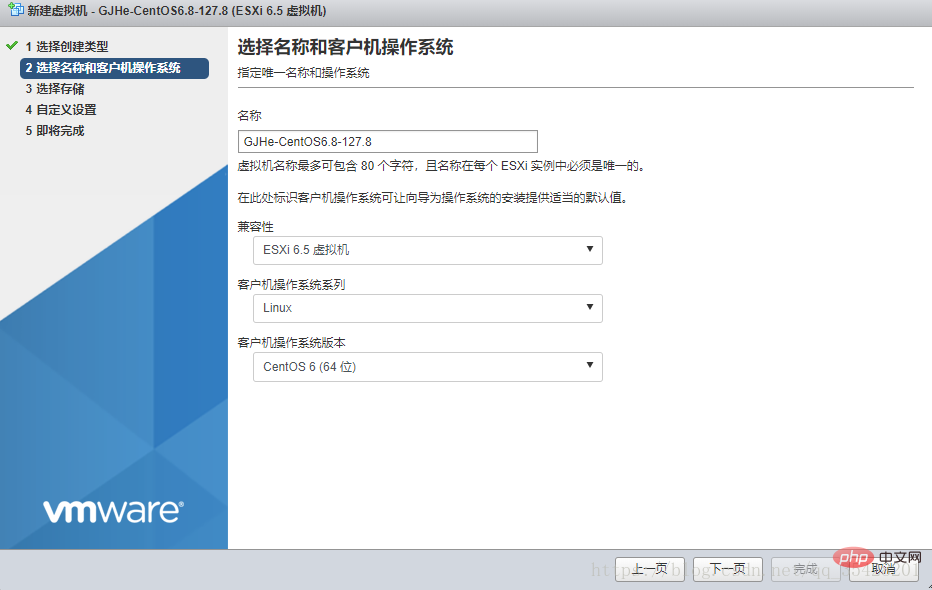
Select storage
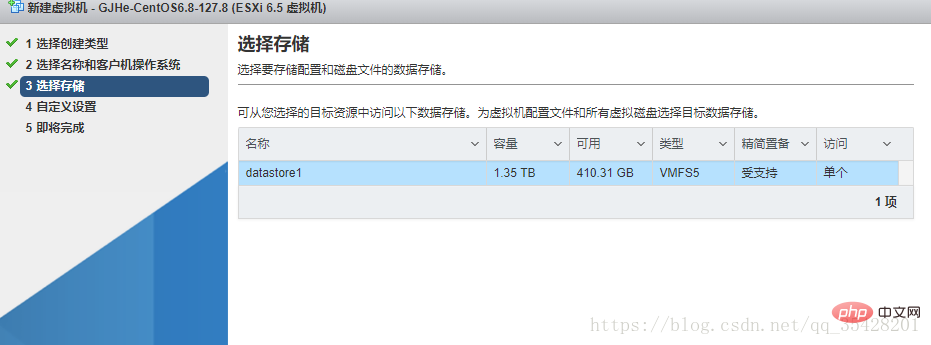
Custom settings
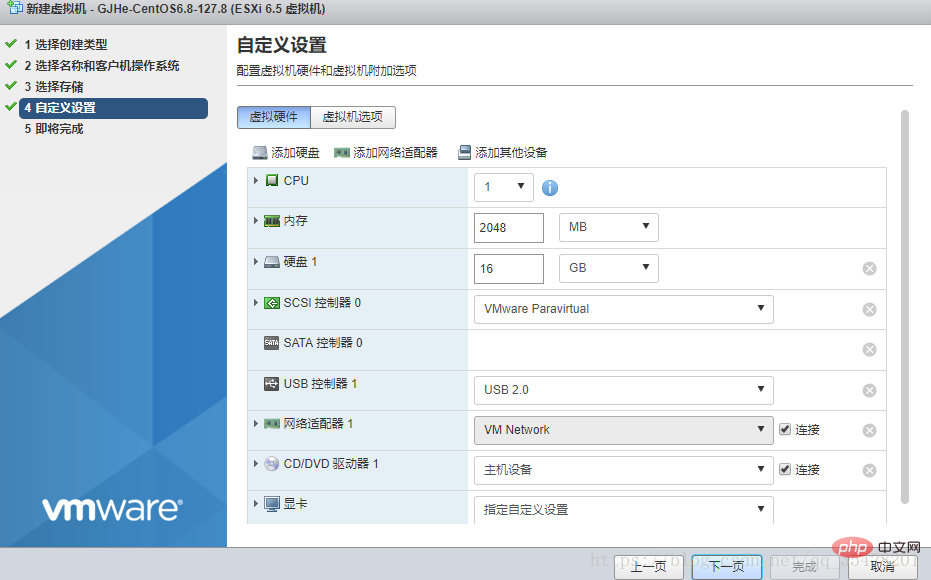
is about to be completed and your virtual machine configuration will be displayed
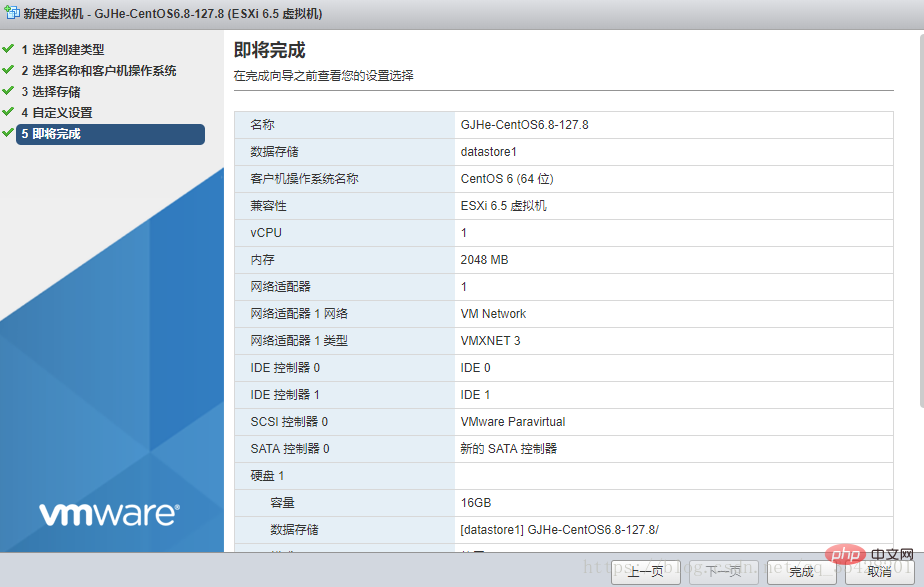
If the configuration is not enough, you can modify it
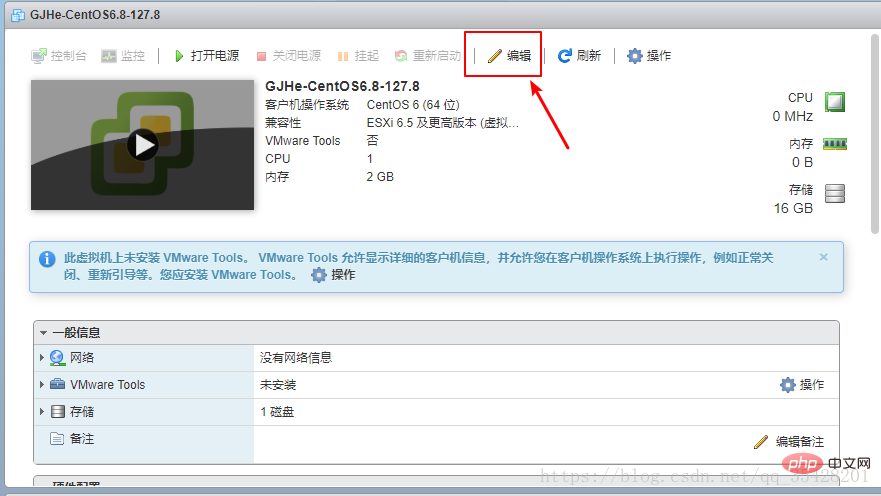
Load the image into the newly created virtual machine, and select the data storage ISO file for the CD/DVD drive
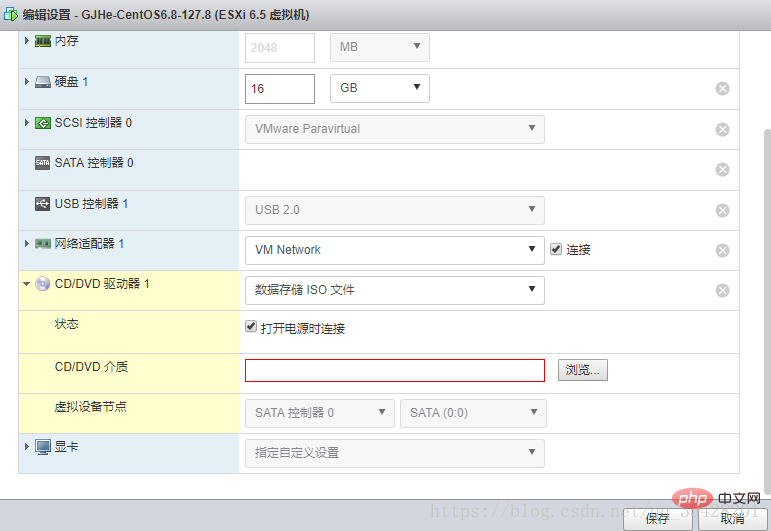
Browse and select the required iso
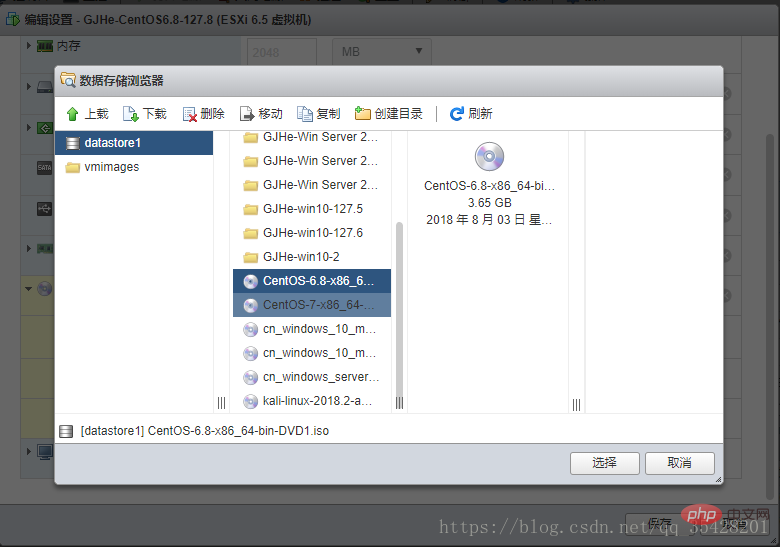
Now start running, first turn on the power and open the console
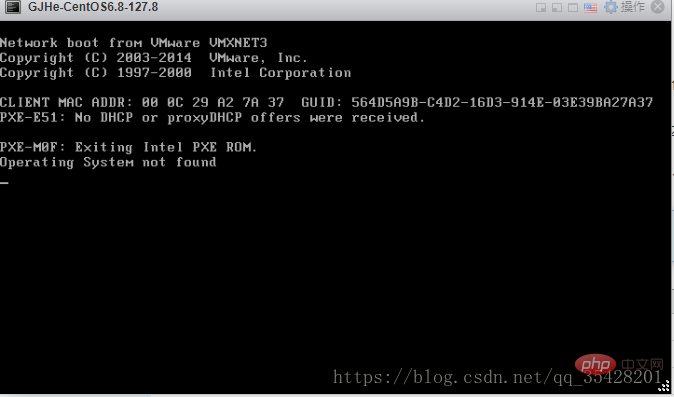
Restart, or press Enter
The following interface will appear
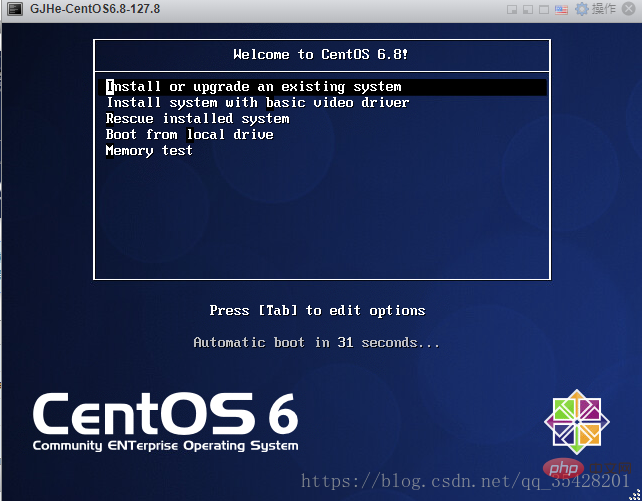
Interface description
Install or upgrade an existing system 安装或升级现有的系统 install system with basic video driver 安装过程中采用 基本的显卡驱动 Rescue installed system 进入系统修复模式 Boot from local drive 退出安装从硬盘启动 Memory test 内存检测
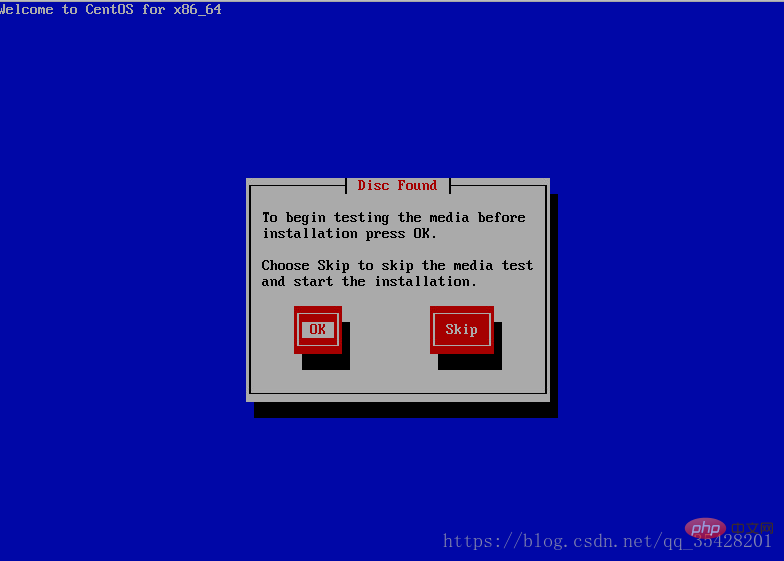
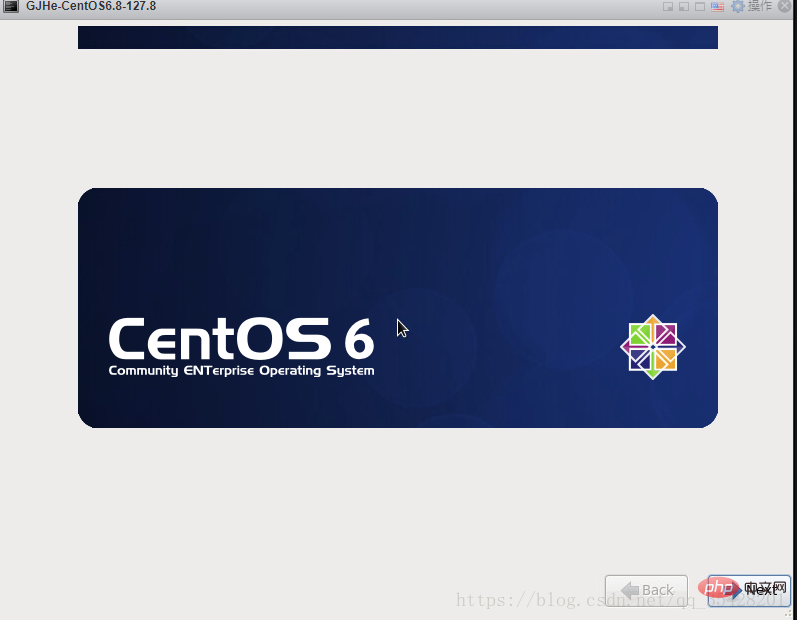
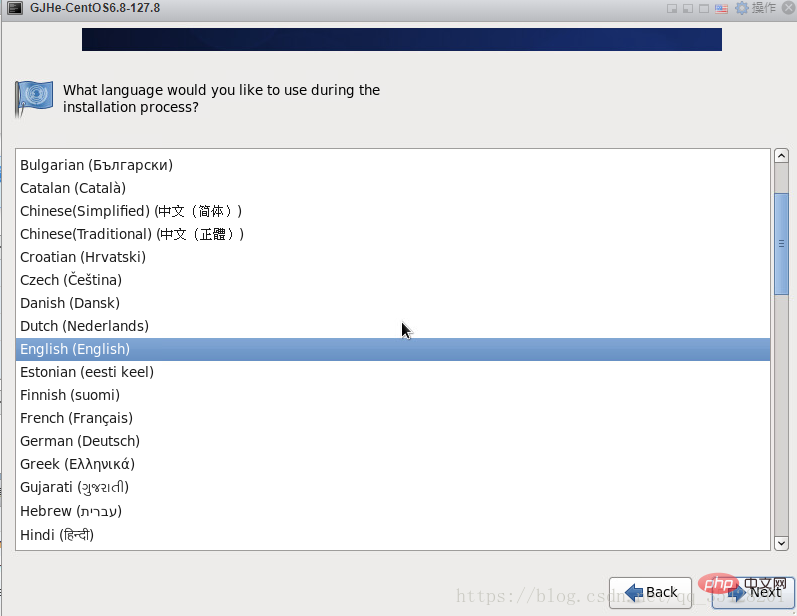
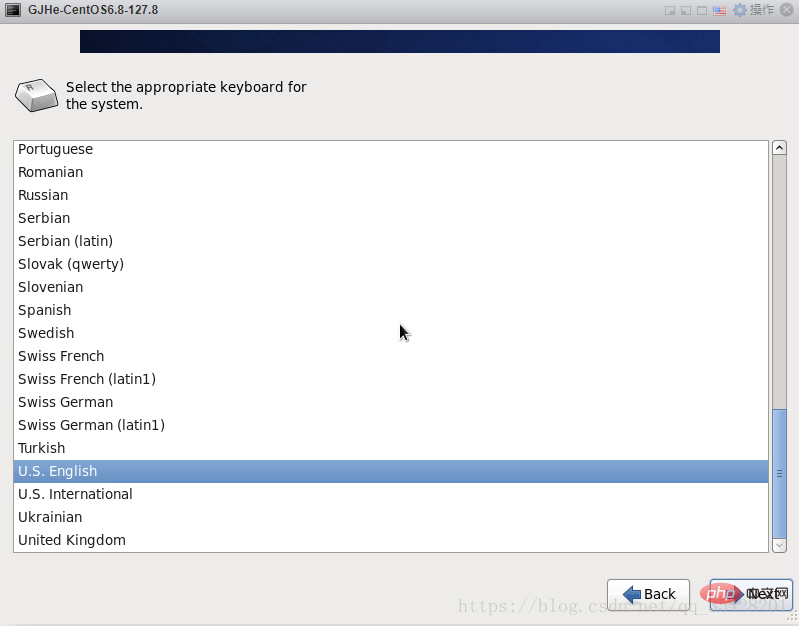
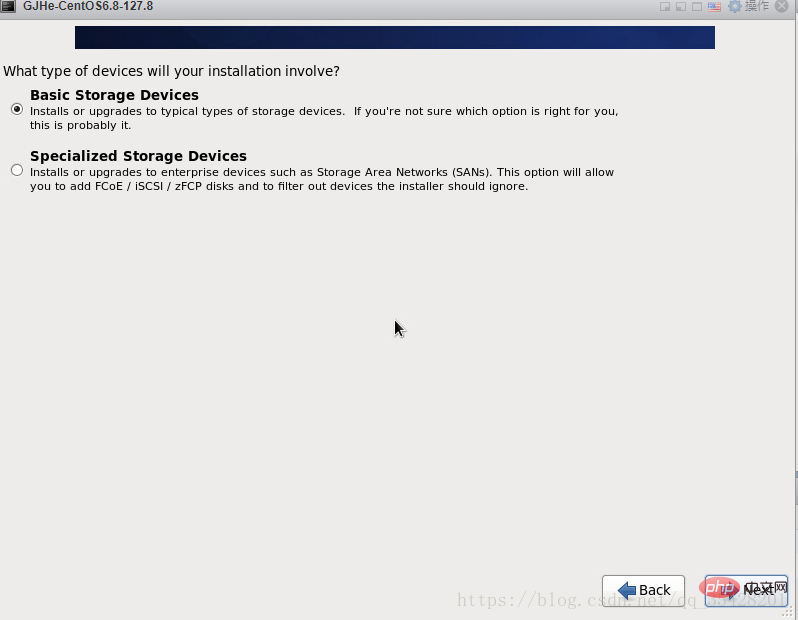
Storage device warning, select the first item, ignore all data, create a new one, there is nothing
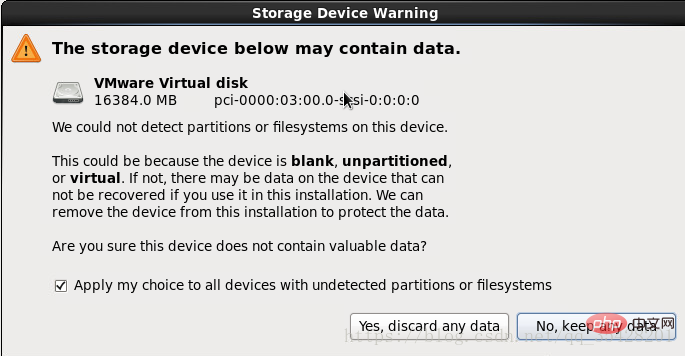
Set the host The name
can be changed according to your own needs. You can use the default host name
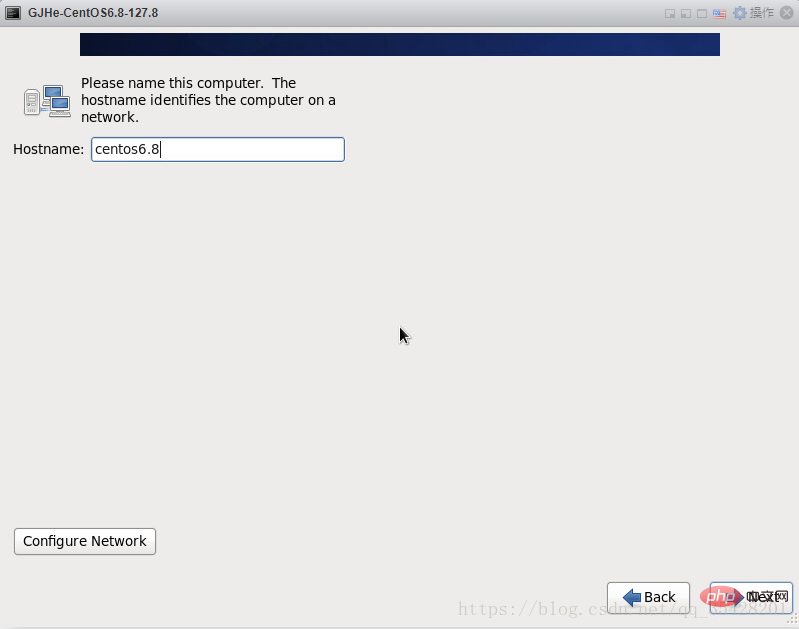
Select the time zone and uncheck System clock users UTC (set daylight saving time)
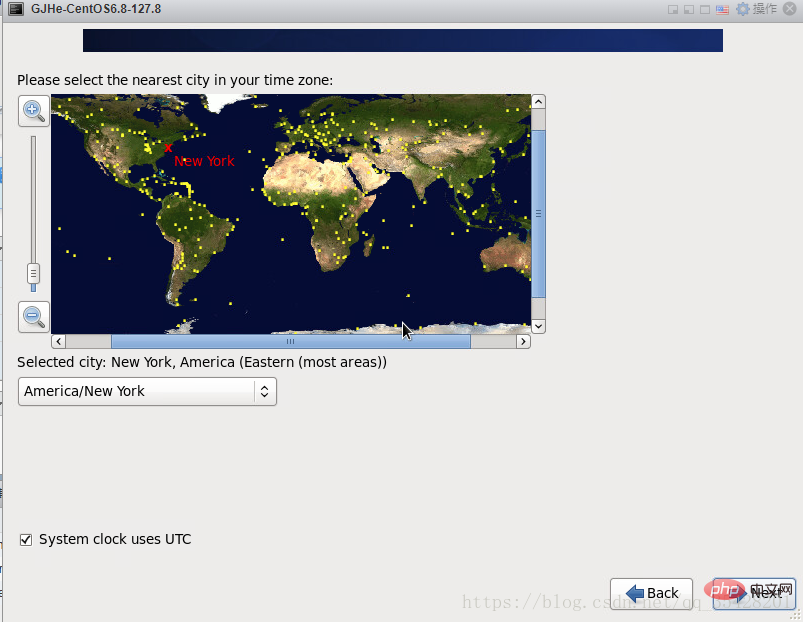
Set root password
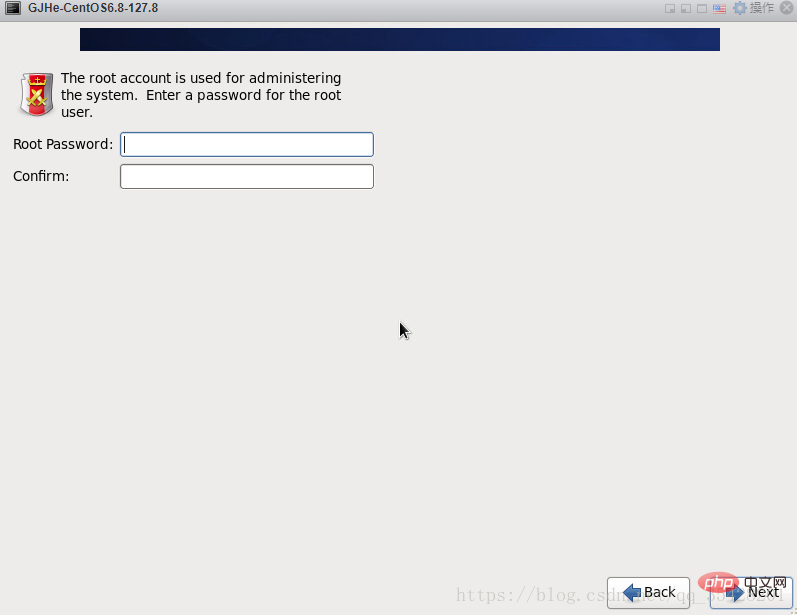
If your password is too simple, the system will automatically prompt you to choose to use it no matter what
Select Create Custom Layout for disk layout
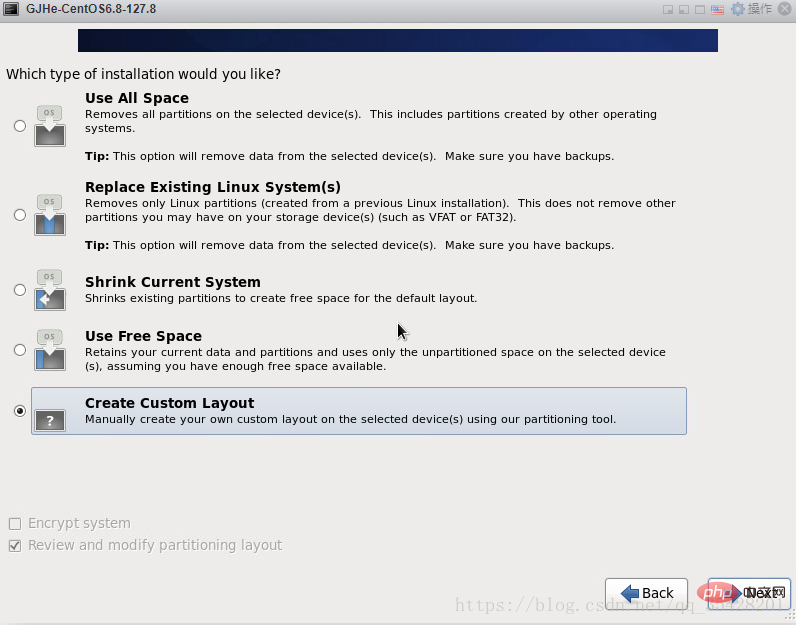
#You can see the capacity of the hard drive. What I show here is 16G. Now customize the partition. Note: Before partitioning, you must first plan how to partition
Basic requirements for Linux system partitions
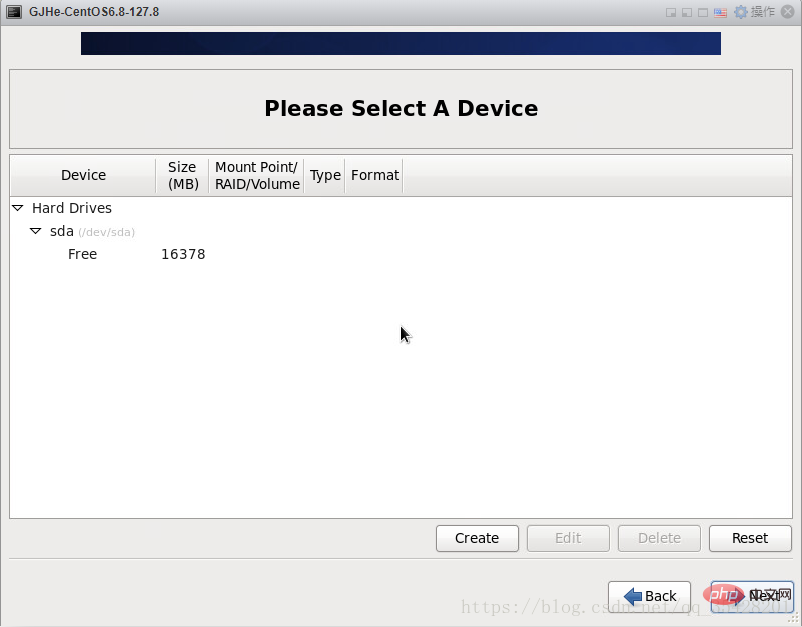
Now start creating disk partitions and select Standard Partition Create
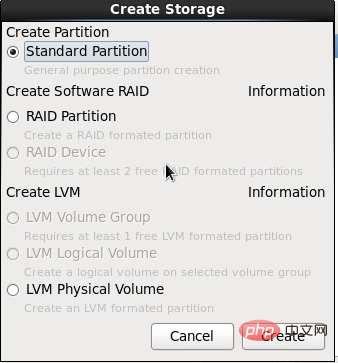
Follow the settings in my picture step by step

Then create and select Free ->Create
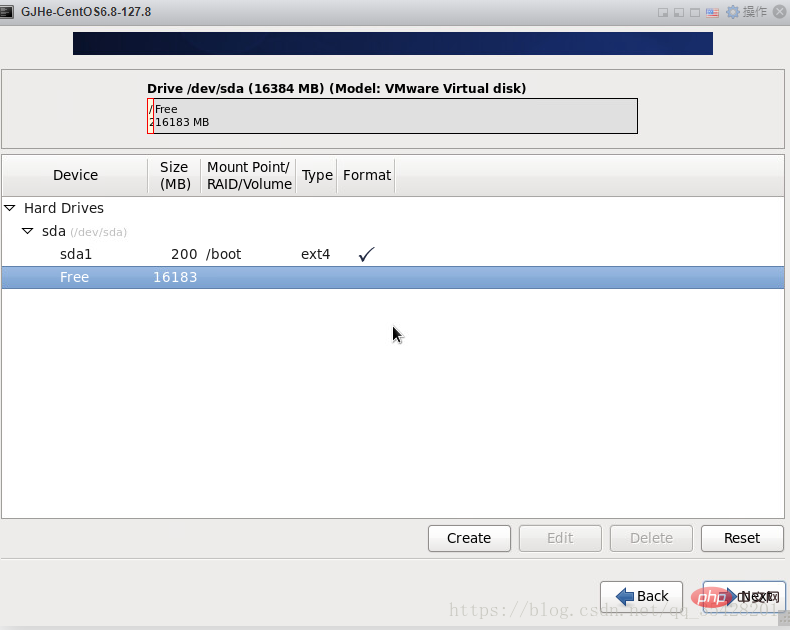
Still ->Create
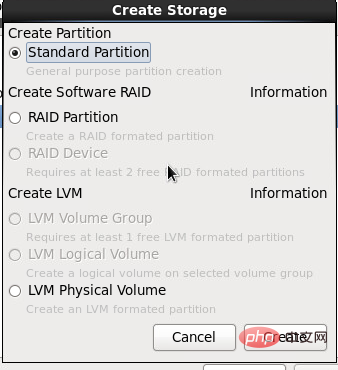
Then->swap
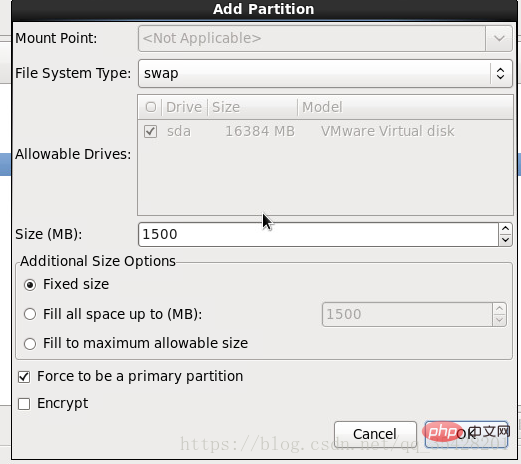
Repeat Following the above steps to create a partition, the rest is allocated to / Note: Select Fill to maximum allowable size here
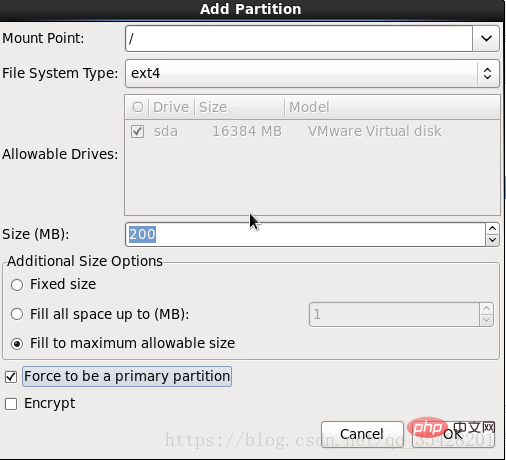
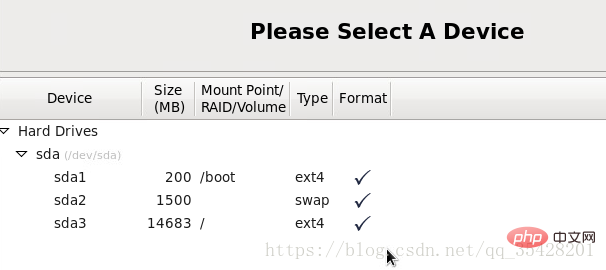
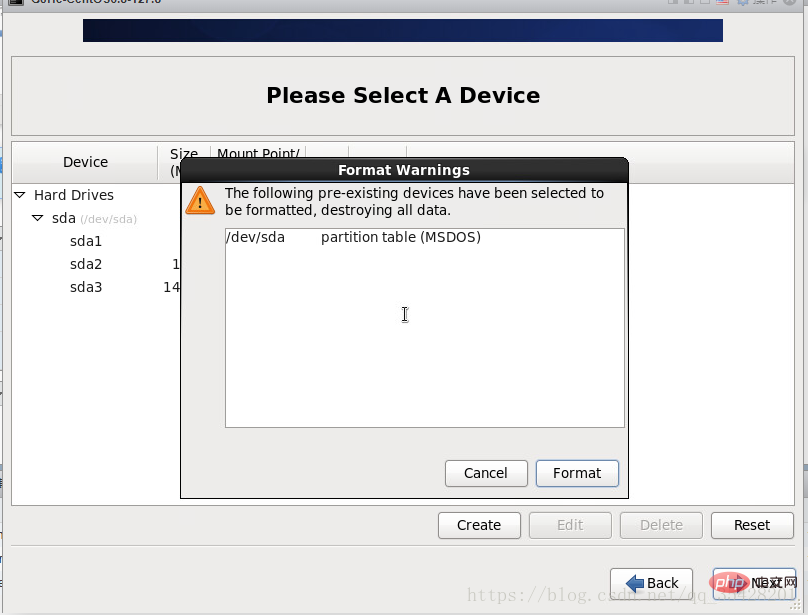
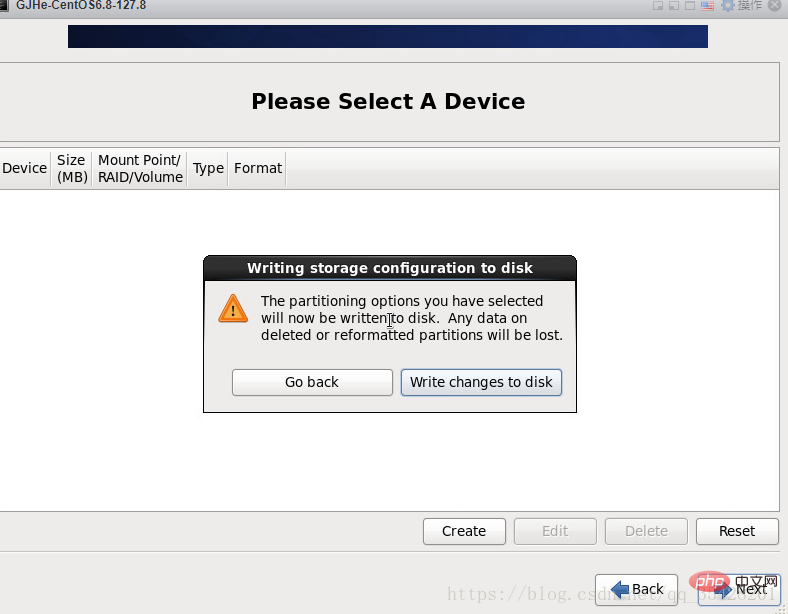
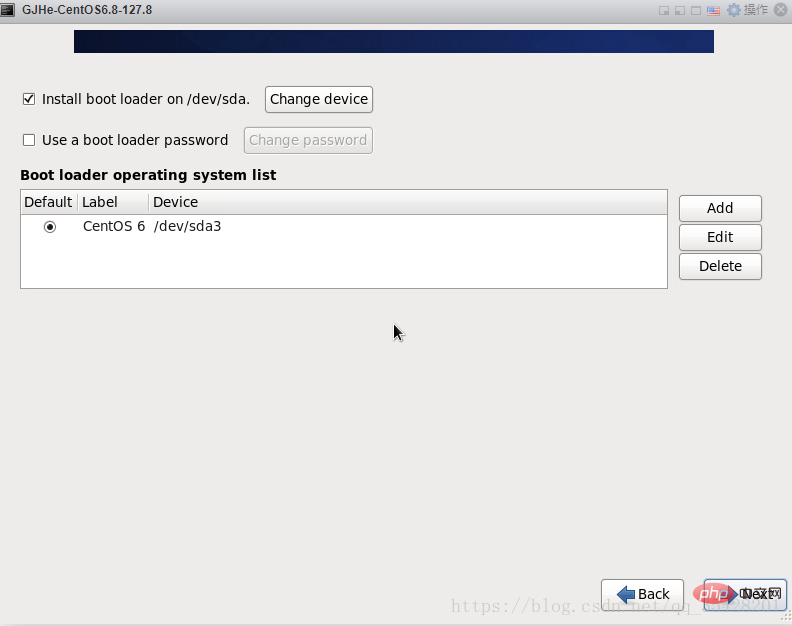
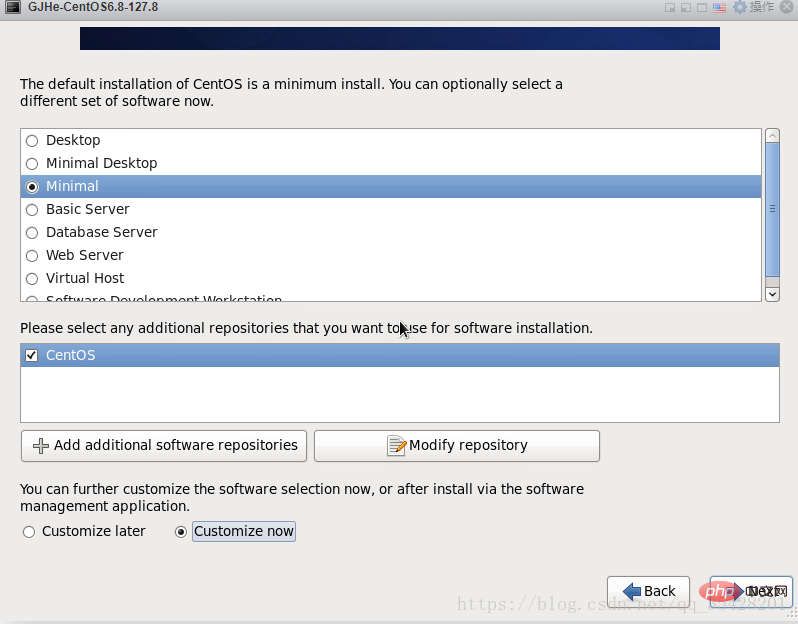
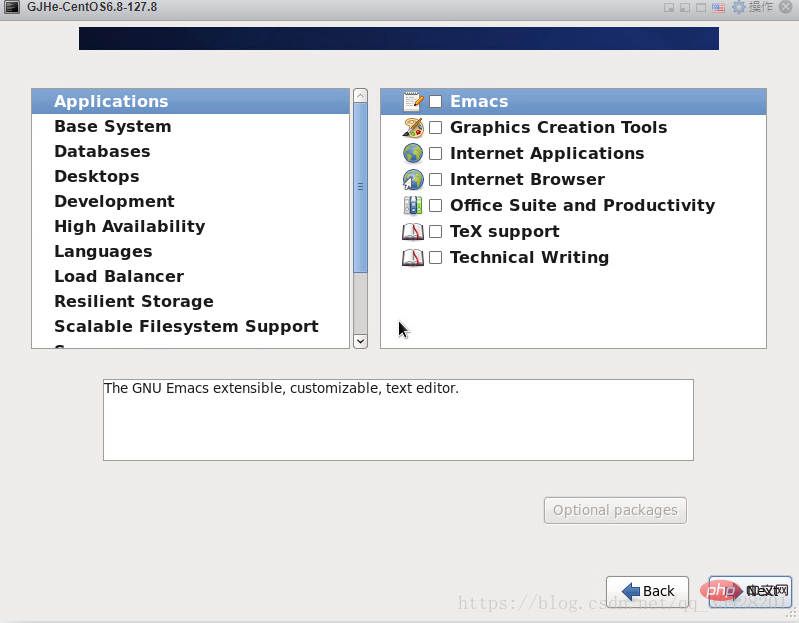 ##Base System
##Base System
##Development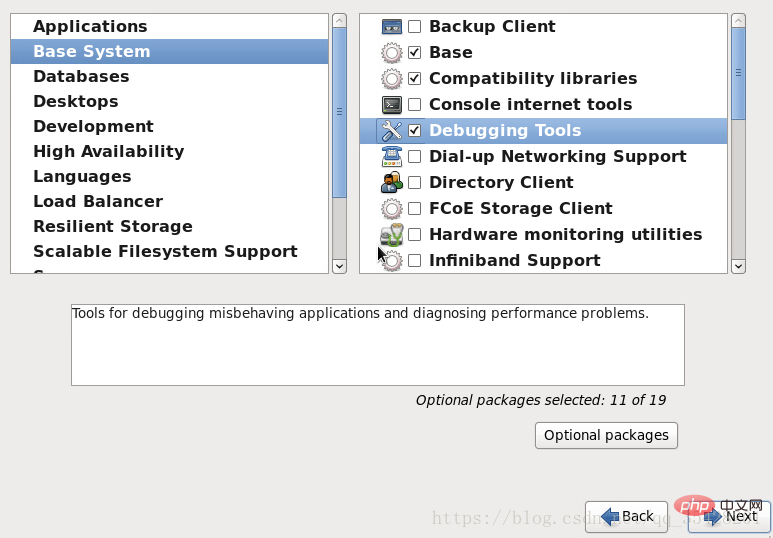
After checking, then->Next
Start the installation
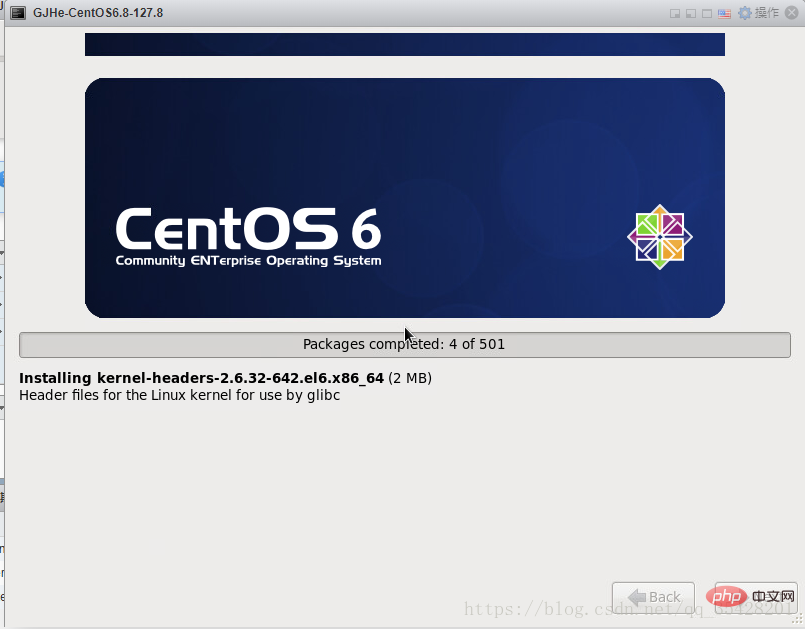
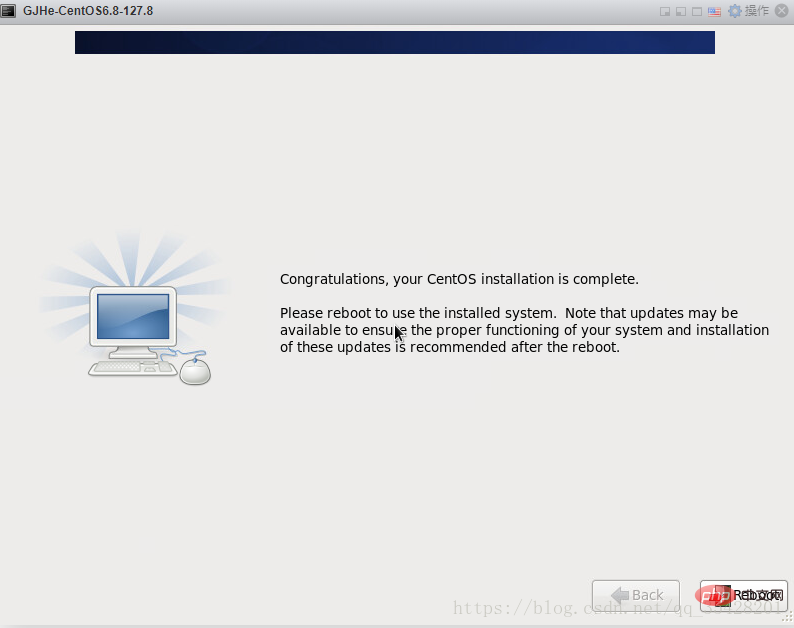
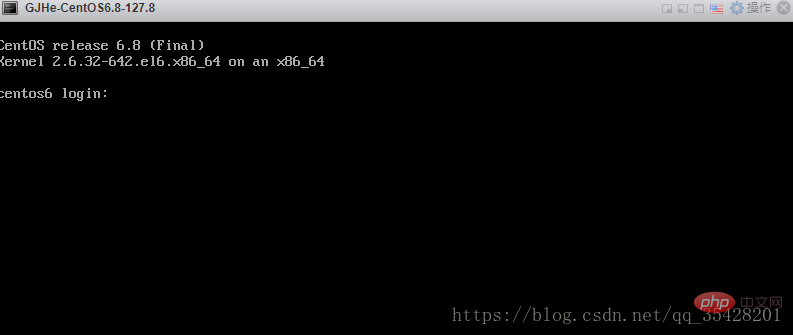
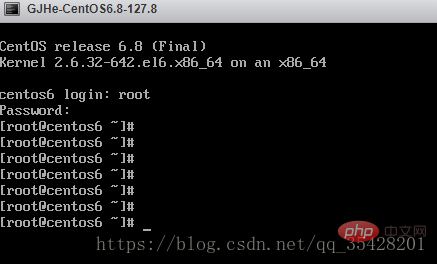
If you write this in detail, please give it a like and leave For more centos related technical articles, please visit
The above is the detailed content of Detailed graphic and text explanation of the steps to install CentOS6.x (6.8) on ESXI6.5. For more information, please follow other related articles on the PHP Chinese website!

Hot AI Tools

Undresser.AI Undress
AI-powered app for creating realistic nude photos

AI Clothes Remover
Online AI tool for removing clothes from photos.

Undress AI Tool
Undress images for free

Clothoff.io
AI clothes remover

Video Face Swap
Swap faces in any video effortlessly with our completely free AI face swap tool!

Hot Article

Hot Tools

Notepad++7.3.1
Easy-to-use and free code editor

SublimeText3 Chinese version
Chinese version, very easy to use

Zend Studio 13.0.1
Powerful PHP integrated development environment

Dreamweaver CS6
Visual web development tools

SublimeText3 Mac version
God-level code editing software (SublimeText3)

Hot Topics
 1670
1670
 14
14
 1428
1428
 52
52
 1329
1329
 25
25
 1274
1274
 29
29
 1256
1256
 24
24
 What are the backup methods for GitLab on CentOS
Apr 14, 2025 pm 05:33 PM
What are the backup methods for GitLab on CentOS
Apr 14, 2025 pm 05:33 PM
Backup and Recovery Policy of GitLab under CentOS System In order to ensure data security and recoverability, GitLab on CentOS provides a variety of backup methods. This article will introduce several common backup methods, configuration parameters and recovery processes in detail to help you establish a complete GitLab backup and recovery strategy. 1. Manual backup Use the gitlab-rakegitlab:backup:create command to execute manual backup. This command backs up key information such as GitLab repository, database, users, user groups, keys, and permissions. The default backup file is stored in the /var/opt/gitlab/backups directory. You can modify /etc/gitlab
 Centos shutdown command line
Apr 14, 2025 pm 09:12 PM
Centos shutdown command line
Apr 14, 2025 pm 09:12 PM
The CentOS shutdown command is shutdown, and the syntax is shutdown [Options] Time [Information]. Options include: -h Stop the system immediately; -P Turn off the power after shutdown; -r restart; -t Waiting time. Times can be specified as immediate (now), minutes ( minutes), or a specific time (hh:mm). Added information can be displayed in system messages.
 Difference between centos and ubuntu
Apr 14, 2025 pm 09:09 PM
Difference between centos and ubuntu
Apr 14, 2025 pm 09:09 PM
The key differences between CentOS and Ubuntu are: origin (CentOS originates from Red Hat, for enterprises; Ubuntu originates from Debian, for individuals), package management (CentOS uses yum, focusing on stability; Ubuntu uses apt, for high update frequency), support cycle (CentOS provides 10 years of support, Ubuntu provides 5 years of LTS support), community support (CentOS focuses on stability, Ubuntu provides a wide range of tutorials and documents), uses (CentOS is biased towards servers, Ubuntu is suitable for servers and desktops), other differences include installation simplicity (CentOS is thin)
 How to optimize CentOS HDFS configuration
Apr 14, 2025 pm 07:15 PM
How to optimize CentOS HDFS configuration
Apr 14, 2025 pm 07:15 PM
Improve HDFS performance on CentOS: A comprehensive optimization guide to optimize HDFS (Hadoop distributed file system) on CentOS requires comprehensive consideration of hardware, system configuration and network settings. This article provides a series of optimization strategies to help you improve HDFS performance. 1. Hardware upgrade and selection resource expansion: Increase the CPU, memory and storage capacity of the server as much as possible. High-performance hardware: adopts high-performance network cards and switches to improve network throughput. 2. System configuration fine-tuning kernel parameter adjustment: Modify /etc/sysctl.conf file to optimize kernel parameters such as TCP connection number, file handle number and memory management. For example, adjust TCP connection status and buffer size
 Centos configuration IP address
Apr 14, 2025 pm 09:06 PM
Centos configuration IP address
Apr 14, 2025 pm 09:06 PM
Steps to configure IP address in CentOS: View the current network configuration: ip addr Edit the network configuration file: sudo vi /etc/sysconfig/network-scripts/ifcfg-eth0 Change IP address: Edit IPADDR= Line changes the subnet mask and gateway (optional): Edit NETMASK= and GATEWAY= Lines Restart the network service: sudo systemctl restart network verification IP address: ip addr
 What are the common misunderstandings in CentOS HDFS configuration?
Apr 14, 2025 pm 07:12 PM
What are the common misunderstandings in CentOS HDFS configuration?
Apr 14, 2025 pm 07:12 PM
Common problems and solutions for Hadoop Distributed File System (HDFS) configuration under CentOS When building a HadoopHDFS cluster on CentOS, some common misconfigurations may lead to performance degradation, data loss and even the cluster cannot start. This article summarizes these common problems and their solutions to help you avoid these pitfalls and ensure the stability and efficient operation of your HDFS cluster. Rack-aware configuration error: Problem: Rack-aware information is not configured correctly, resulting in uneven distribution of data block replicas and increasing network load. Solution: Double check the rack-aware configuration in the hdfs-site.xml file and use hdfsdfsadmin-printTopo
 What steps are required to configure CentOS in HDFS
Apr 14, 2025 pm 06:42 PM
What steps are required to configure CentOS in HDFS
Apr 14, 2025 pm 06:42 PM
Building a Hadoop Distributed File System (HDFS) on a CentOS system requires multiple steps. This article provides a brief configuration guide. 1. Prepare to install JDK in the early stage: Install JavaDevelopmentKit (JDK) on all nodes, and the version must be compatible with Hadoop. The installation package can be downloaded from the Oracle official website. Environment variable configuration: Edit /etc/profile file, set Java and Hadoop environment variables, so that the system can find the installation path of JDK and Hadoop. 2. Security configuration: SSH password-free login to generate SSH key: Use the ssh-keygen command on each node
 How to view firewall status in centos
Apr 14, 2025 pm 08:18 PM
How to view firewall status in centos
Apr 14, 2025 pm 08:18 PM
The state of the CentOS firewall can be viewed through the sudo firewall-cmd --state command, returning to running or not running. For more detailed information, you can use sudo firewall-cmd --list-all to view, including configured areas, services, ports, etc. If firewall-cmd does not solve the problem, you can use sudo iptables -L -n to view iptables rules. Be sure to make a backup before modifying the firewall configuration to ensure server security.



