How to convert PSD to JPG without using PS?

How to convert PSD to JPG without using PS?
First download and install Meitu Kankan;
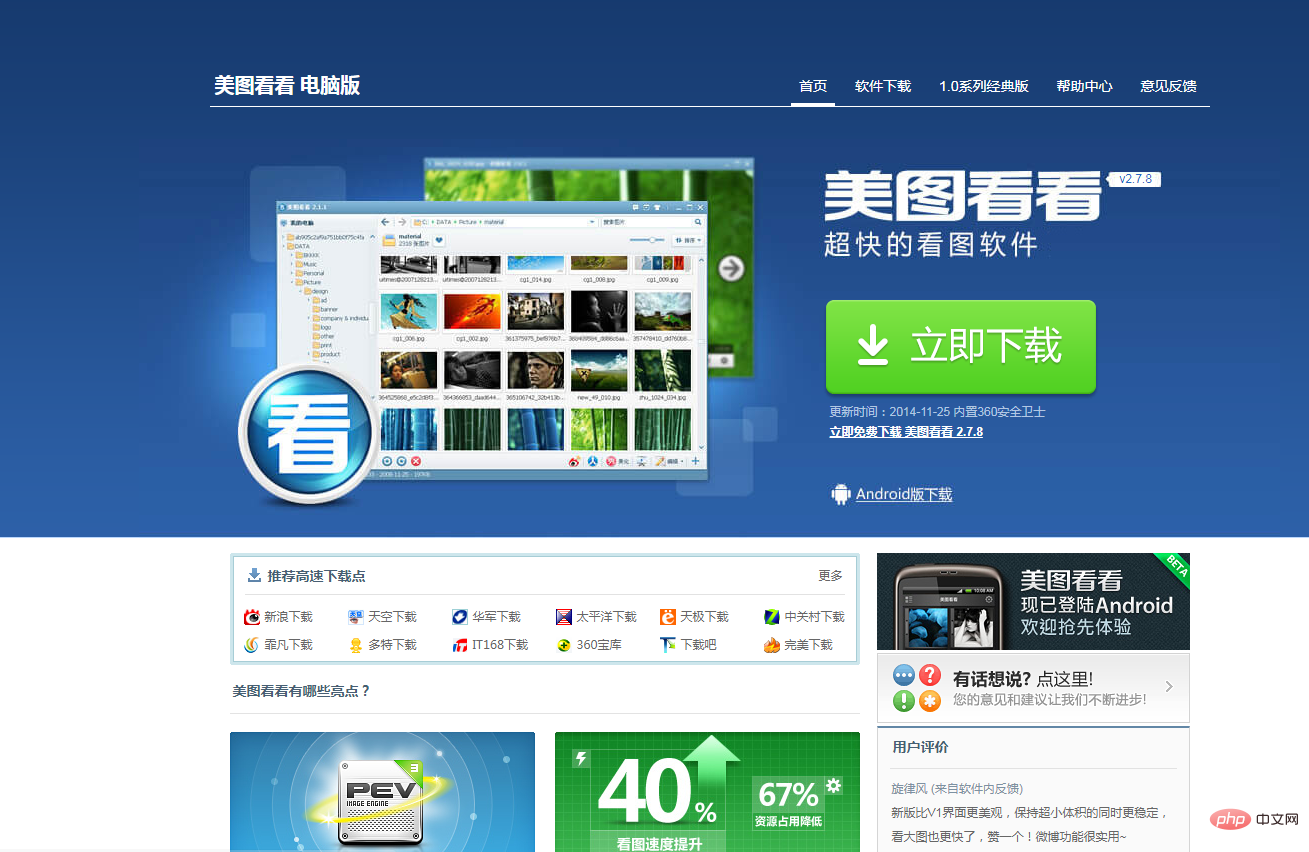
Then right-click the PSD file and use Meitu Kankan to open it;
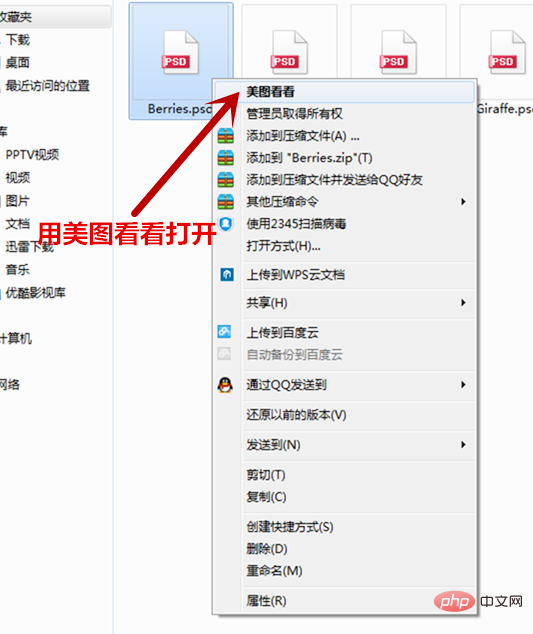
Then right-click on the picture, select "Copy to QQ" and click;
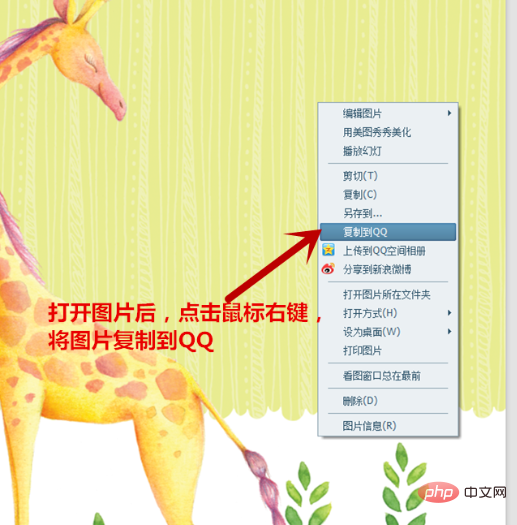
Finally paste it into QQ and save it as Just JPG.
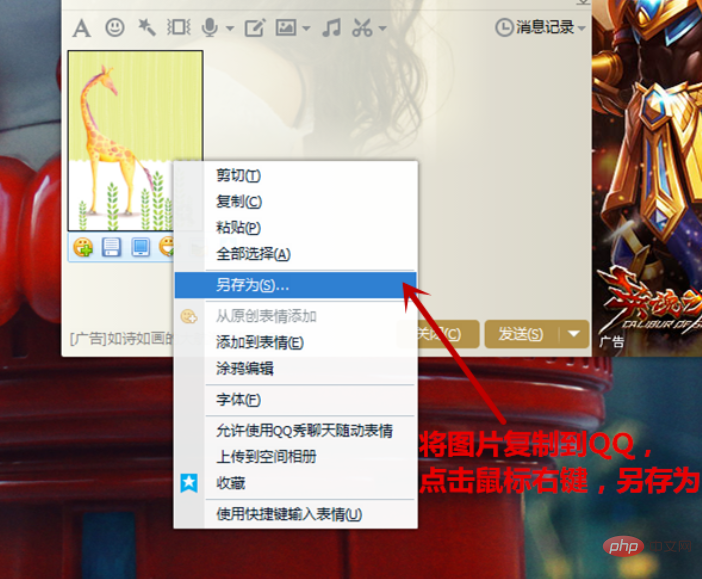
Recommended tutorial: "PS Tutorial"
The above is the detailed content of How to convert PSD to JPG without using PS?. For more information, please follow other related articles on the PHP Chinese website!

Hot AI Tools

Undresser.AI Undress
AI-powered app for creating realistic nude photos

AI Clothes Remover
Online AI tool for removing clothes from photos.

Undress AI Tool
Undress images for free

Clothoff.io
AI clothes remover

Video Face Swap
Swap faces in any video effortlessly with our completely free AI face swap tool!

Hot Article

Hot Tools

Notepad++7.3.1
Easy-to-use and free code editor

SublimeText3 Chinese version
Chinese version, very easy to use

Zend Studio 13.0.1
Powerful PHP integrated development environment

Dreamweaver CS6
Visual web development tools

SublimeText3 Mac version
God-level code editing software (SublimeText3)

Hot Topics
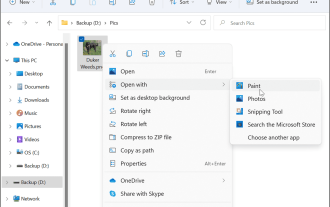 How to convert PNG to JPG on Windows 11
May 12, 2023 pm 03:55 PM
How to convert PNG to JPG on Windows 11
May 12, 2023 pm 03:55 PM
How to Convert PNG to JPG on Windows 11 On Windows 10 and 11, you can use Microsoft's built-in Paint app to quickly convert image files. To convert a PNG image to JPG on Windows 11, use the following steps: Open File Explorer and navigate to the PNG image you want to convert. Right-click the image and select Open With > Draw from the menu. Your photo or image opens in the Paint app. Note the file size at the bottom of the screen. To convert a file from PNG to JPG, click File and select Save As > JPEG Image from the menu. When the file resource
 What are the permanently free photoshopcs5 serial numbers?
Jul 06, 2023 am 10:00 AM
What are the permanently free photoshopcs5 serial numbers?
Jul 06, 2023 am 10:00 AM
The permanently free photoshopcs5 serial numbers are: 1. 1330-1440-1602-3671-9749-7897; 2. 1330-1191-2998-6712-2520-5424; 3. 1330-1367-4285-4928-0630-3107; 4. 1330-1570-9599-9499-8092-8237; 5. 1330-1028-1662-3206-1688-5114, etc.
 ps serial number cs5 permanently free 2020
Jul 13, 2023 am 10:06 AM
ps serial number cs5 permanently free 2020
Jul 13, 2023 am 10:06 AM
PS serial numbers cs5 permanent free 2020 include: 1. 1330-1384-7388-4265-2355-8589 (Chinese); 2. 1330-1409-7892-5799-0412-7680 (Chinese); 3. 1330-1616-1993 -8375-9492-6951 (Chinese); 4. 1330-1971-2669-5043-0398-7801 (Chinese), etc.
 Fix: Can't open JPG files in Windows 11
Apr 17, 2023 pm 12:37 PM
Fix: Can't open JPG files in Windows 11
Apr 17, 2023 pm 12:37 PM
JPG is one of the most popular image file formats along with PNG. This is a lossy compressed image format ideal for websites. Therefore, many users save or convert images to JPG format. However, some users have stated that they are having issues opening JPG files in Windows 11 using the platform’s default Photos app. Therefore, these users cannot open, view and edit JPG format images in Windows 11. This is what one user said in a Microsoft forum post: When double-clicking a JPG file to open in Microsoft Photo, I receive the error The specified program cannot be found. This was purchased new about a month ago
 Solution: Fix keyboard shortcuts not working in Photoshop
Sep 22, 2023 pm 03:17 PM
Solution: Fix keyboard shortcuts not working in Photoshop
Sep 22, 2023 pm 03:17 PM
Adobe Photoshop is the industry standard for digital design, loved and used every day by the online community. However, when keyboard shortcuts stutter or fail entirely, it can significantly slow down any project or your overall productivity on Windows 11. Whether you're an experienced designer or just dabbling in photo editing, these glitches are more than just minor annoyances in Photoshop and Photoshop CC. First, let's look at the common reasons why custom or default shortcuts stop working. Why don't my shortcuts work in Photoshop? Customize workspace settings: Sometimes, adjusting or switching between workspace settings can reset keyboard shortcuts. Sticky Keys: This accessibility feature
 What to do if ps installation cannot write registry value error 160
Mar 22, 2023 pm 02:33 PM
What to do if ps installation cannot write registry value error 160
Mar 22, 2023 pm 02:33 PM
Solution to error 160 when ps installation cannot write registry value: 1. Check whether there is 2345 software on the computer, and if so, uninstall the software; 2. Press "Win+R" and enter "Regedit" to open the system registry, and then Find "Photoshop.exe" and delete the Photoshop item.
 Let's talk about how to use php to easily convert WebP to JPG.
Mar 24, 2023 pm 02:57 PM
Let's talk about how to use php to easily convert WebP to JPG.
Mar 24, 2023 pm 02:57 PM
In recent years, with the continuous development of Web technology, WebP, a new image format, has gradually entered the field of vision of programmers and Web developers. The advantages of WebP cannot be ignored: small file size, high quality, high browser support, etc. But in some cases, we may need to convert WebP images into some other formats, such as JPG. So, how to use PHP to convert WebP to JPG?
 How to delete selected area in ps
Aug 07, 2023 pm 01:46 PM
How to delete selected area in ps
Aug 07, 2023 pm 01:46 PM
Steps to delete the selected area in PS: 1. Open the picture you want to edit; 2. Use the appropriate tool to create a selection; 3. You can use a variety of methods to delete the content in the selection, use the "Delete" key, use the "Healing Brush Tool" , use "Content-Aware Fill", use the "Stamp Tool", etc.; 4. Use tools to repair any obvious traces or defects to make the picture look more natural; 5. After completing editing, click "File" > in the menu bar "Save" to save the editing results.






