How to show and hide files in MAC OS X system
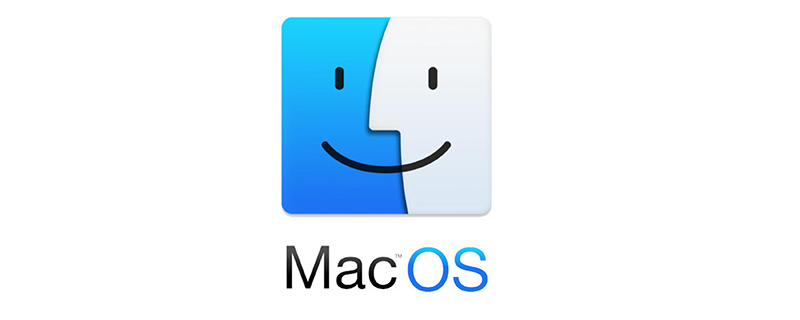
Showing and hiding files in MAC OS X system
Under the Apple Mac OS X operating system, there are many ways to set whether hidden files are displayed. The simplest is to enter commands in the Mac terminal.
Command to show hidden files on Mac:
defaults write com.apple.finder AppleShowAllFiles -bool true
Command to hide hidden files on Mac:
defaults write com.apple.finder AppleShowAllFiles -bool false
or
Command to show hidden files on Mac:
defaults write com.apple.finder AppleShowAllFiles YES
Command to hide Mac hidden files:
defaults write com.apple.finder AppleShowAllFiles NO
After typing, click the Enter key, exit the terminal, and restart Finder.
Restart Finder:
Click the Apple logo in the upper left corner of the window-->Force quit-->Finder-->Restart
But for familiar For Unix coders, just enter the following command directly.
$ ls -a
Related recommendations: "MacOS Tutorial"
The above is the detailed content of How to show and hide files in MAC OS X system. For more information, please follow other related articles on the PHP Chinese website!

Hot AI Tools

Undresser.AI Undress
AI-powered app for creating realistic nude photos

AI Clothes Remover
Online AI tool for removing clothes from photos.

Undress AI Tool
Undress images for free

Clothoff.io
AI clothes remover

Video Face Swap
Swap faces in any video effortlessly with our completely free AI face swap tool!

Hot Article

Hot Tools

Notepad++7.3.1
Easy-to-use and free code editor

SublimeText3 Chinese version
Chinese version, very easy to use

Zend Studio 13.0.1
Powerful PHP integrated development environment

Dreamweaver CS6
Visual web development tools

SublimeText3 Mac version
God-level code editing software (SublimeText3)

Hot Topics
 macOS Networking: Advanced Configuration & Troubleshooting
Apr 03, 2025 am 12:15 AM
macOS Networking: Advanced Configuration & Troubleshooting
Apr 03, 2025 am 12:15 AM
In macOS systems, advanced network configuration and troubleshooting can be achieved through the following steps: 1. Configure a static IP address and a DNS server, using commands such as networksetup. 2. Set up the VLAN and use the ifconfig command to create and configure the VLAN interface. 3. Diagnose network problems, use ifconfig, netstat, ping, traceroute and other commands, and check the system log. 4. Optimize network performance, use iperf to test bandwidth, configure QoS policies, and clean DNS cache regularly.
 How to open a terminal for macos
Apr 12, 2025 pm 05:30 PM
How to open a terminal for macos
Apr 12, 2025 pm 05:30 PM
The following five methods can be used to open a macOS terminal: Use Spotlight Search through application folders Use Launchpad to use shortcut keys Command Shift U through terminal menus
 How to open macos terminal
Apr 12, 2025 pm 05:39 PM
How to open macos terminal
Apr 12, 2025 pm 05:39 PM
Open a file in a macOS terminal: Open the terminal to navigate to the file directory: cd ~/Desktop Use open command: open test.txtOther options: Use the -a option to specify that a specific application uses the -R option to display files only in Finder
 How to view the system name of macos
Apr 12, 2025 pm 05:24 PM
How to view the system name of macos
Apr 12, 2025 pm 05:24 PM
How to view system name in macOS: 1. Click the Apple menu; 2. Select "About Native"; 3. The "Device Name" field displayed in the "Overview" tab is the system name. System name usage: identify Mac, network settings, command line, backup. To change the system name: 1. Access About Native Machine; 2. Click the "Name" field; 3. Enter a new name; 4. Click "Save".
 Recommended software for Mac in operation and maintenance
Apr 12, 2025 pm 04:33 PM
Recommended software for Mac in operation and maintenance
Apr 12, 2025 pm 04:33 PM
Mac operation and maintenance tools are recommended, creating an efficient working environment: Terminal emulator: iTerm2, enhance efficiency and beautiful remote connection tool: Termius, secure management of multiple server code editor: VS Code, support multiple languages and rich extension file manager: enhance Finder skills, improve efficiency monitoring tool: Datadog or Prometheus, promptly discover server exception log management tool: ELK stack, collect, analyze and visual log data Database management tool: Sequel Pro or Postico, graphical management database performance optimization: regular cleaning of system garbage, reasonable allocation of resources and timely update software
 How to record macos screen
Apr 12, 2025 pm 05:33 PM
How to record macos screen
Apr 12, 2025 pm 05:33 PM
macOS has a built-in "Screen Recording" application that can be used to record screen videos. Steps: 1. Start the application; 2. Select the recording range (the entire screen or a specific application); 3. Enable/disable the microphone; 4. Click the "Record" button; 5. Click the "Stop" button to complete. Save the recording file in .mov format in the "Movies" folder.
 How to install fonts for macos
Apr 12, 2025 pm 05:21 PM
How to install fonts for macos
Apr 12, 2025 pm 05:21 PM
Steps to install fonts in macOS: Download the font file from a reliable source. Use the font preview program or terminal to install it into the system font folder (the sudo command is required to share it by users). Verify the installation in Font Book. Select the installed font to use in the application.
 macOS Troubleshooting: Fixing Common Issues & Error Messages
Apr 07, 2025 am 12:04 AM
macOS Troubleshooting: Fixing Common Issues & Error Messages
Apr 07, 2025 am 12:04 AM
In macOS, common problems include system crashes, application failures, and network connection issues. The methods to solve these problems include: 1. View the system log and use the "logshow--predicate'process=="kernel"'" command; 2. Enter the system recovery mode and use the "diskutilrepairVolume/Volumes/Macintosh\HD" command to repair the disk; 3. Check the application permissions and logs, and use the "logshow--predicate'process=="Safari"'" command






