10 must-install VSCode plug-ins for efficient development
This article introduces 10 must-install development plug-ins for VSCode, the most popular development tool for front-end development, to greatly improve the efficiency of software development.
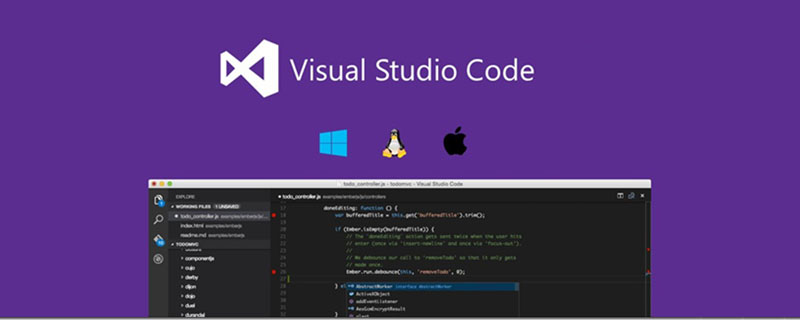
VSCode (Visual Studio Code) is a free, open source cross-platform text (code) editor developed by Microsoft. It can be regarded as an almost perfect software development for front-end development. tool.
The official website is: https://code.visualstudio.com/
10 must-install editor plug-ins
Equivalent to a supplementary update to the video tutorial, here are 10 must-install VSCode editor plug-ins for everyone. For the basic use of the editor and the installation of plug-ins, you can directly refer to the video tutorial above.
1. File icon vscode-icons
Plug-in name: vscode-icons
Plug-in address: https://marketplace.visualstudio.com/items?itemName =robertohuertasm.vscode-icons
First of all, in order for us to have an efficient and easy-to-use interface when coding, we need to beautify some unclear components.
vscode-icons plug-in can optimize the display of icons in front of files of various file types, so that when we view a long file list, we can quickly know the file directly through the icon of the file. Type, rather than looking at the file suffix.
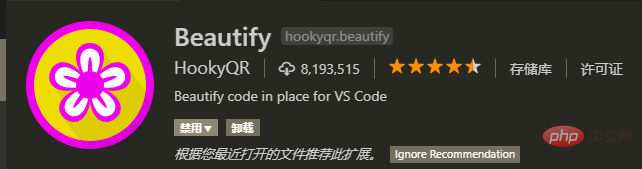
2. Dark theme One Dark Pro
Plug-in name: One Dark Pro
Plug-in address: https:// marketplace.visualstudio.com/items?itemName=zhuangtongfa.Material-theme
After a long period of coding, a dark-colored coding environment is less likely to cause eyesight fatigue, and it can also make you more focused.
After installing the One Dark Pro plug-in, you can adjust the color of the VSCode editor to a dark color with one click, making coding more comfortable.
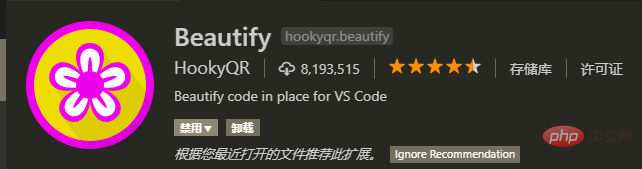
3. Code beautification Beautify
Plug-in name: Beautify
Plug-in address: https://marketplace.visualstudio. com/items?itemName=HookyQR.beautify
The Beautify plug-in can quickly format your code, making your messy code structure instantly become very regular when writing code, a must-have for code obsessive-compulsive disorder, better The code format will be a lot more convenient for later maintenance and reading by others.
The plug-in supports many languages, basically covering all current languages, and you can also customize the code formatting structure.
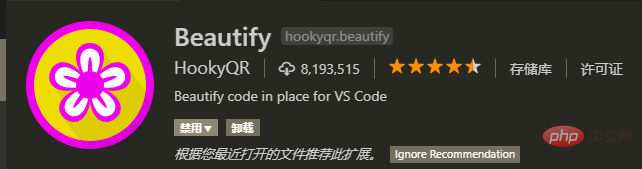
4. Code checking tool ESLint
Plug-in name: ESLint
Plug-in address: https://marketplace.visualstudio .com/items?itemName=dbaeumer.vscode-eslint
ESLint is a checking tool for grammar rules and code style, which can be used to ensure that code with correct grammar and unified style is written.
The ESLint plug-in in VSCode directly integrates the functions of ESLint and can be used after installation. The details of the code format and specifications can also be customized, and a team can share the same configuration file, so The code written by everyone in a team can use the same code specification, and everyone can complete their own code specification check before the code is checked in.
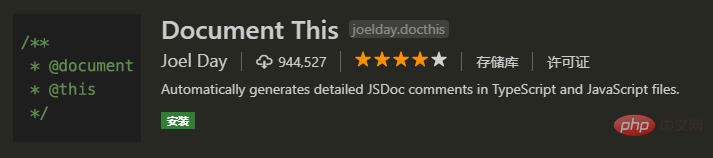
5. Essential debugging tool Debugger for Chrome
Plug-in name: Debugger for Chrome
Plug-in address: https: //marketplace.visualstudio.com/items?itemName=msjsdiag.debugger-for-chrome
This tool is simply a must-have for front-end development and will greatly change your development and debugging mode.
In the past, front-end debugging was mainly JavaScript debugging. You need to find the corresponding code part in the Chrome console, add a breakpoint, and then step through the debugging in the Chrome console and view the value changes. .
After using Debugger for Chrome, when the code is running in Chrome, you can directly add breakpoints in VSCode. After clicking Run, the page in Chrome will continue to run until you are in VSCode. After adding breakpoints, you can perform single-step debugging directly in VSCode.
Regarding the use of Chrome debugging tools, you can refer to the original video tutorial "50 Essential Chrome Developer Tools Tips" that I shared on our Knowledge Planet. The course shares the essential browsers for front-end development. 50 essential usage and debugging skills when using the debugging tool Chrome Developer Tools. These knowledge are essential skills for you to become a qualified front-end developer.
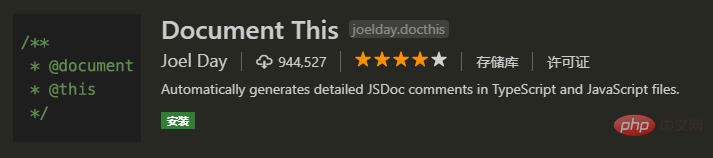
6. Universal language running environment Code Runner
Plug-in name: Code Runner
Plug-in address: https://marketplace.visualstudio.com/items?itemName=formulahendry.code-runner
If you need to learn or be exposed to various development language, then the Code Runner plug-in allows you to run the code of the corresponding language directly through this plug-in without setting up a development environment for various languages. It is very suitable for learning or testing various development languages.
Supported languages are: C, C, Java, JavaScript, PHP, Python, Perl, Perl 6, Ruby, Go, Lua, Groovy, PowerShell, BAT/CMD, BASH/SH, F# Script, F# (.NET Core), C# Script, C# (.NET Core), VBScript, TypeScript, CoffeeScript, Scala, Swift, Julia, Crystal, OCaml Script, R, AppleScript, Elixir, Visual Basic .NET, Clojure, Haxe, Objective- C, Rust, Racket, AutoHotkey, AutoIt, Kotlin, Dart, Free Pascal, Haskell, Nim, D, and some custom commands.
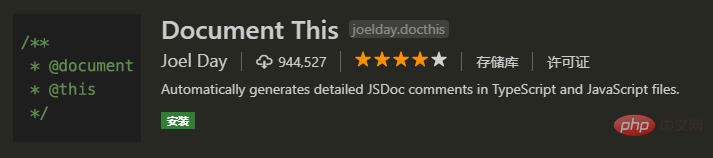
Features
● Run code files from the currently active text editor
● Run code files through the context menu of File Explorer
● Run the selected code segment in the text editor
● Run code per Shebang
● Run code per filename glob
● Run a custom command
● Stop the code from running
● View the output in the output window
● Set the default language to run
● Select the Running language
● Support REPL by running code in the integrated terminal
7, quick comment Document This
Plug-in name: Document This
Plug-in address: https://marketplace.visualstudio.com/items?itemName=joelday.docthis
In addition to excellent performance and standardized format, excellent code is also indispensable, and comments are also indispensable. There should be a standard set of annotation methods, especially for languages like JavaScript.
Document This can quickly help you generate comments. For example, the comments of some functions can also help you extract the definition of parameters, etc. It is an essential tool for you to write standardized code.
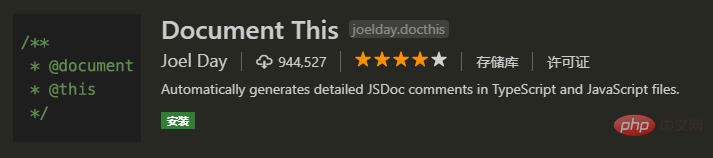
8. IntelliSense for CSS class names in HTML
Plug-in name: IntelliSense for CSS class names in HTML
Plug-in address: https://marketplace.visualstudio.com/items?itemName=Zignd.html-css-class-completion
When calling the defined style name in HTML, sometimes it is necessary to frequently switch between HTML and CSS files Switch back and forth to view the CSS class names you have defined.
With the IntelliSense for CSS class names in HTML plug-in, you can call the CSS class name wherever you need to in HTML, and the plug-in will intelligently give you a prompt for the defined CSS class name.
Features
● Provides you with auto-completion for CSS class definitions that can be found in the workspace (either defined in a CSS file or under the "Supported defined in the file types listed in the "Language Mode" section)
Support for external stylesheets referenced through elements in linkHTML files
Used for manual recaching of classes used in autocomplete Defined commands
● User settings override which folders and files should be considered or excluded from the cache process
9. Code Spell Checker
Plug-in name: Code Spell Checker
Plug-in address: https://marketplace.visualstudio.com/items?itemName=streetsidesoftware.code-spell-checker
Just don’t worry about it after installing this plug-in Now, when there are misspelled words in your code, you will find its benefits, because after all, we write code with a large number of English word variable definitions, and the plug-in can also give suggestions for misspelled words.
10. Memo plug-in TODO Highlight
Plug-in name: TODO Highlight
Plug-in address: https://marketplace .visualstudio.com/items?itemName=wayou.vscode-todo-highlight
Many other code editors have TODO annotation functions. For example, when you write a certain part of the code, part of it The function needs to be implemented later. This way, you can add a TODO type comment to the corresponding code, and then you can quickly jump to this part to continue writing later. And when the project is large, TODO becomes more important. Useful, because sometimes there may be dozens of TODOs, helping you mark those functions that need to be implemented or optimized.
Summary
Of course, the plug-ins introduced here are only 10 of the necessary plug-ins. In fact, Depending on the language you develop, there are many tools that need to be installed that can greatly improve development efficiency. You can check, download and install them in the plug-in center of VSCode.
Recommended tutorial: vscode tutorial
The above is the detailed content of 10 must-install VSCode plug-ins for efficient development. For more information, please follow other related articles on the PHP Chinese website!

Hot AI Tools

Undresser.AI Undress
AI-powered app for creating realistic nude photos

AI Clothes Remover
Online AI tool for removing clothes from photos.

Undress AI Tool
Undress images for free

Clothoff.io
AI clothes remover

Video Face Swap
Swap faces in any video effortlessly with our completely free AI face swap tool!

Hot Article

Hot Tools

Notepad++7.3.1
Easy-to-use and free code editor

SublimeText3 Chinese version
Chinese version, very easy to use

Zend Studio 13.0.1
Powerful PHP integrated development environment

Dreamweaver CS6
Visual web development tools

SublimeText3 Mac version
God-level code editing software (SublimeText3)

Hot Topics
 1663
1663
 14
14
 1419
1419
 52
52
 1313
1313
 25
25
 1264
1264
 29
29
 1237
1237
 24
24
 What computer configuration is required for vscode
Apr 15, 2025 pm 09:48 PM
What computer configuration is required for vscode
Apr 15, 2025 pm 09:48 PM
VS Code system requirements: Operating system: Windows 10 and above, macOS 10.12 and above, Linux distribution processor: minimum 1.6 GHz, recommended 2.0 GHz and above memory: minimum 512 MB, recommended 4 GB and above storage space: minimum 250 MB, recommended 1 GB and above other requirements: stable network connection, Xorg/Wayland (Linux)
 How to define header files for vscode
Apr 15, 2025 pm 09:09 PM
How to define header files for vscode
Apr 15, 2025 pm 09:09 PM
How to define header files using Visual Studio Code? Create a header file and declare symbols in the header file using the .h or .hpp suffix name (such as classes, functions, variables) Compile the program using the #include directive to include the header file in the source file. The header file will be included and the declared symbols are available.
 vscode terminal usage tutorial
Apr 15, 2025 pm 10:09 PM
vscode terminal usage tutorial
Apr 15, 2025 pm 10:09 PM
vscode built-in terminal is a development tool that allows running commands and scripts within the editor to simplify the development process. How to use vscode terminal: Open the terminal with the shortcut key (Ctrl/Cmd). Enter a command or run the script. Use hotkeys (such as Ctrl L to clear the terminal). Change the working directory (such as the cd command). Advanced features include debug mode, automatic code snippet completion, and interactive command history.
 Where to write code in vscode
Apr 15, 2025 pm 09:54 PM
Where to write code in vscode
Apr 15, 2025 pm 09:54 PM
Writing code in Visual Studio Code (VSCode) is simple and easy to use. Just install VSCode, create a project, select a language, create a file, write code, save and run it. The advantages of VSCode include cross-platform, free and open source, powerful features, rich extensions, and lightweight and fast.
 Common commands for vscode terminal
Apr 15, 2025 pm 10:06 PM
Common commands for vscode terminal
Apr 15, 2025 pm 10:06 PM
Common commands for VS Code terminals include: Clear the terminal screen (clear), list the current directory file (ls), change the current working directory (cd), print the current working directory path (pwd), create a new directory (mkdir), delete empty directory (rmdir), create a new file (touch) delete a file or directory (rm), copy a file or directory (cp), move or rename a file or directory (mv) display file content (cat) view file content and scroll (less) view file content only scroll down (more) display the first few lines of the file (head)
 How to solve the problem of vscode Chinese annotations becoming question marks
Apr 15, 2025 pm 11:36 PM
How to solve the problem of vscode Chinese annotations becoming question marks
Apr 15, 2025 pm 11:36 PM
How to solve the problem that Chinese comments in Visual Studio Code become question marks: Check the file encoding and make sure it is "UTF-8 without BOM". Change the font to a font that supports Chinese characters, such as "Song Style" or "Microsoft Yahei". Reinstall the font. Enable Unicode support. Upgrade VSCode, restart the computer, and recreate the source file.
 vscode Previous Next Shortcut Key
Apr 15, 2025 pm 10:51 PM
vscode Previous Next Shortcut Key
Apr 15, 2025 pm 10:51 PM
VS Code One-step/Next step shortcut key usage: One-step (backward): Windows/Linux: Ctrl ←; macOS: Cmd ←Next step (forward): Windows/Linux: Ctrl →; macOS: Cmd →
 vscode terminal command cannot be used
Apr 15, 2025 pm 10:03 PM
vscode terminal command cannot be used
Apr 15, 2025 pm 10:03 PM
Causes and solutions for the VS Code terminal commands not available: The necessary tools are not installed (Windows: WSL; macOS: Xcode command line tools) Path configuration is wrong (add executable files to PATH environment variables) Permission issues (run VS Code as administrator) Firewall or proxy restrictions (check settings, unrestrictions) Terminal settings are incorrect (enable use of external terminals) VS Code installation is corrupt (reinstall or update) Terminal configuration is incompatible (try different terminal types or commands) Specific environment variables are missing (set necessary environment variables)







