How to make navicat report

Navicat report creation tool turns raw data into useful information. If the data is saved in a MySQL, Oracle, PostgreSQL, SQLite, SQL Server or MariaDB database, it can be converted into different custom reports such as invoices, sales statistics, order reports, point of sale, form letters, mailing labels, etc., with Report Builder assistance Users and organizations run smoother and more efficiently.
Recommended tutorial: MySQL database introductory video tutorial
Navicat report creation tool
0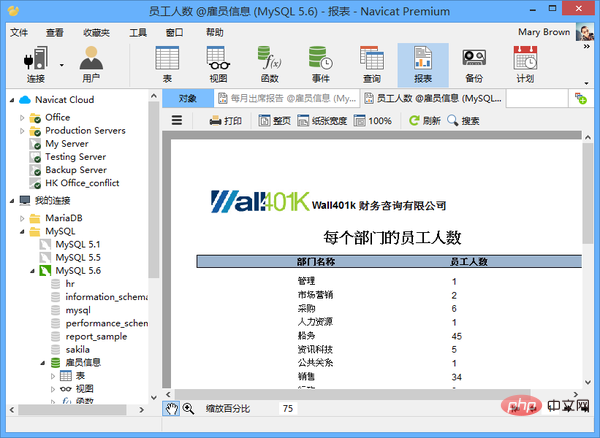
Report creation tools included in Navicat Enterprise Edition and Navicat Premium convert raw data from MySQL, MariaDB, SQL Server, Oracle, PostgreSQL or SQLite databases For easy to understand and valuable information. You can easily create various reports without extra effort, and you can also set up schedules to automatically deliver reports. Together with Report Viewer, multiple users can access the report anytime and anywhere. In addition, it supports importing existing data, which facilitates report creation, with data sources such as: MS Excel, MS Access, Text File, XML, Paradox, Dbase, Lotus 123 and ODBC.
Navicat has three main steps to create a report:
1. Connect data to the report
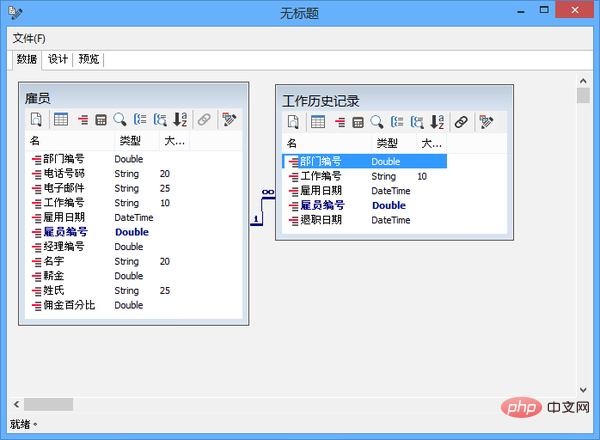
The data tab can view the created data, provide data to the report, and use the "Query Wizard" or " Query Designer" to create data views. Use these two visual tools to select the tables and columns required for data viewing, create search criteria and sorting, etc.
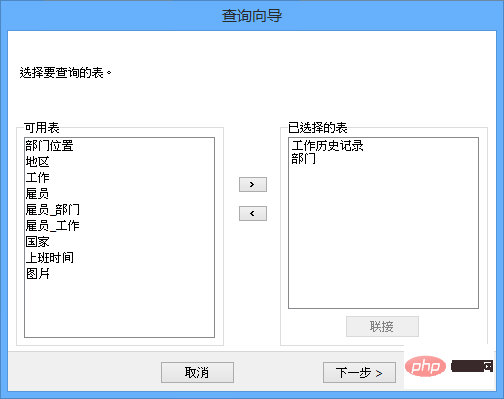
Query Wizard visually creates and edits basic data through a step-by-step wizard.
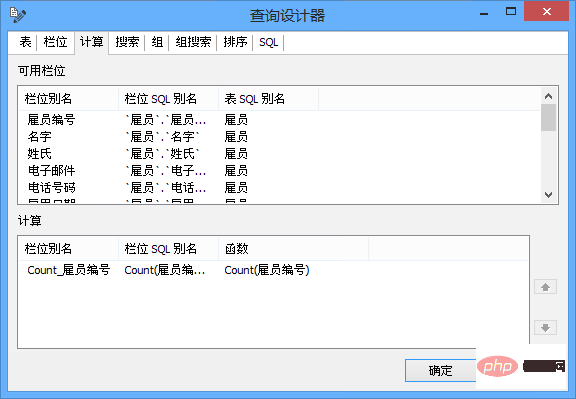
You can enter more required calculations and criteria in the query designer to create complex reports (for example, Search report), the SQL tab displays the SQL statements that obtain data from the database.
2. Design report layout
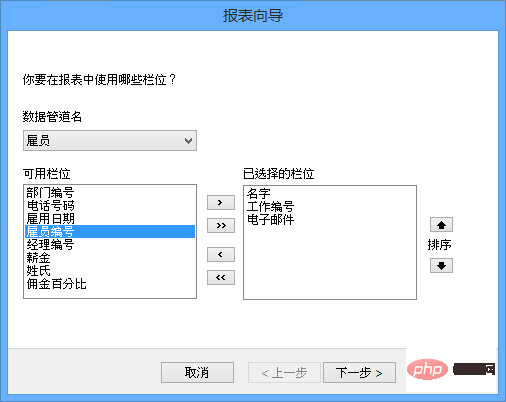
## The Design tab is the main stage for designing and organizing report layouts. It contains report wizards and some sample reports, which can quickly create the entire report layout. This is the best way to generate simple reports.
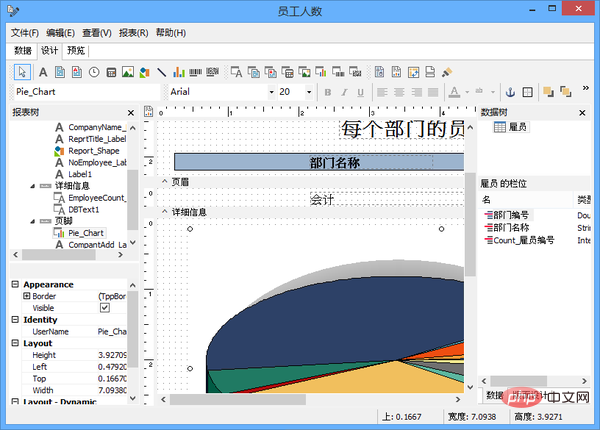
Design your own layout, simply drag and drop data from the data tree, and use the toolbar to add different components .
3. Preview and export reports
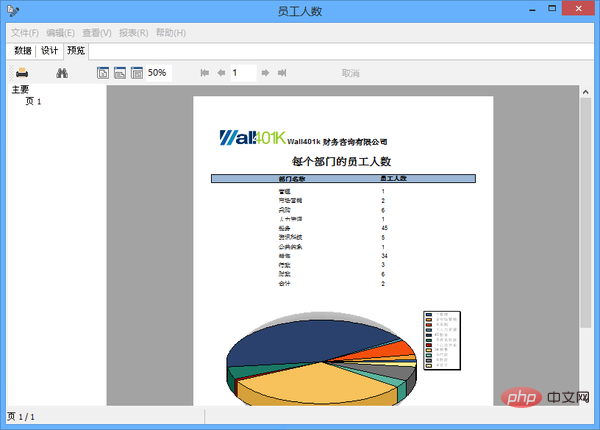
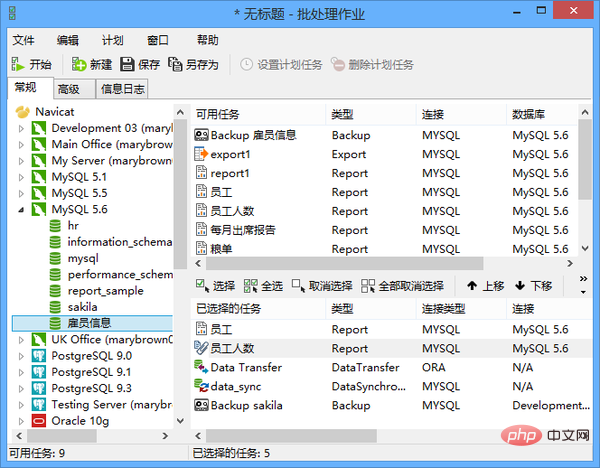
4. Sharing reports # Navicat Report Viewer can browse reports generated by Navicat Create tool-designed reports and share reports with users who have Navicat Report Viewer installed. Connect to the server and place the report file (.rtm) in the database subfolder in the report location, which greatly increases the flexibility of viewing reports. License: Navicat report creation tool is a feature of Navicat Enterprise Edition or Navicat Premium on Windows platform. Each Navicat Enterprise or Navicat Premium license comes with a Report Viewer license to allow users to share reports. Provide database management solutions for individuals and global organizations. Currently, it has more than 130,000 users. For individual website developers and small and medium-sized enterprises, Navicat provides database management and report creation.
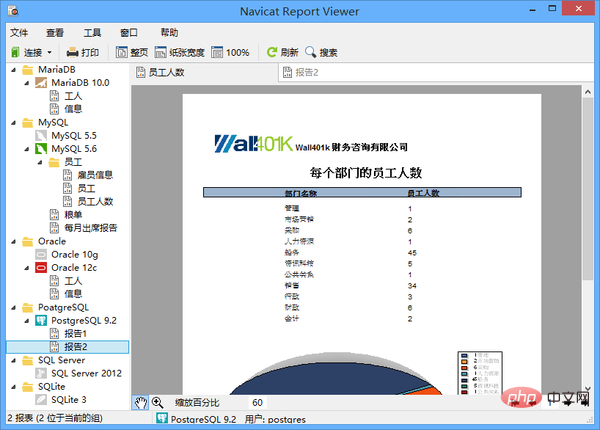
The above is the detailed content of How to make navicat report. For more information, please follow other related articles on the PHP Chinese website!

Hot AI Tools

Undresser.AI Undress
AI-powered app for creating realistic nude photos

AI Clothes Remover
Online AI tool for removing clothes from photos.

Undress AI Tool
Undress images for free

Clothoff.io
AI clothes remover

Video Face Swap
Swap faces in any video effortlessly with our completely free AI face swap tool!

Hot Article

Hot Tools

Notepad++7.3.1
Easy-to-use and free code editor

SublimeText3 Chinese version
Chinese version, very easy to use

Zend Studio 13.0.1
Powerful PHP integrated development environment

Dreamweaver CS6
Visual web development tools

SublimeText3 Mac version
God-level code editing software (SublimeText3)

Hot Topics
 How to use navicat keygen patch
Apr 09, 2025 am 07:18 AM
How to use navicat keygen patch
Apr 09, 2025 am 07:18 AM
Navicat Keygen Patch is a key generator that activates Navicat Premium, allowing you to use the full functionality of the software without purchasing a license. How to use: 1) Download and install Keygen Patch; 2) Start Navicat Premium; 3) Generate the serial number and activation code; 4) Copy the key; 5) Activate Navicat Premium, and Navicat Premium can be activated.
 How to see if navicat is activated
Apr 09, 2025 am 07:30 AM
How to see if navicat is activated
Apr 09, 2025 am 07:30 AM
How to check if Navicat is activated: View the Registration Information section in the "About Navicat" of the Help menu: Activated: Show valid registration information (name, organization, expiration date) Not activated: Show "Not Registered" or "Register Information Not Available" Check the activation icon in the toolbar: The green icon indicates that the active observation trial period countdown: The trial version will show the countdown at startup, the activated version will not view feature limitations: The trial version may limit advanced features, and the activated version will unlock all functions
 How to import sql file into navicat
Apr 09, 2025 am 06:24 AM
How to import sql file into navicat
Apr 09, 2025 am 06:24 AM
How to import SQL files using Navicat? Open Navicat and connect to the database. Open the SQL Editor. Import SQL files. Set import options (optional). Perform import. Check the import results.
 Navicat's solution to the database cannot be connected
Apr 08, 2025 pm 11:12 PM
Navicat's solution to the database cannot be connected
Apr 08, 2025 pm 11:12 PM
The following steps can be used to resolve the problem that Navicat cannot connect to the database: Check the server connection, make sure the server is running, address and port correctly, and the firewall allows connections. Verify the login information and confirm that the user name, password and permissions are correct. Check network connections and troubleshoot network problems such as router or firewall failures. Disable SSL connections, which may not be supported by some servers. Check the database version to make sure the Navicat version is compatible with the target database. Adjust the connection timeout, and for remote or slower connections, increase the connection timeout timeout. Other workarounds, if the above steps are not working, you can try restarting the software, using a different connection driver, or consulting the database administrator or official Navicat support.
 How to execute sql in navicat
Apr 08, 2025 pm 11:42 PM
How to execute sql in navicat
Apr 08, 2025 pm 11:42 PM
Steps to perform SQL in Navicat: Connect to the database. Create a SQL Editor window. Write SQL queries or scripts. Click the Run button to execute a query or script. View the results (if the query is executed).
 How to roll back navicat
Apr 09, 2025 am 06:15 AM
How to roll back navicat
Apr 09, 2025 am 06:15 AM
Navicat provides rollback functionality to undo database changes. The rollback steps are as follows: Connect the database to expand the database to be rolled back in the object browser. Right-click the table and select "Rolleepback" to select the rollback time point. Click "OK"
 How to export the results of a navicat query
Apr 09, 2025 am 06:21 AM
How to export the results of a navicat query
Apr 09, 2025 am 06:21 AM
Export query results with Navicat can be performed step by step: 1. Select the data to export 2. Select the export format: CSV, Excel, XML, or JSON 3. Configure the export options: Select columns, separators, and filters 4. Select the save location 5. Start exporting 6. Verify the results
 How to create stored procedures with navicat
Apr 08, 2025 pm 11:36 PM
How to create stored procedures with navicat
Apr 08, 2025 pm 11:36 PM
You can use Navicat to create a stored procedure, the steps are as follows: Open the database object list and expand the "Procedures" node. Right-click the Procedures node and select Create Procedure. Enter the stored procedure name and body and set the parameters (if required). Select Compile in the File menu to compile the stored procedure. By executing a query or using "E in the "Procedures" list






