How to delete pictures uploaded by WordPress
By default, WordPress will automatically generate thumbnails of several different sizes for the images you upload, but some WordPress themes will not call these thumbnails at all, and they become redundant. So, how can we quickly delete these generated thumbnails? It is recommended to try the DNUI (Delete not used image) plug-in.

DNUI Delete not used image Introduction and usage
Delete not used image (DNUI for short) is a quick search for unused images A picture plug-in that supports batch deletion of useless thumbnails.
Related recommendations: "WordPress Tutorial"
Then press the plug-in installation interface to search for DNUI to install it online, or download DNUI Delete not used image here to enable the plug-in After that, visit the background - Settings - DNUI, then enter the query quantity (it is recommended to be greater than the total number of your pictures), then click Scan, you can see the results:
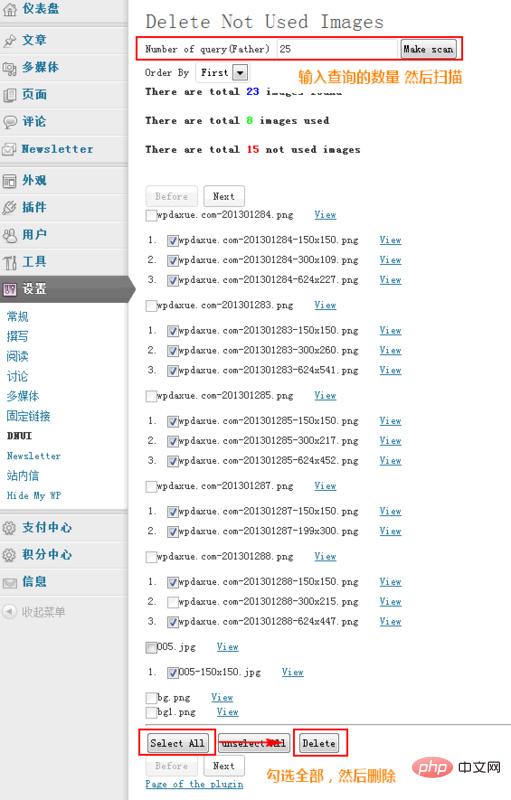
Click The "Select All" button at the bottom will select all useless thumbnails (the original images will not be selected), and then click "Delete" to delete them.
The above is the detailed content of How to delete pictures uploaded by WordPress. For more information, please follow other related articles on the PHP Chinese website!

Hot AI Tools

Undresser.AI Undress
AI-powered app for creating realistic nude photos

AI Clothes Remover
Online AI tool for removing clothes from photos.

Undress AI Tool
Undress images for free

Clothoff.io
AI clothes remover

Video Face Swap
Swap faces in any video effortlessly with our completely free AI face swap tool!

Hot Article

Hot Tools

Notepad++7.3.1
Easy-to-use and free code editor

SublimeText3 Chinese version
Chinese version, very easy to use

Zend Studio 13.0.1
Powerful PHP integrated development environment

Dreamweaver CS6
Visual web development tools

SublimeText3 Mac version
God-level code editing software (SublimeText3)

Hot Topics
 1673
1673
 14
14
 1429
1429
 52
52
 1333
1333
 25
25
 1278
1278
 29
29
 1257
1257
 24
24
 How to adjust the wordpress article list
Apr 20, 2025 am 10:48 AM
How to adjust the wordpress article list
Apr 20, 2025 am 10:48 AM
There are four ways to adjust the WordPress article list: use theme options, use plugins (such as Post Types Order, WP Post List, Boxy Stuff), use code (add settings in the functions.php file), or modify the WordPress database directly.
 How to build a website for wordpress host
Apr 20, 2025 am 11:12 AM
How to build a website for wordpress host
Apr 20, 2025 am 11:12 AM
To build a website using WordPress hosting, you need to: select a reliable hosting provider. Buy a domain name. Set up a WordPress hosting account. Select a topic. Add pages and articles. Install the plug-in. Customize your website. Publish your website.
 How to import the source code of wordpress
Apr 20, 2025 am 11:24 AM
How to import the source code of wordpress
Apr 20, 2025 am 11:24 AM
Importing WordPress source code requires the following steps: Create a sub-theme for theme modification. Import the source code and overwrite the files in the sub-topic. Activate the sub-theme to make it effective. Test the changes to make sure everything works.
 How to view the front-end of WordPress
Apr 20, 2025 am 10:30 AM
How to view the front-end of WordPress
Apr 20, 2025 am 10:30 AM
You can view the WordPress front-end by logging into the dashboard and switching to the View Sites tab; automate the viewing process with a headless browser; installing the WordPress plugin to preview the front-end within the dashboard; viewing the front-end via a local URL (if WordPress is set locally).
 How to change the head image of the wordpress theme
Apr 20, 2025 am 10:00 AM
How to change the head image of the wordpress theme
Apr 20, 2025 am 10:00 AM
A step-by-step guide to replacing a header image of WordPress: Log in to the WordPress dashboard and navigate to Appearance >Theme. Select the topic you want to edit and click Customize. Open the Theme Options panel and look for the Site Header or Header Image options. Click the Select Image button and upload a new head image. Crop the image and click Save and Crop. Click the Save and Publish button to update the changes.
 What are the plugins for wordpress blocking ip
Apr 20, 2025 am 08:27 AM
What are the plugins for wordpress blocking ip
Apr 20, 2025 am 08:27 AM
WordPress IP blocking plugin selection is crucial. The following types can be considered: based on .htaccess: efficient, but complex operation; database operation: flexible, but low efficiency; firewall: high security performance, but complex configuration; self-written: highest control, but requires more technical level.
 How to register a wordpress account
Apr 20, 2025 am 11:45 AM
How to register a wordpress account
Apr 20, 2025 am 11:45 AM
To create an account on WordPress, simply visit its website, select the registration option, fill in the registration form, and verify your email address. Other ways to register include using a Google account or Apple ID. The benefits of signing up include creating a website, gaining features, joining the community, and gaining support.
 How to import wordpress templates
Apr 20, 2025 am 10:18 AM
How to import wordpress templates
Apr 20, 2025 am 10:18 AM
WordPress templates quickly create professional websites. The steps to import a template include: select and download the template. Log in to the WordPress dashboard. Select Theme from the Appearance menu. Click "Add New Theme". Click "Upload topic" and select the downloaded template .zip file. Click "Install Now". Click the "Activate" button. Customize the templates through the Customize menu.




