 Operation and Maintenance
Operation and Maintenance
 Linux Operation and Maintenance
Linux Operation and Maintenance
 How to mount a separately created cloud disk (used as a data disk) to an ECS instance
How to mount a separately created cloud disk (used as a data disk) to an ECS instance
How to mount a separately created cloud disk (used as a data disk) to an ECS instance
This article introduces how to mount a separately created cloud disk (used as a data disk) to an ECS instance, focusing on the specific operation steps.
Mount cloud disk
You can mount a separately created cloud disk (used as a data disk) to an ECS instance. You can choose to mount the cloud disk from the instance management page or mount the cloud disk from the cloud disk management page.
Notes
Before mounting the cloud disk, you need to understand the following precautions:
Created with the instance The cloud disk does not need to be mounted.
You can only mount cloud disks used as data disks, and there is no need to mount cloud disks used as system disks.
When mounting a cloud disk, the instance must meet the following conditions:
The instance status must be Running or Stopped, and cannot be Locked.
Instances are not in arrears.
When mounting a cloud disk, the status of the cloud disk must be Available.
Cloud disks can only be mounted to instances in the same availability zone in the same region and cannot be mounted across availability zones.
One ECS instance can mount up to 16 cloud disks for data disk use. At the same time, one cloud disk can only be mounted on one instance.
Independently created cloud disks can be mounted to any instance in the same availability zone in the same region (including prepaid and pay-as-you-go instances).
Prerequisite
You have created ECS instances and cloud disks in the same availability zone. For detailed operations, see Step 2 of Creating a Cloud Disk and Personal Edition Quick Start: Create an ECS Instance.
Mount cloud disks on the instance management page
#To mount multiple cloud disks on an ECS instance, go to the instance management page The page operation is more convenient. Follow the steps below to mount the cloud disk on the selected instance:
Log in to the ECS management console.
In the left navigation bar, click Instances.
Select a region.
Find the instance to which the cloud disk needs to be mounted and click the instance ID.
In the left navigation bar, click the instance disk, and click Mount Cloud Disk in the upper right corner of the disk list.
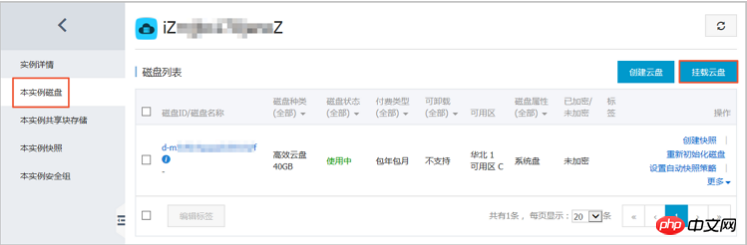
In the pop-up dialog box, complete the following settings:
Target disk: Only cloud disks in the same availability zone with a status of "pending to be mounted" can be selected.
The disk is released with the instance: If selected, when the instance is released, the cloud disk will also be released at the same time.
Automatic snapshots are released with the disk: If selected, when the cloud disk is released, all automatic snapshots created by the cloud disk will be released together, but manual snapshots will not be released. It is recommended that you do not select this option and keep the backup data.
After completing the settings, click OK and click to execute the mount.
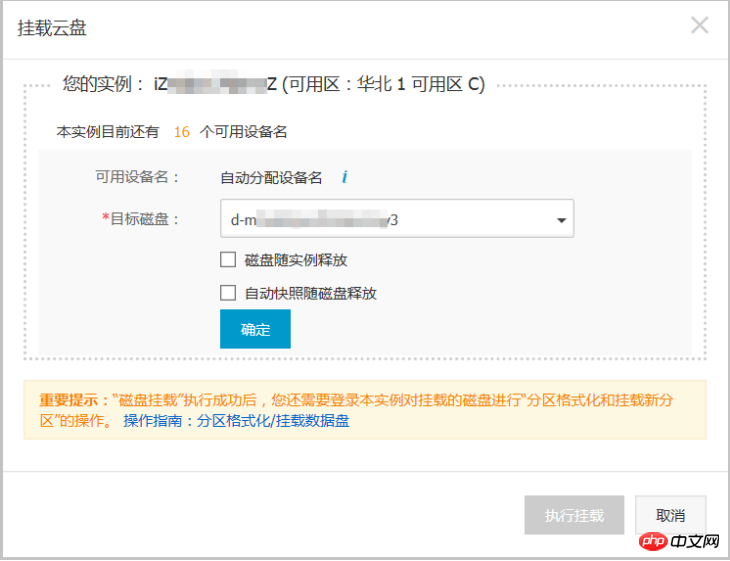
Refresh the disk list of this instance.
If the status of the cloud disk changes to In use, it means the mounting is successful.
Depending on the contents of the cloud disk and the operating system of the ECS instance, you must perform different operations to make the cloud disk available. As shown in the table below.
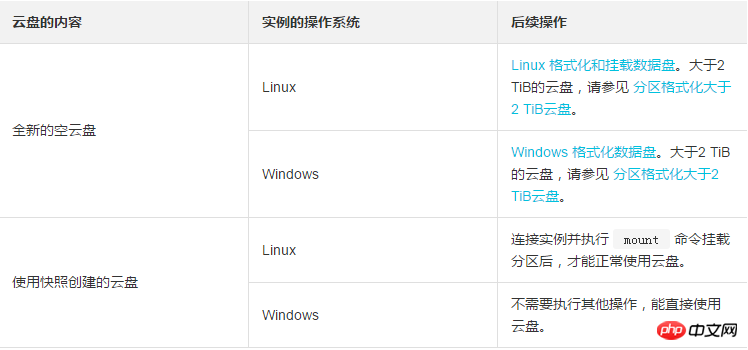
Mount the cloud disk on the cloud disk management page
If you want to mount multiple cloud disks To download to different ECS instances, it is more convenient to operate on the cloud disk management page. Follow the steps below to mount the selected cloud disk to the instance:
Log in to the ECS management console.
In the left navigation bar, select Storage > Cloud Disk.
Select a region.
Find the cloud disk to be mounted, and in the Operation column, select More > Mount.
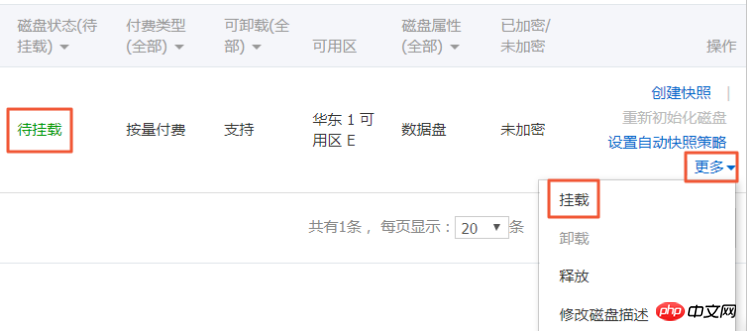
In the pop-up dialog box, complete the following settings:
Target instance: Only ECS instances in the same availability zone can be selected.
The disk is released with the instance: If selected, when the instance is released, the cloud disk will also be released at the same time.
Automatic snapshots are released with the disk: If selected, when the cloud disk is released, all automatic snapshots created by the cloud disk will be released together, but manual snapshots will not be released. It is recommended that you do not select this option and keep the backup data.
After completing the settings, click to execute the mount.
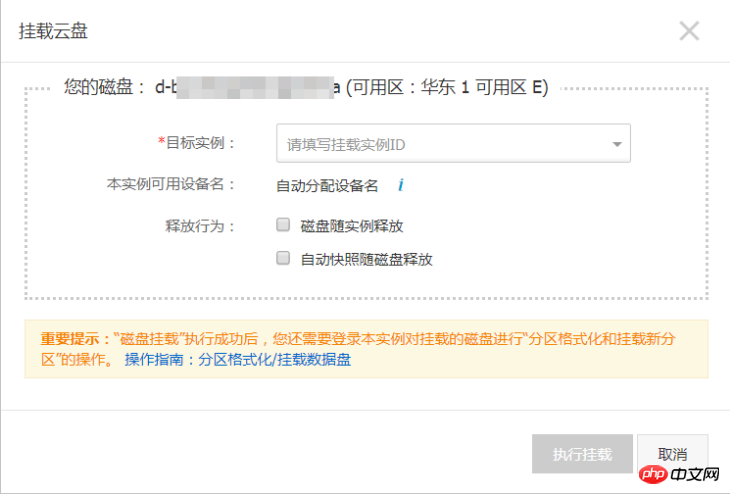
Refresh the cloud disk list.
If the status of the cloud disk changes to In use, it means the mounting is successful.
Depending on the contents of the cloud disk and the operating system of the ECS instance, you must perform different operations to make the cloud disk available. As shown in the table below.
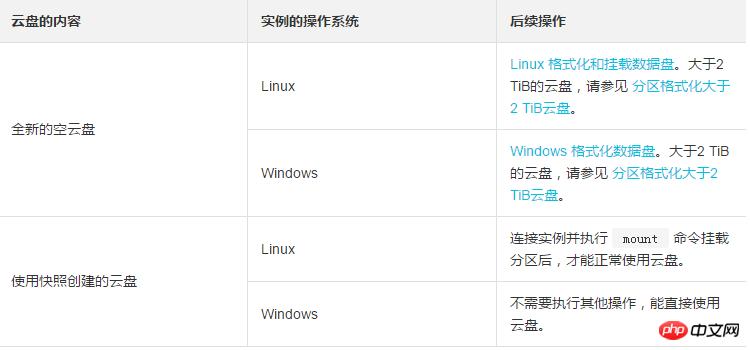
Follow-up operations
After using the cloud disk for a period of time, according to business needs, you can perform the following Different operations:
You can restore the cloud disk to its initial state by reinitializing the cloud disk.
If you need a larger capacity cloud disk, you can expand it. For specific operations, see Expanding Data Disk_Linux or Expanding Data Disk_Windows.
You can back up cloud disk data by creating a snapshot. Alternatively, set an automatic snapshot policy for the disk and create automatic snapshots.
If you need to restore the cloud disk to its state at a certain moment, you can use a snapshot to roll back the cloud disk.
If your instance no longer requires a cloud disk, you can unmount the cloud disk and release the cloud disk to avoid unnecessary costs.
Related API
AttachDisk
The above is the detailed content of How to mount a separately created cloud disk (used as a data disk) to an ECS instance. For more information, please follow other related articles on the PHP Chinese website!

Hot AI Tools

Undresser.AI Undress
AI-powered app for creating realistic nude photos

AI Clothes Remover
Online AI tool for removing clothes from photos.

Undress AI Tool
Undress images for free

Clothoff.io
AI clothes remover

Video Face Swap
Swap faces in any video effortlessly with our completely free AI face swap tool!

Hot Article

Hot Tools

Notepad++7.3.1
Easy-to-use and free code editor

SublimeText3 Chinese version
Chinese version, very easy to use

Zend Studio 13.0.1
Powerful PHP integrated development environment

Dreamweaver CS6
Visual web development tools

SublimeText3 Mac version
God-level code editing software (SublimeText3)

Hot Topics
 1662
1662
 14
14
 1418
1418
 52
52
 1311
1311
 25
25
 1261
1261
 29
29
 1234
1234
 24
24
 Linux Architecture: Unveiling the 5 Basic Components
Apr 20, 2025 am 12:04 AM
Linux Architecture: Unveiling the 5 Basic Components
Apr 20, 2025 am 12:04 AM
The five basic components of the Linux system are: 1. Kernel, 2. System library, 3. System utilities, 4. Graphical user interface, 5. Applications. The kernel manages hardware resources, the system library provides precompiled functions, system utilities are used for system management, the GUI provides visual interaction, and applications use these components to implement functions.
 vscode terminal usage tutorial
Apr 15, 2025 pm 10:09 PM
vscode terminal usage tutorial
Apr 15, 2025 pm 10:09 PM
vscode built-in terminal is a development tool that allows running commands and scripts within the editor to simplify the development process. How to use vscode terminal: Open the terminal with the shortcut key (Ctrl/Cmd). Enter a command or run the script. Use hotkeys (such as Ctrl L to clear the terminal). Change the working directory (such as the cd command). Advanced features include debug mode, automatic code snippet completion, and interactive command history.
 How to check the warehouse address of git
Apr 17, 2025 pm 01:54 PM
How to check the warehouse address of git
Apr 17, 2025 pm 01:54 PM
To view the Git repository address, perform the following steps: 1. Open the command line and navigate to the repository directory; 2. Run the "git remote -v" command; 3. View the repository name in the output and its corresponding address.
 vscode Previous Next Shortcut Key
Apr 15, 2025 pm 10:51 PM
vscode Previous Next Shortcut Key
Apr 15, 2025 pm 10:51 PM
VS Code One-step/Next step shortcut key usage: One-step (backward): Windows/Linux: Ctrl ←; macOS: Cmd ←Next step (forward): Windows/Linux: Ctrl →; macOS: Cmd →
 What is the main purpose of Linux?
Apr 16, 2025 am 12:19 AM
What is the main purpose of Linux?
Apr 16, 2025 am 12:19 AM
The main uses of Linux include: 1. Server operating system, 2. Embedded system, 3. Desktop operating system, 4. Development and testing environment. Linux excels in these areas, providing stability, security and efficient development tools.
 How to run java code in notepad
Apr 16, 2025 pm 07:39 PM
How to run java code in notepad
Apr 16, 2025 pm 07:39 PM
Although Notepad cannot run Java code directly, it can be achieved by using other tools: using the command line compiler (javac) to generate a bytecode file (filename.class). Use the Java interpreter (java) to interpret bytecode, execute the code, and output the result.
 How to run sublime after writing the code
Apr 16, 2025 am 08:51 AM
How to run sublime after writing the code
Apr 16, 2025 am 08:51 AM
There are six ways to run code in Sublime: through hotkeys, menus, build systems, command lines, set default build systems, and custom build commands, and run individual files/projects by right-clicking on projects/files. The build system availability depends on the installation of Sublime Text.
 laravel installation code
Apr 18, 2025 pm 12:30 PM
laravel installation code
Apr 18, 2025 pm 12:30 PM
To install Laravel, follow these steps in sequence: Install Composer (for macOS/Linux and Windows) Install Laravel Installer Create a new project Start Service Access Application (URL: http://127.0.0.1:8000) Set up the database connection (if required)



