How to configure multi-page projects in Vue.js
First use the following command to create a new Vue.js project
vue init webpack vue-3
After opening the project using VsCode, enter the project on the command line, install the relevant dependent libraries, and then run the project , execute the following command
cd vue-3npm installnpm run dev
When everything is normal, enter http://localhost:8080 in the browser and a page with a big V icon should pop up.
After completing the above preparations, we will next implement the configuration of the multi-page project. The effects we expect to achieve are as follows:
Enter http:// in the browser localhost:8080/admin will jump to the page showing This is the administrator login.
We create the page/login directory in the src directory of the project
Then create three new folders under the login directory: admin.html admin.js Admin.vue
Then write the corresponding page display code, where the code in
admin.html is as follows
<!DOCTYPE html><html lang="en"><head>
<meta charset="UTF-8">
<meta name="viewport" content="width=device-width, initial-scale=1.0">
<meta http-equiv="X-UA-Compatible" content="ie=edge">
<title>管理员登录页面</title></head><body>
<p id="admin"></p></body></html>The code in Admin.vue is as follows
<template>
<p id="admin">
<p>这里是管理员登录页面</p>
</p></template><script>export default {
name: 'Admin'}</script>admin.js The code is as follows
import Vue from 'vue'import Admin from './Admin.vue'Vue.config.productionTip = false/* eslint-disable no-new */new Vue({
el: '#admin',
components: { Admin },
template: '<Admin/>'})After the code for the page displayed above is completed, start the configuration work
First open the build directory
In webpack.base.conf.jsThe entry configuration property of the file plus the new entry file:
module.exports = { context: path.resolve(__dirname, '../'), entry: { app: './src/main.js', admin: './src/page/login/admin.js'
},devServer in the webpack.dev.conf.js file Add redirection under rewrites:
devServer: { clientLogLevel: 'warning',
historyApiFallback: {
rewrites: [
{ from: /.admin/, to: path.posix.join(config.dev.assetsPublicPath, 'src/indexlogin/admin.html') }, { from: /.*/, to: path.posix.join(config.dev.assetsPublicPath, 'index.html') },
],
}, Also configure one more HtmlWebpackPlugin plug-in in the plugins configuration item in the file, use When generating the entry page
of admin.html, add chunks at the same time, which is used to specify the alias of the entry file corresponding to the previous entry.
plugins: [ new webpack.DefinePlugin({ 'process.env': require('../config/dev.env')
}), new webpack.HotModuleReplacementPlugin(), new webpack.NamedModulesPlugin(), // HMR shows correct file names in console on update. new webpack.NoEmitOnErrorsPlugin(), // https://github.com/ampedandwired/html-webpack-plugin new HtmlWebpackPlugin({ filename: 'index.html', template: 'index.html', chunks:['app'], inject: true
}), new HtmlWebpackPlugin({ filename: 'src/page/login/admin.html', template: 'src/page/login/admin.html', chunks:['admin'], inject: true
}),Then we find the config directory, open the index.js file inside, and add the following code under the build attribute
build: { // Template for index.html index: path.resolve(__dirname, '../dist/index.html'),
admin: path.resolve(__dirname, '../dist/src/page/login/admin.html'),After completing all the configuration work, re-execute npm run dev on the command line. After the project is started, type http://localhost:8080/admin in the browser and the jump will be successful. Go to the page we just wrote.
First use the following command to create a new Vue.js project
vue init webpack vue-3
After opening the project using VsCode, enter the project on the command line, install the relevant dependent libraries, and then run the project , execute the following command
cd vue-3npm installnpm run dev
When everything is normal, enter http://localhost:8080 in the browser and a page with a big V icon should pop up.
After completing the above preparations, we will next implement the configuration of the multi-page project. The effects we expect to achieve are as follows:
Enter http:// in the browser localhost:8080/admin will jump to the page showing This is the administrator login.
We create the page/login directory in the src directory of the project
Then create three new folders under the login directory: admin.html admin.js Admin.vue
Then write the corresponding page display code, where the code in
admin.html is as follows
<!DOCTYPE html><html lang="en"><head>
<meta charset="UTF-8">
<meta name="viewport" content="width=device-width, initial-scale=1.0">
<meta http-equiv="X-UA-Compatible" content="ie=edge">
<title>管理员登录页面</title></head><body>
<p id="admin"></p></body></html>The code in Admin.vue is as follows
<template>
<p id="admin">
<p>这里是管理员登录页面</p>
</p></template><script>export default {
name: 'Admin'}</script>admin.js The code is as follows
import Vue from 'vue'import Admin from './Admin.vue'Vue.config.productionTip = false/* eslint-disable no-new */new Vue({
el: '#admin',
components: { Admin },
template: '<Admin/>'})After the code for the page displayed above is completed, start the configuration work
First open the build directory
In webpack.base.conf.jsThe entry configuration property of the file plus the new entry file:
module.exports = { context: path.resolve(__dirname, '../'), entry: { app: './src/main.js', admin: './src/page/login/admin.js'
},devServer in the webpack.dev.conf.js file Add redirection under rewrites:
devServer: { clientLogLevel: 'warning',
historyApiFallback: {
rewrites: [
{ from: /.admin/, to: path.posix.join(config.dev.assetsPublicPath, 'src/indexlogin/admin.html') }, { from: /.*/, to: path.posix.join(config.dev.assetsPublicPath, 'index.html') },
],
}, Also configure one more HtmlWebpackPlugin plug-in in the plugins configuration item in the file, use When generating the entry page
of admin.html, add chunks at the same time, which is used to specify the alias of the entry file corresponding to the previous entry.
plugins: [ new webpack.DefinePlugin({ 'process.env': require('../config/dev.env')
}), new webpack.HotModuleReplacementPlugin(), new webpack.NamedModulesPlugin(), // HMR shows correct file names in console on update. new webpack.NoEmitOnErrorsPlugin(), // https://github.com/ampedandwired/html-webpack-plugin new HtmlWebpackPlugin({ filename: 'index.html', template: 'index.html', chunks:['app'], inject: true
}), new HtmlWebpackPlugin({ filename: 'src/page/login/admin.html', template: 'src/page/login/admin.html', chunks:['admin'], inject: true
}),Then we find the config directory, open the index.js file inside, and add the following code under the build attribute
build: { // Template for index.html index: path.resolve(__dirname, '../dist/index.html'),
admin: path.resolve(__dirname, '../dist/src/page/login/admin.html'),After completing all the configuration work, re-execute npm run dev on the command line. After the project is started, type http://localhost:8080/admin in the browser and the jump will be successful. Go to the page we just wrote.
Related recommendations:
Simple example of vue-cli developing multi-page applications
Vue-cli creates single page to multi-page Method example code
How to transform Vue-cli into a history mode that supports multiple pages
The above is the detailed content of How to configure multi-page projects in Vue.js. For more information, please follow other related articles on the PHP Chinese website!

Hot AI Tools

Undresser.AI Undress
AI-powered app for creating realistic nude photos

AI Clothes Remover
Online AI tool for removing clothes from photos.

Undress AI Tool
Undress images for free

Clothoff.io
AI clothes remover

Video Face Swap
Swap faces in any video effortlessly with our completely free AI face swap tool!

Hot Article

Hot Tools

Notepad++7.3.1
Easy-to-use and free code editor

SublimeText3 Chinese version
Chinese version, very easy to use

Zend Studio 13.0.1
Powerful PHP integrated development environment

Dreamweaver CS6
Visual web development tools

SublimeText3 Mac version
God-level code editing software (SublimeText3)

Hot Topics
 1666
1666
 14
14
 1425
1425
 52
52
 1327
1327
 25
25
 1273
1273
 29
29
 1252
1252
 24
24
 The working principle and configuration method of GDM in Linux system
Mar 01, 2024 pm 06:36 PM
The working principle and configuration method of GDM in Linux system
Mar 01, 2024 pm 06:36 PM
Title: The working principle and configuration method of GDM in Linux systems In Linux operating systems, GDM (GNOMEDisplayManager) is a common display manager used to control graphical user interface (GUI) login and user session management. This article will introduce the working principle and configuration method of GDM, as well as provide specific code examples. 1. Working principle of GDM GDM is the display manager in the GNOME desktop environment. It is responsible for starting the X server and providing the login interface. The user enters
 Understand Linux Bashrc: functions, configuration and usage
Mar 20, 2024 pm 03:30 PM
Understand Linux Bashrc: functions, configuration and usage
Mar 20, 2024 pm 03:30 PM
Understanding Linux Bashrc: Function, Configuration and Usage In Linux systems, Bashrc (BourneAgainShellruncommands) is a very important configuration file, which contains various commands and settings that are automatically run when the system starts. The Bashrc file is usually located in the user's home directory and is a hidden file. Its function is to customize the Bashshell environment for the user. 1. Bashrc function setting environment
 How to configure workgroup in win11 system
Feb 22, 2024 pm 09:50 PM
How to configure workgroup in win11 system
Feb 22, 2024 pm 09:50 PM
How to configure a workgroup in Win11 A workgroup is a way to connect multiple computers in a local area network, which allows files, printers, and other resources to be shared between computers. In Win11 system, configuring a workgroup is very simple, just follow the steps below. Step 1: Open the "Settings" application. First, click the "Start" button of the Win11 system, and then select the "Settings" application in the pop-up menu. You can also use the shortcut "Win+I" to open "Settings". Step 2: Select "System" In the Settings app, you will see multiple options. Please click the "System" option to enter the system settings page. Step 3: Select "About" In the "System" settings page, you will see multiple sub-options. Please click
 How to configure and install FTPS in Linux system
Mar 20, 2024 pm 02:03 PM
How to configure and install FTPS in Linux system
Mar 20, 2024 pm 02:03 PM
Title: How to configure and install FTPS in Linux system, specific code examples are required. In Linux system, FTPS is a secure file transfer protocol. Compared with FTP, FTPS encrypts the transmitted data through TLS/SSL protocol, which improves Security of data transmission. In this article, we will introduce how to configure and install FTPS in a Linux system and provide specific code examples. Step 1: Install vsftpd Open the terminal and enter the following command to install vsftpd: sudo
 How to install and configure DRBD on CentOS7 system? Tutorial on implementing high availability and data redundancy!
Feb 22, 2024 pm 02:13 PM
How to install and configure DRBD on CentOS7 system? Tutorial on implementing high availability and data redundancy!
Feb 22, 2024 pm 02:13 PM
DRBD (DistributedReplicatedBlockDevice) is an open source solution for achieving data redundancy and high availability. Here is the tutorial to install and configure DRBD on CentOS7 system: Install DRBD: Open a terminal and log in to the CentOS7 system as administrator. Run the following command to install the DRBD package: sudoyuminstalldrbd Configure DRBD: Edit the DRBD configuration file (usually located in the /etc/drbd.d directory) to configure the settings for DRBD resources. For example, you can define the IP addresses, ports, and devices of the primary node and backup node. Make sure there is a network connection between the primary node and the backup node.
 MyBatis Generator configuration parameter interpretation and best practices
Feb 23, 2024 am 09:51 AM
MyBatis Generator configuration parameter interpretation and best practices
Feb 23, 2024 am 09:51 AM
MyBatisGenerator is a code generation tool officially provided by MyBatis, which can help developers quickly generate JavaBeans, Mapper interfaces and XML mapping files that conform to the database table structure. In the process of using MyBatisGenerator for code generation, the setting of configuration parameters is crucial. This article will start from the perspective of configuration parameters and deeply explore the functions of MyBatisGenerator.
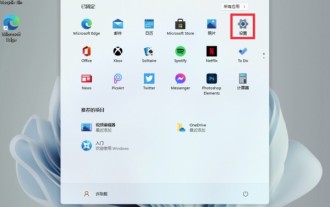 Where can I check the configuration of my win11 computer? How to find the configuration information of win11 computer
Mar 06, 2024 am 10:10 AM
Where can I check the configuration of my win11 computer? How to find the configuration information of win11 computer
Mar 06, 2024 am 10:10 AM
When we use win11 system, we sometimes need to check the configuration of our computer, but many users are also asking where to check the configuration of win11 computer? In fact, the method is very simple. Users can directly open the system information under settings, and then view the computer configuration information. Let this site carefully introduce to users how to find win11 computer configuration information. How to find win11 computer configuration information. Method 1: 1. Click Start and open Computer Settings. 3. You can view computer configuration information on this page. 2. In the command prompt window, enter systeminfo and press Enter to view the computer configuration.
 Detailed Tutorial: How to Set Environment Variables in PyCharm
Feb 24, 2024 pm 03:45 PM
Detailed Tutorial: How to Set Environment Variables in PyCharm
Feb 24, 2024 pm 03:45 PM
PyCharm is a powerful Python integrated development environment that allows developers to write, debug and manage Python code more efficiently. In the daily development process, we often encounter situations where environment variables need to be configured so that the program can correctly access the required resources. This article will introduce in detail how to configure environment variables in PyCharm and provide specific code examples. 1. Configure PyCharm’s environment variables. Configuring environment variables in PyCharm is very simple. The following are the specific steps:




