Method example of front-end js printing (exporting) excel table
This article mainly shares with you examples of methods for printing (exporting) excel tables with front-end js. I hope it can help you.
Product prototype:
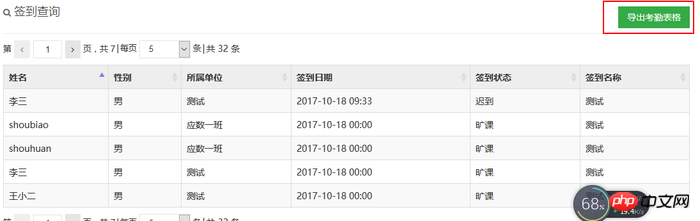
Picture.png
Functional requirements: Click the Export Attendance Form button and it will be automatically downloaded into Excel format

Picture.png

Picture.png
jsp page code:
<p class="tools"><button type="button" class="btn green" id="excell" onclick="method5('dataTable')">导出考勤表</button></p>
js code
//打印表格var idTmr;
function getExplorer() {
var explorer = window.navigator.userAgent ;
//ie
if (explorer.indexOf("MSIE") >= 0) { return 'ie';
} //firefox
else if (explorer.indexOf("Firefox") >= 0) { return 'Firefox';
} //Chrome
else if (explorer.indexOf("Chrome") >= 0) { return 'Chrome';
} //Opera
else if (explorer.indexOf("Opera") >= 0) { return 'Opera';
} //Safari
else if (explorer.indexOf("Safari") >= 0) { return 'Safari';
}
} function method5(tableid) { if (getExplorer() == 'ie') { var curTbl = document.getElementById(tableid); var oXL = new ActiveXObject("Excel.Application"); var oWB = oXL.Workbooks.Add(); var xlsheet = oWB.Worksheets(1); var sel = document.body.createTextRange();
sel.moveToElementText(curTbl);
sel.select();
sel.execCommand("Copy");
xlsheet.Paste();
oXL.Visible = true; try { var fname = oXL.Application.GetSaveAsFilename("Excel.xls", "Excel Spreadsheets (*.xls), *.xls");
} catch (e) {
print("Nested catch caught " + e);
} finally {
oWB.SaveAs(fname);
oWB.Close(savechanges = false);
oXL.Quit();
oXL = null;
idTmr = window.setInterval("Cleanup();", 1);
}
} else {
tableToExcel(tableid)
}
} function Cleanup() { window.clearInterval(idTmr);
CollectGarbage();
} var tableToExcel = (function() { var uri = 'data:application/vnd.ms-excel;base64,', template = '<html><head><meta charset="UTF-8"></head><body><table border="1">{table}</table></body></html>', base64 = function(
s) { return window.btoa(unescape(encodeURIComponent(s)))
}, format = function(s, c) { return s.replace(/{(\w+)}/g, function(m, p) { return c[p];
})
} return function(table, name) { if (!table.nodeType)
table = document.getElementById(table) var ctx = { worksheet : name || 'Worksheet', table : table.innerHTML
} window.location.href = uri + base64(format(template, ctx))
}
})()Complete demo that can be copied and pasted:
<!DOCTYPE html><html>
<head>
<meta charset="UTF-8">
<title></title>
</head>
<body>
<p class="tools">
<button type="button" class="btn green" id="excell" onclick="method5('dataTable')">导出考勤表格</button>
</p>
<table border="1" id="dataTable">
<tr>
<td>王婷111</td>
<td>一见倾城333 </td>
</tr>
<tr>
<td>祈澈姑娘222</td>
<td>Python开发者交流平台44</td>
</tr>
<tr>
<td>wwwangting888</td>
<td>13661725475</td>
</tr>
</table>
</body>
<script>
//打印表格
var idTmr; function getExplorer() { var explorer = window.navigator.userAgent; //ie
if(explorer.indexOf("MSIE") >= 0) { return 'ie';
} //firefox
else if(explorer.indexOf("Firefox") >= 0) { return 'Firefox';
} //Chrome
else if(explorer.indexOf("Chrome") >= 0) { return 'Chrome';
} //Opera
else if(explorer.indexOf("Opera") >= 0) { return 'Opera';
} //Safari
else if(explorer.indexOf("Safari") >= 0) { return 'Safari';
}
} function method5(tableid) { if(getExplorer() == 'ie') { var curTbl = document.getElementById(tableid); var oXL = new ActiveXObject("Excel.Application"); var oWB = oXL.Workbooks.Add(); var xlsheet = oWB.Worksheets(1); var sel = document.body.createTextRange();
sel.moveToElementText(curTbl);
sel.select();
sel.execCommand("Copy");
xlsheet.Paste();
oXL.Visible = true; try { var fname = oXL.Application.GetSaveAsFilename("Excel.xls", "Excel Spreadsheets (*.xls), *.xls");
} catch(e) {
print("Nested catch caught " + e);
} finally {
oWB.SaveAs(fname);
oWB.Close(savechanges = false);
oXL.Quit();
oXL = null;
idTmr = window.setInterval("Cleanup();", 1);
}
} else {
tableToExcel(tableid)
}
} function Cleanup() { window.clearInterval(idTmr);
CollectGarbage();
} var tableToExcel = (function() { var uri = 'data:application/vnd.ms-excel;base64,',
template = '<html><head><meta charset="UTF-8"></head><body><table border="1">{table}</table></body></html>',
base64 = function(
s) { return window.btoa(unescape(encodeURIComponent(s)))
},
format = function(s, c) { return s.replace(/{(\w+)}/g, function(m, p) { return c[p];
})
} return function(table, name) { if(!table.nodeType)
table = document.getElementById(table) var ctx = { worksheet: name || 'Worksheet', table: table.innerHTML
} window.location.href = uri + base64(format(template, ctx))
}
})() </script></html>Related recommendations:
Front-end html table generation excel table example
Example detailed explanation javascript downloads json format array into excel table
Use javscript to export data in html to excel table
The above is the detailed content of Method example of front-end js printing (exporting) excel table. For more information, please follow other related articles on the PHP Chinese website!

Hot AI Tools

Undresser.AI Undress
AI-powered app for creating realistic nude photos

AI Clothes Remover
Online AI tool for removing clothes from photos.

Undress AI Tool
Undress images for free

Clothoff.io
AI clothes remover

Video Face Swap
Swap faces in any video effortlessly with our completely free AI face swap tool!

Hot Article

Hot Tools

Notepad++7.3.1
Easy-to-use and free code editor

SublimeText3 Chinese version
Chinese version, very easy to use

Zend Studio 13.0.1
Powerful PHP integrated development environment

Dreamweaver CS6
Visual web development tools

SublimeText3 Mac version
God-level code editing software (SublimeText3)

Hot Topics
 1664
1664
 14
14
 1422
1422
 52
52
 1316
1316
 25
25
 1268
1268
 29
29
 1240
1240
 24
24
 What should I do if the frame line disappears when printing in Excel?
Mar 21, 2024 am 09:50 AM
What should I do if the frame line disappears when printing in Excel?
Mar 21, 2024 am 09:50 AM
If when opening a file that needs to be printed, we will find that the table frame line has disappeared for some reason in the print preview. When encountering such a situation, we must deal with it in time. If this also appears in your print file If you have questions like this, then join the editor to learn the following course: What should I do if the frame line disappears when printing a table in Excel? 1. Open a file that needs to be printed, as shown in the figure below. 2. Select all required content areas, as shown in the figure below. 3. Right-click the mouse and select the "Format Cells" option, as shown in the figure below. 4. Click the “Border” option at the top of the window, as shown in the figure below. 5. Select the thin solid line pattern in the line style on the left, as shown in the figure below. 6. Select "Outer Border"
 Steps to adjust the format of pictures inserted in PPT tables
Mar 26, 2024 pm 04:16 PM
Steps to adjust the format of pictures inserted in PPT tables
Mar 26, 2024 pm 04:16 PM
1. Create a new PPT file and name it [PPT Tips] as an example. 2. Double-click [PPT Tips] to open the PPT file. 3. Insert a table with two rows and two columns as an example. 4. Double-click on the border of the table, and the [Design] option will appear on the upper toolbar. 5. Click the [Shading] option and click [Picture]. 6. Click [Picture] to pop up the fill options dialog box with the picture as the background. 7. Find the tray you want to insert in the directory and click OK to insert the picture. 8. Right-click on the table box to bring up the settings dialog box. 9. Click [Format Cells] and check [Tile images as shading]. 10. Set [Center], [Mirror] and other functions you need, and click OK. Note: The default is for pictures to be filled in the table
 How to filter more than 3 keywords at the same time in excel
Mar 21, 2024 pm 03:16 PM
How to filter more than 3 keywords at the same time in excel
Mar 21, 2024 pm 03:16 PM
Excel is often used to process data in daily office work, and it is often necessary to use the "filter" function. When we choose to perform "filtering" in Excel, we can only filter up to two conditions for the same column. So, do you know how to filter more than 3 keywords at the same time in Excel? Next, let me demonstrate it to you. The first method is to gradually add the conditions to the filter. If you want to filter out three qualifying details at the same time, you first need to filter out one of them step by step. At the beginning, you can first filter out employees with the surname "Wang" based on the conditions. Then click [OK], and then check [Add current selection to filter] in the filter results. The steps are as follows. Similarly, perform filtering separately again
 How to change excel table compatibility mode to normal mode
Mar 20, 2024 pm 08:01 PM
How to change excel table compatibility mode to normal mode
Mar 20, 2024 pm 08:01 PM
In our daily work and study, we copy Excel files from others, open them to add content or re-edit them, and then save them. Sometimes a compatibility check dialog box will appear, which is very troublesome. I don’t know Excel software. , can it be changed to normal mode? So below, the editor will bring you detailed steps to solve this problem, let us learn together. Finally, be sure to remember to save it. 1. Open a worksheet and display an additional compatibility mode in the name of the worksheet, as shown in the figure. 2. In this worksheet, after modifying the content and saving it, the dialog box of the compatibility checker always pops up. It is very troublesome to see this page, as shown in the figure. 3. Click the Office button, click Save As, and then
 How to set superscript in excel
Mar 20, 2024 pm 04:30 PM
How to set superscript in excel
Mar 20, 2024 pm 04:30 PM
When processing data, sometimes we encounter data that contains various symbols such as multiples, temperatures, etc. Do you know how to set superscripts in Excel? When we use Excel to process data, if we do not set superscripts, it will make it more troublesome to enter a lot of our data. Today, the editor will bring you the specific setting method of excel superscript. 1. First, let us open the Microsoft Office Excel document on the desktop and select the text that needs to be modified into superscript, as shown in the figure. 2. Then, right-click and select the "Format Cells" option in the menu that appears after clicking, as shown in the figure. 3. Next, in the “Format Cells” dialog box that pops up automatically
 How to use the iif function in excel
Mar 20, 2024 pm 06:10 PM
How to use the iif function in excel
Mar 20, 2024 pm 06:10 PM
Most users use Excel to process table data. In fact, Excel also has a VBA program. Apart from experts, not many users have used this function. The iif function is often used when writing in VBA. It is actually the same as if The functions of the functions are similar. Let me introduce to you the usage of the iif function. There are iif functions in SQL statements and VBA code in Excel. The iif function is similar to the IF function in the excel worksheet. It performs true and false value judgment and returns different results based on the logically calculated true and false values. IF function usage is (condition, yes, no). IF statement and IIF function in VBA. The former IF statement is a control statement that can execute different statements according to conditions. The latter
 How to set WPS value to automatically change color according to conditions_Steps to set WPS table value to automatically change color according to condition
Mar 27, 2024 pm 07:30 PM
How to set WPS value to automatically change color according to conditions_Steps to set WPS table value to automatically change color according to condition
Mar 27, 2024 pm 07:30 PM
1. Open the worksheet and find the [Start]-[Conditional Formatting] button. 2. Click Column Selection and select the column to which conditional formatting will be added. 3. Click the [Conditional Formatting] button to bring up the option menu. 4. Select [Highlight conditional rules]-[Between]. 5. Fill in the rules: 20, 24, dark green text with dark fill color. 6. After confirmation, the data in the selected column will be colored with corresponding numbers, text, and cell boxes according to the settings. 7. Conditional rules without conflicts can be added repeatedly, but for conflicting rules WPS will replace the previously established conditional rules with the last added rule. 8. Repeatedly add the cell columns after [Between] rules 20-24 and [Less than] 20. 9. If you need to change the rules, you can just clear the rules and then reset the rules.
 How to make a table for sales forecast
Mar 20, 2024 pm 03:06 PM
How to make a table for sales forecast
Mar 20, 2024 pm 03:06 PM
Being able to skillfully make forms is not only a necessary skill for accounting, human resources, and finance. For many sales staff, learning to make forms is also very important. Because the data related to sales is very large and complex, and it cannot be simply recorded in a document to explain the problem. In order to enable more sales staff to be proficient in using Excel to make tables, the editor will introduce the table making issues about sales forecasting. Friends in need should not miss it! 1. Open [Sales Forecast and Target Setting], xlsm, to analyze the data stored in each table. 2. Create a new [Blank Worksheet], select [Cell], and enter [Label Information]. [Drag] downward and [Fill] the month. Enter [Other] data and click [




