 Web Front-end
Web Front-end
 PS Tutorial
PS Tutorial
 Photoshop and WPF work together to create a cool and personalized progress bar control
Photoshop and WPF work together to create a cool and personalized progress bar control
Photoshop and WPF work together to create a cool and personalized progress bar control
Now if you want to build a professional App, UI design and ease of operation are very important. UI design can use design tools such as Photoshop or AI. I previously learned that the WPF design tool Expression Blend can directly import PSD files or AI design files (of course not all features are supported). I recently researched it and spent a lot of trouble. Fortunately, Finally, the desired effect was achieved. The following is a step by step example to illustrate how to first use PS to build a vector graphic template, then use Expression Blend to import the PSD file, and obtain the Data value of PATH to build a beautiful UI for creating a cool personalized progress bar control.
1. Open Photoshop, create a new blank layer, and click on the PS pattern stamp tool:
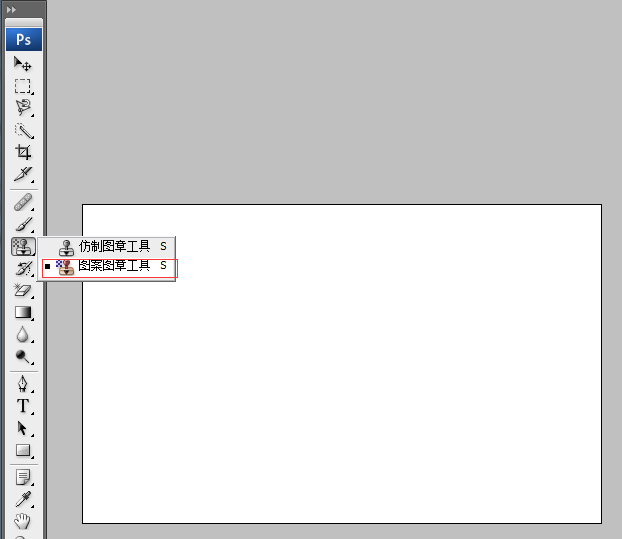
##2. Select the brush you like (you can download free brushes from the website), as shown below:
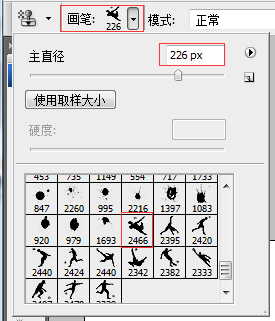
After clicking on the appropriate location, as shown in the figure below.

3. Hold down CTRL, select the layer, switch to the Path panel, and click [Create working path from selection] button, as shown below:
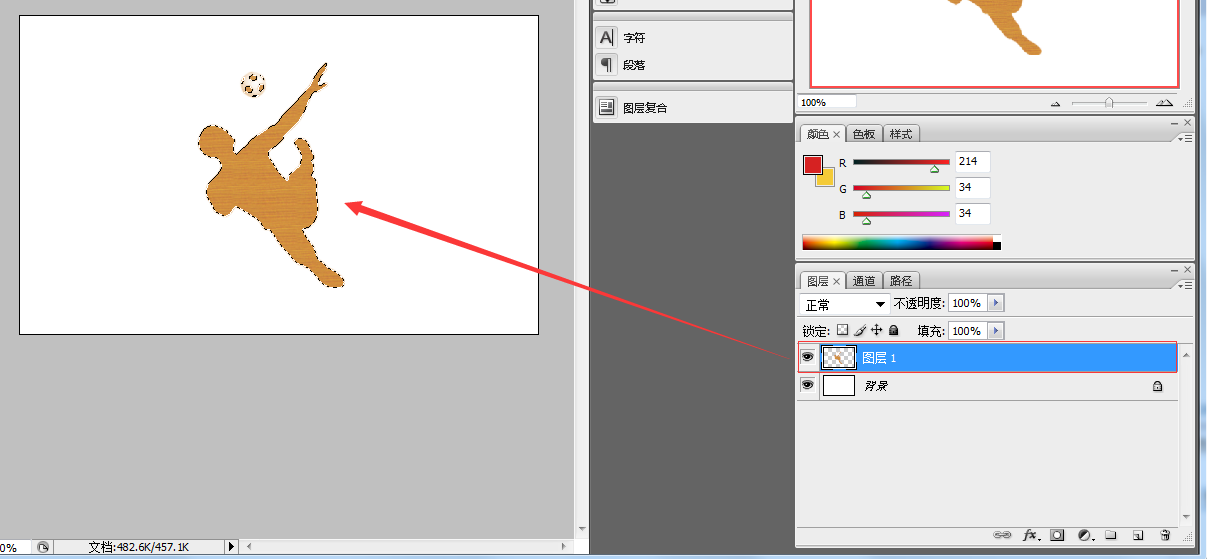
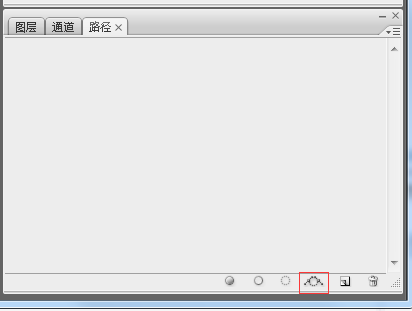
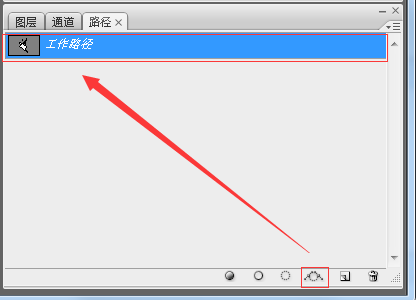
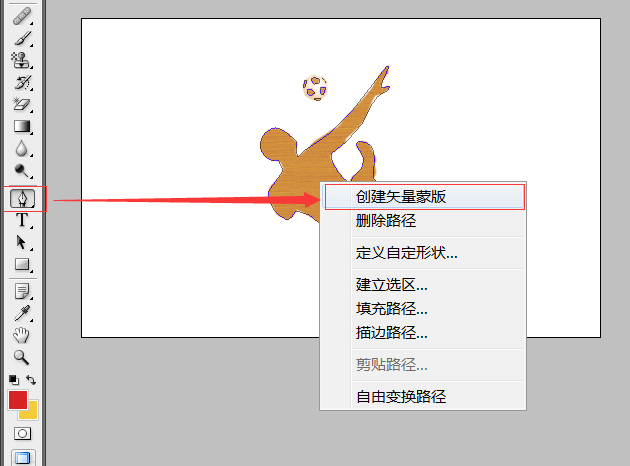
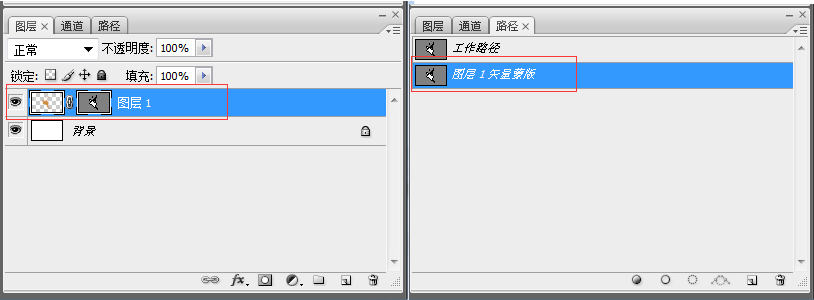
5. Open Expression Blend 4 to create a new WPF project, and then import the PSD file, as shown below:
##After the import is successful, you can copy the clip data of the graphic, this is Data value required by PATH in WPF. Let’s create a cool WPF progress bar control. 6. Re-open the project in VS2010 and add a WPF custom control library, as shown below: 17 Write the control UI and background code as follows: 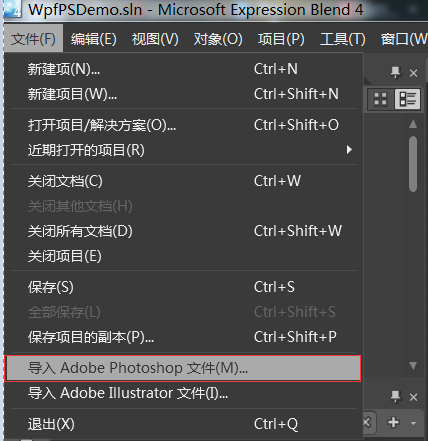
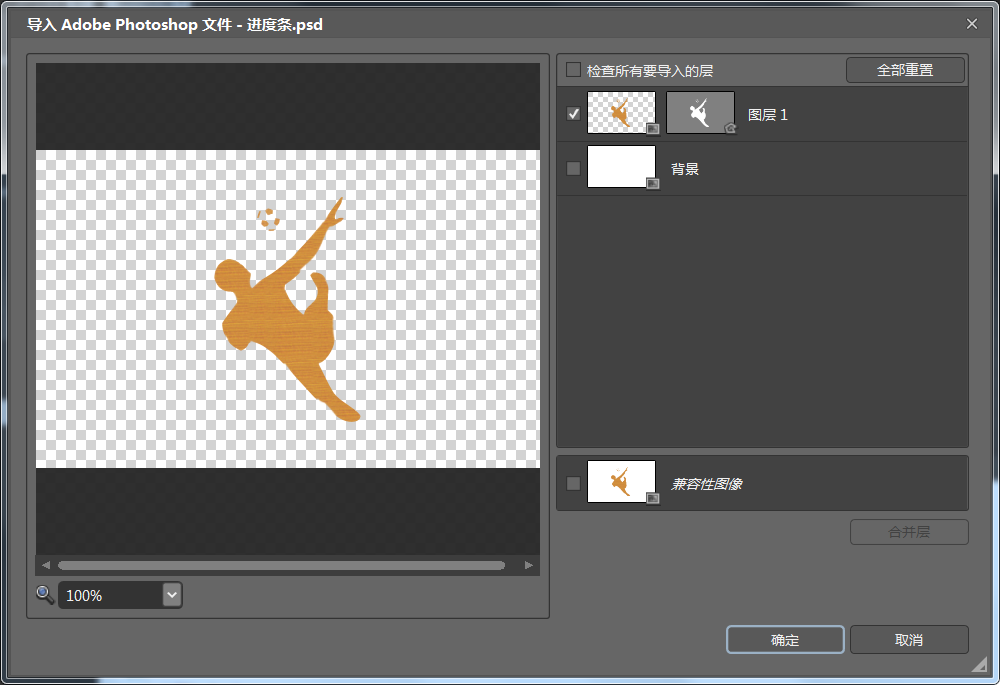
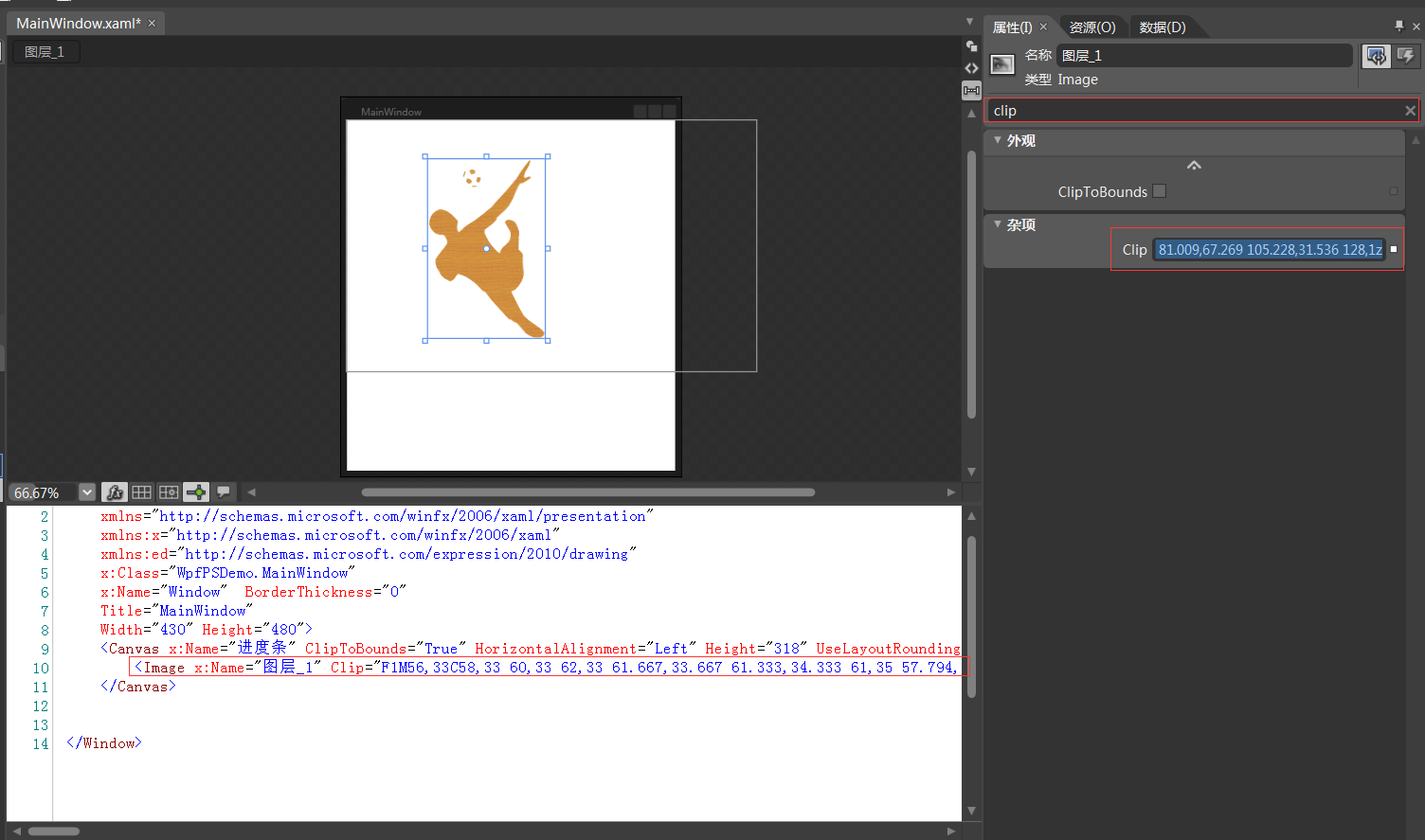
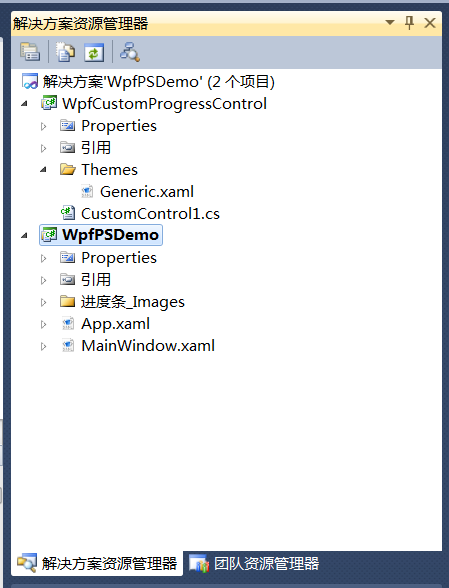
<resourcedictionary>
<style>
<Setter Property="Template">
<Setter.Value>
<ControlTemplate TargetType="{x:Type local:CustomProgressControl}">
<Grid x:Name="PART_container"
Background="{TemplateBinding Background}"
Width="{TemplateBinding Width}"
Height="{TemplateBinding Height}">
<Path x:Name="PART_foreground_P"
Visibility="Collapsed"
Stretch="Fill"
Stroke="Transparent"
Fill="{TemplateBinding Foreground}"
StrokeThickness="2"
Data="F1M56,33C58,33 60,33 62,33 61.667,33.667 61.333,34.333 61,35 57.794,34.859 53.856,36.079 56,33z M49,24C54.364,24.735 53.554,24.821 56,28 53.807,30.696 55.287,29.902 51,31 50,30 49,29 48,28 48.333,26.667 48.667,25.333 49,24z M62,22C63.666,22.333 65.333,22.667 67,23 66.333,27.571 65.935,27.376 64,30 63,29.333 62,28.667 61,28 61,27.667 61,27.333 61,27 61.333,25.333 61.667,23.666 62,22z M46,15C46.667,15 47.333,15 48,15 47.333,17.333 46.667,19.667 46,22 45.333,22 44.667,22 44,22 44.667,19.667 45.333,17.333 46,15z M63,13C64.923,14.392 63.599,13.101 65,15 64.333,14.333 63.667,13.667 63,13z M55,12C56.666,12.667 58.333,13.333 60,14 60,15.333 60,16.667 60,18 59.333,18 58.667,18 58,18 54.722,21.928 52.838,16.561 52,14 53,13.333 54,12.667 55,12z M128,1C128.667,1 129.333,1 130,1 128.882,10.058 122.793,12.326 122,23 126.364,22.028 126.876,21.206 131,22 130,23.333 129,24.667 128,26 110.659,32.752 112.704,45.252 103,59 95.769,69.245 82.761,82.131 72,89 72.621,101.092 82.373,112.463 90,118 90.333,118 90.667,118 91,118 93.274,107.421 107.464,106.386 104,92 101.667,87.667 99.333,83.333 97,79 98,78 99,77 100,76 122.812,77.152 112.786,100.488 115,114 116.666,115.666 118.333,117.333 120,119 127.359,142.373 118.776,160.626 106,168 110.337,176.877 114.918,188.188 121,197 127.441,206.332 140.794,210.508 148,220 146.506,223.067 146.885,223.215 144,225 113.08,236.802 62.376,138.34 36,147 34.077,151.751 32.347,152.761 28,155 17.556,150.255 9.333,141.565 9,127 13.999,120.001 19,112.999 24,106 22.667,102.667 21.333,99.333 20,96 7.555,96.019 4.392,90.889 1,82 1.465,74.486 3.768,68.82 9,66 19.848,56.341 31.922,71.946 38,77 37.406,83.299 36.792,87.413 39,92 41.333,89.667 43.667,87.333 46,85 81.009,67.269 105.228,31.536 128,1z" />
<Rectangle x:Name="PART_mask"
Fill="{TemplateBinding Background}"
VerticalAlignment="Stretch"
HorizontalAlignment="Stretch" />
<Path x:Name="PART_outline_P"
Visibility="Collapsed"
Stretch="Fill"
Stroke="{TemplateBinding BorderBrush}"
Fill="Transparent"
StrokeThickness="2"
Data="F1M56,33C58,33 60,33 62,33 61.667,33.667 61.333,34.333 61,35 57.794,34.859 53.856,36.079 56,33z M49,24C54.364,24.735 53.554,24.821 56,28 53.807,30.696 55.287,29.902 51,31 50,30 49,29 48,28 48.333,26.667 48.667,25.333 49,24z M62,22C63.666,22.333 65.333,22.667 67,23 66.333,27.571 65.935,27.376 64,30 63,29.333 62,28.667 61,28 61,27.667 61,27.333 61,27 61.333,25.333 61.667,23.666 62,22z M46,15C46.667,15 47.333,15 48,15 47.333,17.333 46.667,19.667 46,22 45.333,22 44.667,22 44,22 44.667,19.667 45.333,17.333 46,15z M63,13C64.923,14.392 63.599,13.101 65,15 64.333,14.333 63.667,13.667 63,13z M55,12C56.666,12.667 58.333,13.333 60,14 60,15.333 60,16.667 60,18 59.333,18 58.667,18 58,18 54.722,21.928 52.838,16.561 52,14 53,13.333 54,12.667 55,12z M128,1C128.667,1 129.333,1 130,1 128.882,10.058 122.793,12.326 122,23 126.364,22.028 126.876,21.206 131,22 130,23.333 129,24.667 128,26 110.659,32.752 112.704,45.252 103,59 95.769,69.245 82.761,82.131 72,89 72.621,101.092 82.373,112.463 90,118 90.333,118 90.667,118 91,118 93.274,107.421 107.464,106.386 104,92 101.667,87.667 99.333,83.333 97,79 98,78 99,77 100,76 122.812,77.152 112.786,100.488 115,114 116.666,115.666 118.333,117.333 120,119 127.359,142.373 118.776,160.626 106,168 110.337,176.877 114.918,188.188 121,197 127.441,206.332 140.794,210.508 148,220 146.506,223.067 146.885,223.215 144,225 113.08,236.802 62.376,138.34 36,147 34.077,151.751 32.347,152.761 28,155 17.556,150.255 9.333,141.565 9,127 13.999,120.001 19,112.999 24,106 22.667,102.667 21.333,99.333 20,96 7.555,96.019 4.392,90.889 1,82 1.465,74.486 3.768,68.82 9,66 19.848,56.341 31.922,71.946 38,77 37.406,83.299 36.792,87.413 39,92 41.333,89.667 43.667,87.333 46,85 81.009,67.269 105.228,31.536 128,1z" />
<TextBlock x:Name="PART_percentage_text"
VerticalAlignment="Center"
HorizontalAlignment="Center"
FontSize="16"
FontWeight="ExtraBlack"
Foreground="{TemplateBinding TextForeground}"/>
</style>
</resourcedictionary>
18 Drag the control into the main interface of WpfPSDemo and customize the properties. The code is as follows:
using System;
using System.Collections.Generic;
using System.Linq;
using System.Text;
using System.Windows;
using System.Windows.Controls;
using System.Windows.Data;
using System.Windows.Documents;
using System.Windows.Input;
using System.Windows.Media;
using System.Windows.Media.Imaging;
using System.Windows.Navigation;
using System.Windows.Shapes;
namespace WpfCustomProgressControl
{
[TemplatePart(Name = "PART_mask", Type = typeof(Rectangle))]
[TemplatePart(Name = "PART_container", Type = typeof(Grid))]
[TemplatePart(Name = "PART_percentage_text", Type = typeof(TextBlock))]
[TemplatePart(Name = "PART_foreground_P", Type = typeof(Path))]
[TemplatePart(Name = "PART_outline_P", Type = typeof(Path))]
public class CustomProgressControl : ProgressBar
{
static CustomProgressControl()
{
DefaultStyleKeyProperty.OverrideMetadata(typeof(CustomProgressControl), new FrameworkPropertyMetadata(typeof(CustomProgressControl)));
}
Rectangle mask;
Grid container;
TextBlock percentageText;
Path foreground_P;
Path outline_P;
#region TextForeground 文本
public SolidColorBrush TextForeground
{
get { return (SolidColorBrush)GetValue(TextForegroundProperty); }
set { SetValue(TextForegroundProperty, value); }
}
public static readonly DependencyProperty TextForegroundProperty =
DependencyProperty.Register("TextForeground", typeof(SolidColorBrush),
typeof(CustomProgressControl),
new FrameworkPropertyMetadata(new SolidColorBrush(Colors.DarkGray)));
#endregion
public override void OnApplyTemplate()
{
base.OnApplyTemplate();
foreground_P = this.Template.FindName("PART_foreground_P", this) as Path;
outline_P = this.Template.FindName("PART_outline_P", this) as Path;
mask = this.Template.FindName("PART_mask", this) as Rectangle;
container = this.Template.FindName("PART_container", this) as Grid;
percentageText = this.Template.FindName("PART_percentage_text", this) as TextBlock;
if (foreground_P != null)
{
foreground_P.Visibility = Visibility.Visible;
outline_P.Visibility = Visibility.Visible;
}
Width = double.IsNaN(Width) ? 50 : Width;
Height = double.IsNaN(Height) ? 135 : Height;
Minimum = double.IsNaN(Minimum) ? 0 : Minimum;
Maximum = double.IsNaN(Maximum) ? 100 : Maximum;
if (mask != null)
{
var percentageValue = Value / Maximum;
var awayMargin = percentageValue * Height;
var percentageString = string.Empty;
if (percentageValue > 0)
percentageString = (percentageValue * 100).ToString("##");
else if (percentageValue == 0)
percentageString = "0";
percentageText.Text = string.Format("{0}%", string.IsNullOrEmpty(percentageString) ? "0" : percentageString);
mask.Margin = new Thickness(0, 0, 0, awayMargin);
}
container.Clip = new RectangleGeometry
{
Rect = new Rect(0, 0, Width, Height)
};
mask.Width = Width;
mask.Height = Height;
}
protected override void OnValueChanged(double oldValue, double newValue)
{
base.OnValueChanged(oldValue, newValue);
if (Value < Minimum)
{
Value = Minimum;
}
if (Value > Maximum)
{
Value = Maximum;
}
if (mask != null)
{
var percentageValue = Value / Maximum;
var awayMargin = percentageValue * Height;
var percentageString = string.Empty;
if (percentageValue > 0)
percentageString = (percentageValue * 100).ToString("##");
else if (percentageValue == 0)
percentageString = "0";
percentageText.Text = string.Format("{0}%", string.IsNullOrEmpty(percentageString) ? "0" : percentageString);
//蒙板来变更进度
mask.Margin = new Thickness(0, 0, 0, awayMargin);
}
}
}
} <Window
xmlns="http://schemas.microsoft.com/winfx/2006/xaml/presentation"
xmlns:x="http://schemas.microsoft.com/winfx/2006/xaml"
xmlns:ed="http://schemas.microsoft.com/expression/2010/drawing"
x:Class="WpfPSDemo.MainWindow"
x:Name="Window" BorderThickness="0"
Title="MainWindow"
Width="430" Height="480" xmlns:my="clr-namespace:WpfCustomProgressControl;assembly=WpfCustomProgressControl">
<my:CustomProgressControl Name="customProgressControl1" Width="200" Height="200" Value="50" Background="Yellow" Foreground="Red" BorderBrush="red" />
</Window>
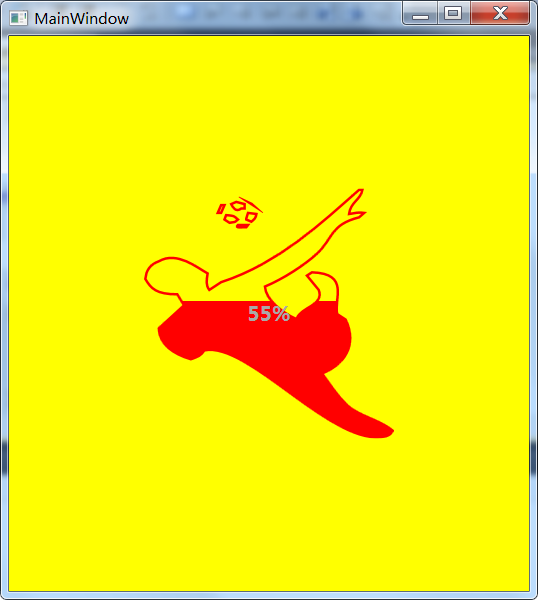
############################################################## net! ######### ######

Hot AI Tools

Undresser.AI Undress
AI-powered app for creating realistic nude photos

AI Clothes Remover
Online AI tool for removing clothes from photos.

Undress AI Tool
Undress images for free

Clothoff.io
AI clothes remover

Video Face Swap
Swap faces in any video effortlessly with our completely free AI face swap tool!

Hot Article

Hot Tools

Notepad++7.3.1
Easy-to-use and free code editor

SublimeText3 Chinese version
Chinese version, very easy to use

Zend Studio 13.0.1
Powerful PHP integrated development environment

Dreamweaver CS6
Visual web development tools

SublimeText3 Mac version
God-level code editing software (SublimeText3)

Hot Topics
 1666
1666
 14
14
 1425
1425
 52
52
 1327
1327
 25
25
 1273
1273
 29
29
 1252
1252
 24
24
 Advanced Photoshop Tutorial: Master Retouching & Compositing
Apr 17, 2025 am 12:10 AM
Advanced Photoshop Tutorial: Master Retouching & Compositing
Apr 17, 2025 am 12:10 AM
Photoshop's advanced photo editing and synthesis technologies include: 1. Use layers, masks and adjustment layers for basic operations; 2. Use image pixel values to achieve photo editing effects; 3. Use multiple layers and masks for complex synthesis; 4. Use "liquefaction" tools to adjust facial features; 5. Use "frequency separation" technology to perform delicate photo editing, these technologies can improve image processing level and achieve professional-level effects.
 Photoshop's Key Features: A Deep Dive
Apr 19, 2025 am 12:08 AM
Photoshop's Key Features: A Deep Dive
Apr 19, 2025 am 12:08 AM
Key features of Photoshop include layers and masks, adjustment tools, filters and effects. 1. Layers and masks allow independent editing of image parts. 2. Adjust tools such as brightness/contrast can modify image tone and brightness. 3. Filters and effects can quickly add visual effects. Mastering these features can help creative professionals achieve their creative vision.
 Using Photoshop: Creative Possibilities and Practical Uses
Apr 22, 2025 am 12:09 AM
Using Photoshop: Creative Possibilities and Practical Uses
Apr 22, 2025 am 12:09 AM
Photoshop is very practical and creative in practical applications. 1) It provides basic editing, repairing and synthesis functions, suitable for beginners and professionals. 2) Advanced features such as content recognition fill and layer style can improve image effects. 3) Mastering shortcut keys and optimizing layer structure can improve work efficiency.
 Is Photoshop Free? Understanding Subscription Plans
Apr 12, 2025 am 12:11 AM
Is Photoshop Free? Understanding Subscription Plans
Apr 12, 2025 am 12:11 AM
Photoshop is not free, but there are several ways to use it at low cost or free: 1. The free trial period is 7 days, and you can experience all functions during this period; 2. Student and teacher discounts can cut costs by half, and school proof is required; 3. The CreativeCloud package is suitable for professional users and includes a variety of Adobe tools; 4. PhotoshopElements and Lightroom are low-cost alternatives, with fewer functions but lower prices.
 Photoshop: Investigating Free Trials and Discount Options
Apr 14, 2025 am 12:06 AM
Photoshop: Investigating Free Trials and Discount Options
Apr 14, 2025 am 12:06 AM
You can get the access to Photoshop in the most economical way: 1. Experience the software features with a 7-day free trial; 2. Find student or teacher discounts, as well as seasonal promotions; 3. Use coupons on third-party websites; 4. Subscribe to Adobe CreativeCloud's monthly or annual plan.
 Photoshop and Digital Art: Painting, Illustration, and Compositing
Apr 18, 2025 am 12:01 AM
Photoshop and Digital Art: Painting, Illustration, and Compositing
Apr 18, 2025 am 12:01 AM
Photoshop's applications in digital art include painting, illustration and image synthesis. 1) Painting: Using brushes, pencils and mixing tools, the artist can create realistic effects. 2) Illustration: With vector and shape tools, artists can accurately draw complex graphics and add effects. 3) Synthesis: Using mask and layer blending mode, artists can seamlessly blend different image elements.
 Photoshop for Designers: Creating Visual Concepts
Apr 13, 2025 am 12:09 AM
Photoshop for Designers: Creating Visual Concepts
Apr 13, 2025 am 12:09 AM
Creating visual concepts in Photoshop can be achieved through the following steps: 1. Create a new document, 2. Add a background layer, 3. Use the brush tool to draw basic shapes, 4. Adjust colors and brightness, 5. Add text and graphics, 6. Use masks for local editing, 7. Apply filter effects, these steps help designers build a complete visual work from scratch.
 Using Photoshop for Graphic Design: Branding and More
Apr 16, 2025 am 12:02 AM
Using Photoshop for Graphic Design: Branding and More
Apr 16, 2025 am 12:02 AM
The steps to using Photoshop for brand design include: 1. Use the Pen tool to draw basic shapes, 2. Add shadows and highlights through layer styles, 3. Adjust colors and details, 4. Use smart objects and actions to automatically generate different versions of the design. Photoshop helps designers create and optimize brand elements with the flexibility of layers and masks, ensuring consistency and professionalism of designs, from simple logos to complex branding guides.



