PHP source code encoding and conversion appears '锘匡豢'
"锘匡豢" occurs when encoding and converting PHP source code
1. Related information
After directly converting PHP source code to UTF-8, you are likely to encounter the following two problems:
1. The first line of code is empty;
2. There are multiple "锘匡豢" in the top row;
The reason for the above problem can be found in the Wiki BOM entry. The solution is also very simple. After converting to UTF8, the BOM problem can be solved. Converting using Notepad++ will be easier and safer.
2. Problem description
There is a blank line in the first line of the HTML page output or the word "锘匡豢" appears
3. Solution
Use Notepad++, open all the files that need to be converted, and then click the menu "Encoding" ” → “Convert to UTF-8 without BOM (Convert to UTF-8 without BOM encoding format)”, and then save the file to complete the conversion without any problems.
By the way, Notepad++ is indeed a very excellent editor and can be used as your main coding tool under Win - it is already the only coding tool I use under Win.
Notes:
1. When specifying the encoding in the HEAD part of HTML, charset may be set, and the value can be changed to UTF8;
2. Default encoding settings in web servers such as apache. Modify apache in CentOS in httpd.con, search for "AddDefaultCharset", and change the subsequent value to UTF-8;
3. Modification of CSS file encoding;
Taobao also uses gbk, and the conversion must be a torturous process.
4. Analysis and Summary
- Encoding problems may lead to various inexplicable problems
- Notepad++ is a good thing. . . .
The above has introduced the "锘匡豢" in PHP source code encoding and conversion, including aspects of it. I hope it will be helpful to friends who are interested in PHP tutorials.

Hot AI Tools

Undresser.AI Undress
AI-powered app for creating realistic nude photos

AI Clothes Remover
Online AI tool for removing clothes from photos.

Undress AI Tool
Undress images for free

Clothoff.io
AI clothes remover

Video Face Swap
Swap faces in any video effortlessly with our completely free AI face swap tool!

Hot Article

Hot Tools

Notepad++7.3.1
Easy-to-use and free code editor

SublimeText3 Chinese version
Chinese version, very easy to use

Zend Studio 13.0.1
Powerful PHP integrated development environment

Dreamweaver CS6
Visual web development tools

SublimeText3 Mac version
God-level code editing software (SublimeText3)

Hot Topics
 1665
1665
 14
14
 1424
1424
 52
52
 1322
1322
 25
25
 1270
1270
 29
29
 1250
1250
 24
24
 How to open large files in notepad++
Apr 08, 2024 am 09:45 AM
How to open large files in notepad++
Apr 08, 2024 am 09:45 AM
How to open large files using Notepad++? Start Notepad++, click File > Open, and select the large file in the file browser. Common problems you may encounter: slow loading of files, "file too big" errors, insufficient memory, corrupted files. Ways to optimize performance: disable plug-ins, adjust settings, use multi-threading.
 Which components should be selected for notepad++ installation?
Apr 08, 2024 am 10:48 AM
Which components should be selected for notepad++ installation?
Apr 08, 2024 am 10:48 AM
When installing Notepad++ components, it is recommended to select the following required components: NppExec, Compare, Multi-Edit, Spell Checker, XML Tools. Optional components are available to enhance specific functionality, including Auto Completion, Column Editor, DSpellCheck, Hex Editor, and Plugin Manager. Before installing components, identify frequently used functions and consider compatibility and stability. Install only the components you need to avoid unnecessary clutter.
 What is the use of notepad++?
Apr 08, 2024 am 11:03 AM
What is the use of notepad++?
Apr 08, 2024 am 11:03 AM
Notepad++ is a free, open source text editor widely used for programming, web development and text manipulation. Its main uses include: Text editing and viewing: Create, edit and view plain text files, supporting tabs and syntax highlighting. Programming: Supports syntax highlighting, code folding and auto-completion for multiple programming languages, and integrates debuggers and version control plug-ins. Web development: Provides syntax highlighting, code verification and auto-completion for HTML, CSS and JavaScript to facilitate web page creation and editing. Other uses: For text processing, scripting, and document editing.
 How to adjust font size in notepad
Apr 08, 2024 am 10:21 AM
How to adjust font size in notepad
Apr 08, 2024 am 10:21 AM
Font size can be adjusted in Notepad by following these steps: 1. Open Notepad; 2. Go to the "Format" menu; 3. Select the "Font" option; 4. In the "Font" window, use the "Size" field to adjust the font size; 5. Click the OK button to apply the changes.
 How to filter data by conditions in notepad text editor
Apr 08, 2024 am 10:33 AM
How to filter data by conditions in notepad text editor
Apr 08, 2024 am 10:33 AM
Through regular expressions, Notepad++ can filter data by conditions: 1. Open the file and use the "Find" window; 2. Select "Regular Expression" mode; 3. Enter a regular expression to define conditions, such as finding lines containing "foo" :foo.
 How does notepad++ run perl code
Apr 08, 2024 am 10:18 AM
How does notepad++ run perl code
Apr 08, 2024 am 10:18 AM
To run Perl code in Notepad++ follow these steps: Install a Perl interpreter. Configure Notepad++, select Perl in the Language setting and enter the path to the Perl executable file. Write Perl code. Select the Perl interpreter in the NppExec plugin and run the code. View the output in the "Console" menu bar.
 How to run C language in notepad++
Apr 08, 2024 am 10:06 AM
How to run C language in notepad++
Apr 08, 2024 am 10:06 AM
Notepad++ itself cannot run C language programs and requires an external compiler to compile and execute the code. In order to use an external compiler, you can follow the following steps to set it up: 1. Download and install the C language compiler; 2. Create a custom tool in Notepad++ and configure the compiler executable file path and parameters; 3. Create the C language program and save it with a .c file extension; 4. Select the C language program file and select a custom tool from the "Run" menu to compile; 5. View the compilation results and output a compilation error or success message. If the compilation is successful, an executable file will be generated.
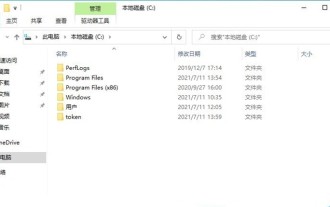 How to obtain Trustedinstaller permissions in Win11_How to obtain Trustedinstaller permissions in Win11
May 06, 2024 pm 04:37 PM
How to obtain Trustedinstaller permissions in Win11_How to obtain Trustedinstaller permissions in Win11
May 06, 2024 pm 04:37 PM
First, we need to download and install the modules required for the Set-NtTokenPrivilege command. We first create a new folder named [token] in the root directory of the system C drive. Next, we run Powershell as an administrator, and then enter (where C: token is the path to the folder we just created): Save-Module-NameNtObjectManager-Pathc: token and press Enter (the first installation will prompt you, enter [Y] and press Enter): After waiting for a moment, after the download is completed, we enter: Install-Module-NameNtObjectManager and press Enter to officially install. If there is no




