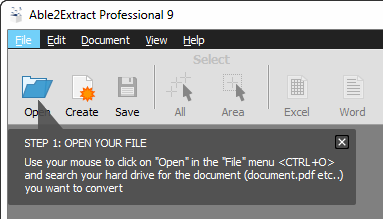Convert PDF to Excel manually or using online converters
The PDF format, known for its ability to display documents independently of the user's software, hardware, or operating system, has become the standard for electronic file sharing.
When requesting information, it's common to receive a well-formatted PDF document complete with tables, graphics, and diagrams. However, PDFs are designed for viewing rather than editing, which can be a challenge when you need to reorganize data for analysis. This guide will show you how to convert a PDF file to an editable Excel format quickly and efficiently.
Choosing the Right Method for PDF to Excel Conversion -----------------------------------------------------The method you choose to convert a PDF to Excel largely depends on the source of the PDF. Although PDFs might seem similar, their origins can significantly impact the conversion process.
If your PDF originated from an electronic document such as a Word file or an Excel spreadsheet, it contains readable text that can be processed by Microsoft Office and various PDF converters. You can convert such PDFs to Excel manually or with specialized converters or Adobe software.
On the other hand, if your PDF was created by scanning a paper document or capturing an image of a document, it becomes a static image within the PDF. To convert this type of PDF into an editable Excel file, you'll need Optical Character Recognition (OCR) software.
Converting PDF to Excel through Word
For those who occasionally need to convert PDFs to Excel, using readily available tools like a PDF viewer, Microsoft Excel, and Word can be sufficient. This method is suitable only for electronically created PDFs.
The process involves first exporting the data to a Word document and then transferring it to an Excel workbook. Here’s how you can do it:
1. Copy the source table from the PDF.
Open your PDF in Adobe Reader or any PDF viewer, select the table you wish to convert, and copy it using Ctrl C.

2. Paste the table into a Word document.
Open a new Word document and paste the data using Ctrl V. It should look something like this:

3. Convert the copied data into a table (if necessary).
If the data appears as a well-structured table in Word, you can skip this step. If it's just text, convert it to a table using:
-
Quick method: Select all the data with Ctrl A, go to the Insert tab, and click Table > Insert Table...

This will convert the text into a basic Word table.
-
Detailed method: If the quick method doesn't work, select the data, go to Insert > Table > Convert Text to Table..., choose Other under Separate Text at, type a space in the box, and click OK.

4. Copy the table from Word to Excel.
In Word, select all the data (Ctrl A), open a new Excel sheet, select a cell, and paste the data using Ctrl V.
5. Format and edit the Excel table.
For simple tables, you might not need to adjust much. However, often, manual data from PDFs requires formatting to restore the original layout. You may need to remove blank rows or adjust cells for proper alignment.
Advantages: No special tools are needed, just a PDF viewer, Microsoft Word, and Excel.
Disadvantages: The original formatting may be lost, requiring additional data manipulation.
PDF to Excel Converters Online
For complex, large PDFs, manual conversion can be cumbersome. Online PDF to Excel converters can simplify this process.
These services typically work by uploading your PDF to a website, entering your email, and receiving an Excel file once conversion is complete. Some allow direct download without an email.
Most online converters limit the number of free conversions per day or month and may restrict file size. Paid subscriptions can remove these limits.
Let's explore a few popular online PDF to Excel converters and assess their performance.
Here's the original PDF to be converted:
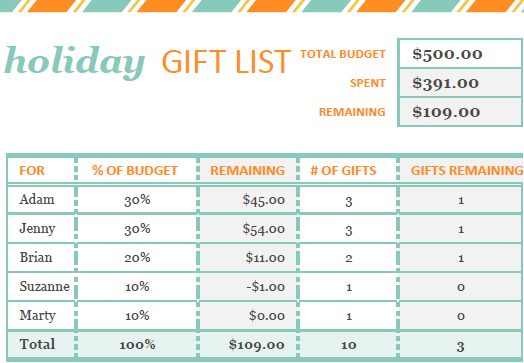
Nitro Cloud - Free Online PDF to Excel Converter
Nitro Cloud is a widely used service for converting PDFs to Excel, Word, and PowerPoint. It also converts in the reverse direction. The process is user-friendly: select your file, choose the format, enter your email, and click "Convert Now".

Result: You'll receive the converted Excel file in your email. The formatting might be altered, but the data is usable.

Nitro also offers a desktop version with a 14-day trial available at www.pdftoexcelonline.com.
Free PDF Converter
The converter at www.freepdfconvert.com offers various conversion types, including PDF to Excel. You can receive the converted file via email or download it directly.

Result: The conversion might not preserve much of the original document, making it less useful for complex PDFs.

This service has limitations like 10 conversions per month and a 30-minute wait time between conversions.
Cometdocs PDF to Excel Online Converter
Cometdocs offers both online and desktop versions at www.pdftoexcel.org. Their free service has a 30-minute wait time for the first conversion.
Result: The converted Excel file retains the data but not the original formatting completely.

Another Online PDF Converter
PDFConverter.com is another straightforward service for converting PDFs to Excel, Word, and PowerPoint. The process involves selecting your file, entering your email, and clicking Start.

Result: The converted file was similar to Cometdocs', suggesting they might use the same algorithm.
If these online converters don't meet your needs, many more options are available online.
Desktop Software to Convert PDF to Excel
For regular and accurate PDF to Excel conversions, consider investing in professional desktop software.
Exporting PDF to Excel Using Adobe Acrobat XI Pro
Adobe Acrobat Pro, though costly at around $25 per month, offers robust PDF manipulation features, including PDF to Excel conversion.
The process is quick and simple:
Open your PDF in Acrobat XI.
-
Click Tools > Content Editing > Export File to... > Microsoft Excel Workbook.

Alternatively, use File > Save as other... > Spreadsheet > Microsoft Excel Workbook.
-
Name the Excel file and choose the destination folder. You can also save to an Adobe account.

-
Configure settings in the "Save As XLSX Settings" dialog. Choose whether to convert the PDF as a single sheet or multiple sheets, set decimal and thousand separators, and enable OCR for scanned PDFs.

The converted Excel file closely resembles the original PDF, with minor issues like numbers converted to text, which can be easily fixed.

However, complex PDFs might not convert as well, with data often ending up in a single column.

Advantages: Quick and easy to use, accurate for simple tables.
Disadvantages: Expensive, less effective with complex PDFs.
Converting PDF to Excel with Able2Extract PDF Converter 9
Able2Extract, with over a decade in the market, offers features similar to Adobe Acrobat Pro at a comparable price. It supports conversion to various formats, including Excel, and includes OCR capabilities.
To convert a PDF to Excel with Able2Extract:
-
Open the PDF you want to convert. The software provides guidance on where to start.

-
Select the data to convert, either the whole document, specific pages, or selected areas.

-
Choose Excel as the output format and opt for Automatic or Custom conversion.

Automatic conversion yields quick results, while Custom allows for detailed adjustments.

The automatic conversion results are superior to those from Adobe Acrobat XI Pro.

Able2Extract offers an evaluation version and pricing details online.
Advantages: Quick and accurate conversions, retains original formatting, customizable, and supports OCR.
Disadvantages: Expensive.
Converting an Image-Based (Scanned) PDF to Excel
Scanned PDFs, created by capturing an image of a document, require OCR software to convert them into editable Excel files. The quality of the conversion depends on factors like the clarity of the scanned image and the complexity of the document.
While most OCR software is paid, some free online services can help with this conversion.
Free Online OCR Service to Convert PDF to Excel
The OCR service at www.onlineocr.net supports 46 languages and can convert PDFs, JPGs, BMPs, TIFFs, and GIFs to Excel, Word, or plain text files, with a maximum file size of 5 MB.

Testing this service on various scanned PDFs in different languages yielded impressive results, although the original formatting was lost, the text and numerical data were accurately recognized and imported.
For more advanced needs, consider paid OCR converters like PDF2XL OCR or VeryPDF. Adobe Acrobat XI Pro users can utilize its "Run OCR if needed" feature for this purpose.
This guide should help you select the best method or tool for converting your PDFs to Excel based on your specific needs and document types. For converting Excel to PDF, refer to the article on exporting Excel files to PDF. Thank you for reading!
The above is the detailed content of Convert PDF to Excel manually or using online converters. For more information, please follow other related articles on the PHP Chinese website!

Hot AI Tools

Undresser.AI Undress
AI-powered app for creating realistic nude photos

AI Clothes Remover
Online AI tool for removing clothes from photos.

Undress AI Tool
Undress images for free

Clothoff.io
AI clothes remover

Video Face Swap
Swap faces in any video effortlessly with our completely free AI face swap tool!

Hot Article

Hot Tools

Notepad++7.3.1
Easy-to-use and free code editor

SublimeText3 Chinese version
Chinese version, very easy to use

Zend Studio 13.0.1
Powerful PHP integrated development environment

Dreamweaver CS6
Visual web development tools

SublimeText3 Mac version
God-level code editing software (SublimeText3)

Hot Topics
 1677
1677
 14
14
 1430
1430
 52
52
 1333
1333
 25
25
 1278
1278
 29
29
 1257
1257
 24
24
 How to change Excel table styles and remove table formatting
Apr 19, 2025 am 11:45 AM
How to change Excel table styles and remove table formatting
Apr 19, 2025 am 11:45 AM
This tutorial shows you how to quickly apply, modify, and remove Excel table styles while preserving all table functionalities. Want to make your Excel tables look exactly how you want? Read on! After creating an Excel table, the first step is usual
 How to Make Your Excel Spreadsheet Accessible to All
Apr 18, 2025 am 01:06 AM
How to Make Your Excel Spreadsheet Accessible to All
Apr 18, 2025 am 01:06 AM
Improve the accessibility of Excel tables: A practical guide When creating a Microsoft Excel workbook, be sure to take the necessary steps to make sure everyone has access to it, especially if you plan to share the workbook with others. This guide will share some practical tips to help you achieve this. Use a descriptive worksheet name One way to improve accessibility of Excel workbooks is to change the name of the worksheet. By default, Excel worksheets are named Sheet1, Sheet2, Sheet3, etc. This non-descriptive numbering system will continue when you click " " to add a new worksheet. There are multiple benefits to changing the worksheet name to make it more accurate to describe the worksheet content: carry
 Don't Ignore the Power of F4 in Microsoft Excel
Apr 24, 2025 am 06:07 AM
Don't Ignore the Power of F4 in Microsoft Excel
Apr 24, 2025 am 06:07 AM
A must-have for Excel experts: the wonderful use of the F4 key, a secret weapon to improve efficiency! This article will reveal the powerful functions of the F4 key in Microsoft Excel under Windows system, helping you quickly master this shortcut key to improve productivity. 1. Switching formula reference type Reference types in Excel include relative references, absolute references, and mixed references. The F4 keys can be conveniently switched between these types, especially when creating formulas. Suppose you need to calculate the price of seven products and add a 20% tax. In cell E2, you may enter the following formula: =SUM(D2 (D2*A2)) After pressing Enter, the price containing 20% tax can be calculated. But,
 Excel: Compare strings in two cells for matches (case-insensitive or exact)
Apr 16, 2025 am 11:26 AM
Excel: Compare strings in two cells for matches (case-insensitive or exact)
Apr 16, 2025 am 11:26 AM
The tutorial shows how to compare text strings in Excel for case-insensitive and exact match. You will learn a number of formulas to compare two cells by their values, string length, or the number of occurrences of a specific character, a
 5 Open-Source Alternatives to Microsoft Excel
Apr 16, 2025 am 12:56 AM
5 Open-Source Alternatives to Microsoft Excel
Apr 16, 2025 am 12:56 AM
Excel remains popular in the business world, thanks to its familiar interfaces, data tools and a wide range of feature sets. Open source alternatives such as LibreOffice Calc and Gnumeric are compatible with Excel files. OnlyOffice and Grist provide cloud-based spreadsheet editors with collaboration capabilities. Looking for open source alternatives to Microsoft Excel depends on what you want to achieve: Are you tracking your monthly grocery list, or are you looking for tools that can support your business processes? Here are some spreadsheet editors for a variety of use cases. Excel remains a giant in the business world Microsoft Ex
 I Always Name Ranges in Excel, and You Should Too
Apr 19, 2025 am 12:56 AM
I Always Name Ranges in Excel, and You Should Too
Apr 19, 2025 am 12:56 AM
Improve Excel efficiency: Make good use of named regions By default, Microsoft Excel cells are named after column-row coordinates, such as A1 or B2. However, you can assign more specific names to a cell or cell range, improving navigation, making formulas clearer, and ultimately saving time. Why always name regions in Excel? You may be familiar with bookmarks in Microsoft Word, which are invisible signposts for the specified locations in your document, and you can jump to where you want at any time. Microsoft Excel has a bit of a unimaginative alternative to this time-saving tool called "names" and is accessible via the name box in the upper left corner of the workbook. Related content #
 Why You Should Always Rename Worksheets in Excel
Apr 17, 2025 am 12:56 AM
Why You Should Always Rename Worksheets in Excel
Apr 17, 2025 am 12:56 AM
Improve Excel’s productivity: A guide to efficient naming worksheets This article will guide you on how to effectively name Excel worksheets, improve productivity and enhance accessibility. Clear worksheet names significantly improve navigation, organization, and cross-table references. Why rename Excel worksheets? Using the default "Sheet1", "Sheet2" and other names is inefficient, especially in files containing multiple worksheets. Clearer names like “Dashboard,” “Sales,” and “Forecasts,” give you and others a clear picture of the workbook content and quickly find the worksheets you need. Use descriptive names (such as "Dashboard", "Sales", "Forecast")
 How to insert calendar in Excel (Date Picker & printable calendar template)
Apr 17, 2025 am 09:07 AM
How to insert calendar in Excel (Date Picker & printable calendar template)
Apr 17, 2025 am 09:07 AM
This tutorial demonstrates how to add a drop-down calendar (date picker) to Excel and link it to a cell. It also shows how to quickly create a printable calendar using an Excel template. Data integrity is a major concern in large or shared spreadshe