Unable to Copy Files from Mac to External Hard Drive: How to Fix It?
There are various reasons why you might encounter difficulties copying files to an external hard drive from your Mac. Common issues include a faulty connection, incorrect disk formatting, restrictive permissions, insufficient storage space, or software malfunctions on either your Mac or the external drive. These problems can interrupt your file transfer process.
1. Verify disk connections
If your Mac fails to recognize the external hard drive or shows errors during file transfer, the problem could be due to a loose or defective connection. We suggest ensuring the drive is firmly connected to your MacBook or computer port.
2. Check available space on the external hard drive
In addition to connection issues, insufficient storage space is another frequent cause of file transfer problems. We recommend checking the available space on your drive to ensure there's enough room for larger files.
3. Examine permissions on the external hard drive
Our team has observed that incorrect permission settings can prevent your Mac from accessing your external drive. If the disk is set to read-only, we advise adjusting the drive permissions before attempting to copy or move files to your USB.
How to resolve the 'unable to copy files to external hard drive from Mac' issue
If you're unable to copy files from your Mac to an external hard drive, here are some steps you can take:
- Clear space on the external hard drive.
- Restart your Mac.
- Examine the file system format of the external hard drive.
- Update your Mac.
- Execute First Aid to repair the drive.
- Reformat the external hard drive (if needed).
- Explore alternative file transfer methods.
1. Clear space on the external hard drive
One common issue that prevents you from downloading new files to your hard drive is that it's full. Our first suggestion is to check its storage and delete any large or hidden files before proceeding.
Here's how to check and clear space on your external hard drive:
- Click on the Apple Icon and select About This Mac.
- Click More Info…
- Navigate to the Storage tab.
- Locate your external hard drive to view its available storage.
- If it's full, open your hard drive in Finder and remove any unnecessary files.



2. Restart your Mac
Sometimes, a simple restart can resolve hard drive issues—restarting can initiate new system processes and eliminate temporary glitches that may be hindering file transfers.
Here's how we suggest safely restarting your Mac:
- In Finder, navigate to Locations and find your external hard drive.
- Right-click and select Eject.
- Click the Apple Icon and choose Restart.
- After your Mac restarts, reconnect your external drive.


3. Check the file system format of the external hard drive
If there's ample space but you're still unable to copy files from your Mac to an external hard drive, the issue might be related to the file system format. Our team has noted that some formats, like NTFS, are read-only on macOS, thus limiting your options.
To address this, follow our steps to check and reformat your external drive:
- In Finder, go to Applications > Utilities.
- Launch Disk Utility.
- Select your external drive.
- Check the right panel to see the listed system format (NTFS, exFAT, APFS, FAT32).
- If it's NTFS, consider reformatting to exFAT or FAT32 for full Mac compatibility.


4. Update your Mac
Surprisingly, an outdated macOS version can interfere with compatibility, causing issues with file readability and transfer. We recommend ensuring your software is up-to-date before attempting to move files to your USB.
Here's how to check and update your Mac:
- Open System Settings.
- Go to the General Tab > Time Machine to first create a backup of your files.
- Then, navigate back to General > Software Update.
- If an update is available, click Upgrade Now.



5. Run First Aid to repair the drive
Still struggling to transfer files from your MacBook to your external drive? We recommend checking for any errors that might be impacting performance. In our experience, running First Aid is the most effective way to verify if your drive is functioning properly.
Here's how to run First Aid to repair your external drive:
- In Finder, go to Applications > Utilities > Disk Utilities.
- Select your external drive.
- Click First Aid and then Run.
- Once the process finishes, Disk Utility will inform you of any errors it fixed.

6. Reformat the external hard drive (if necessary)
If you need to reformat your external hard drive, proceed with caution, as this will erase all your existing data. If reformatting is necessary, we'll guide you through it, but ensure you have a backup of your data first.
After backing up, here's how to reformat an external hard drive:
- Open Disk Utility.
- Choose your external drive.
- Click the Erase button at the top.
- Select a format like exFAT or APFS (recommended for macOS).
- Click Erase again to complete the reformatting.


7. Use other file transfer methods
If you're still unable to copy files from your Mac to an external hard drive, consider using alternative methods like AirDrop or Cloud Storage. We've found that wireless transfers can be more reliable than using USBs or third-party NTFS drivers.
Alternative ways to transfer files:
- AirDrop enables wireless file transfers between Apple devices.
- Google Drive, iCloud, or Dropbox are great cloud storage options that allow you to upload files and download them to your chosen drive.
Resolving USB file transfer issues with MacKeeper’s assistance
We've provided our tips to help you prepare your Mac for transferring large files to an external drive, including solutions for common issues like incorrect permissions or insufficient disk space.
For additional support, you can access MacKeeper’s Premium Services to live chat with one of our team members. They'll assist you in diagnosing and resolving any privacy errors or storage limitations that might be preventing file transfers to your external drive.
The above is the detailed content of Unable to Copy Files from Mac to External Hard Drive: How to Fix It?. For more information, please follow other related articles on the PHP Chinese website!

Hot AI Tools

Undresser.AI Undress
AI-powered app for creating realistic nude photos

AI Clothes Remover
Online AI tool for removing clothes from photos.

Undress AI Tool
Undress images for free

Clothoff.io
AI clothes remover

Video Face Swap
Swap faces in any video effortlessly with our completely free AI face swap tool!

Hot Article

Hot Tools

Notepad++7.3.1
Easy-to-use and free code editor

SublimeText3 Chinese version
Chinese version, very easy to use

Zend Studio 13.0.1
Powerful PHP integrated development environment

Dreamweaver CS6
Visual web development tools

SublimeText3 Mac version
God-level code editing software (SublimeText3)

Hot Topics
 1676
1676
 14
14
 1429
1429
 52
52
 1333
1333
 25
25
 1278
1278
 29
29
 1257
1257
 24
24
 How to reduce WindowServer Mac CPU usage
Apr 16, 2025 pm 12:07 PM
How to reduce WindowServer Mac CPU usage
Apr 16, 2025 pm 12:07 PM
macOS WindowServer: Understanding High CPU Usage and Solutions Have you noticed WindowServer consuming significant CPU resources on your Mac? This process is crucial for your Mac's graphical interface, rendering everything you see on screen. High C
 How to Remove OneDrive from Mac? How to Uninstall It on Apple Laptop?
Apr 16, 2025 am 11:02 AM
How to Remove OneDrive from Mac? How to Uninstall It on Apple Laptop?
Apr 16, 2025 am 11:02 AM
OneDrive for Mac: A Comprehensive Uninstall Guide OneDrive, Microsoft's cloud storage service, offers online file storage and synchronization across various platforms, including Mac. However, you might need to remove it for storage optimization, inc
 The best snipping tool for your Mac
Apr 16, 2025 am 11:57 AM
The best snipping tool for your Mac
Apr 16, 2025 am 11:57 AM
Screenshots are everywhere, yet we rarely think about their power to show, explain, and communicate. From reporting software bugs to sharing quick how-tos or funny images, screenshots enrich our daily interactions. While Windows users rely on the S
 What Is Corespotlightd on Mac: How to Fix High CPU Usage by This Process?
Apr 17, 2025 am 11:37 AM
What Is Corespotlightd on Mac: How to Fix High CPU Usage by This Process?
Apr 17, 2025 am 11:37 AM
Detailed explanation of corespotlightd process in macOS and solutions for excessive CPU usage corespotlightd is an integral part of the Spotlight search function that comes with macOS system. It allows developers to add data to the Spotlight index so that content in third-party applications can also be displayed in Spotlight search results. For example, many Mac users prefer to use third-party mail clients instead of the included Mail app. corespotlightd (also known as Core Spotlight) allows Spotlight to view the mail content in these applications so that you can find it when you search.
 How to convert video and audio on Mac: Ultimate guide
Apr 16, 2025 am 11:39 AM
How to convert video and audio on Mac: Ultimate guide
Apr 16, 2025 am 11:39 AM
There are many formats of audio files, which is dazzling. It's cumbersome to manage, and it can be very frustrating when you try to play audio but your favorite player cannot play a specific file due to the file type. This seems hopeless, but don't worry! You can usually convert audio and video files without losing quality. Here we will walk you through how to convert video to MP3, MP4 to MP3, and many other useful audio and video conversions. Easily convert video and audio Save time finding file conversion tools with professional media converter Permute. Free trial safe and reliable! How to convert video to audio For example, converting video to audio (such as MP4 to MP3) is not just a conversion video
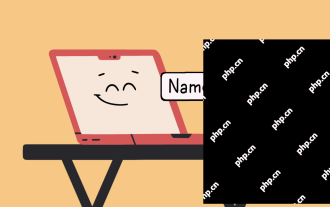 How to change Macbook name to anything you like
Apr 23, 2025 am 09:09 AM
How to change Macbook name to anything you like
Apr 23, 2025 am 09:09 AM
Renaming Your Mac: A Guide to AirDrop, Bluetooth, and Beyond Many Mac users accept the default name assigned during setup, but a descriptive name offers significant advantages, particularly for AirDrop and Bluetooth connectivity. This guide explains
 How to benchmark a Mac
Apr 17, 2025 am 10:29 AM
How to benchmark a Mac
Apr 17, 2025 am 10:29 AM
Want to optimize your Mac's performance? This article explores several apps offering objective performance data and optimization tools. Benchmark tests can pinpoint system weaknesses, suggesting the need for cleanup, RAM upgrades, or an SSD. Benchma
 How to uninstall Avast from a Mac
Apr 19, 2025 am 10:59 AM
How to uninstall Avast from a Mac
Apr 19, 2025 am 10:59 AM
If you’ve been using any type of computer or laptop in the past few years, you have probably heard of Avast. This antivirus software is very popular and available for Macs as well as Windows computers. It also has versions for Android and iOS. L




