 Mobile Tutorial
Mobile Tutorial
 iPhone
iPhone
 How to Export or Import Your Safari Browsing Data Between Browsers on iPhone, iPad, and Mac
How to Export or Import Your Safari Browsing Data Between Browsers on iPhone, iPad, and Mac
How to Export or Import Your Safari Browsing Data Between Browsers on iPhone, iPad, and Mac
Apple has unveiled a new and useful tool for Safari that allows users to export or import browsing data, including bookmarks, history, extensions, credit card details, and usernames and passwords. This feature facilitates transferring data between Safari and other browsers like Brave or Orion, creating backups, or syncing Safari passwords with third-party password managers such as Proton Pass.
This functionality is available on iOS 18.2, iPadOS 18.2, macOS 15.2, and visionOS 2.2, which were released on December 11, 2024. Whether you're looking to back up your data, switch browsers, or manage your digital life across devices, Safari's import/export tool offers enhanced control and simplifies the process. Let's explore how it functions.
- Don't Miss: The Complete iOS 18.2 Features Guide — Here's Everything New and Improved for Your iPhone
Exporting Your Browsing Data from Safari
This feature is compatible with all Apple platforms that support browsing. On iOS 18.2, iPadOS 18.2, and visionOS 18.2 and later, you can find the export option under Settings » Apps » Safari » Export. On macOS 15.2 and later, navigate to File » Export Browsing Data to File.

When you start the export process, you can select what data to export. The data will be compiled into a single zip archive and saved to your iCloud Drive's Downloads folder. If you use multiple profiles, you can choose a specific one or opt for "All" or "All Profiles" to export data from all profiles.
- Bookmarks: Consistent across all profiles.
- History: Unique to each profile.
- Extensions: Unique to each profile.
- Credit Cards: Consistent across all profiles.
- Passwords: Consistent across all profiles.
Apple notes that the exported data is not encrypted, meaning anyone with access to the file on iCloud Drive or elsewhere can view its contents by unzipping it. After importing the data into your desired browser, it's advisable to delete the zip file and any extracted files for security reasons.

Once you're ready, select "Save to Downloads" or click "Download." On iOS and iPadOS, the file saves automatically, while on macOS, you can rename and choose a different save location before clicking "Save." On an iPhone or iPad, you can tap the file link to view the zip in the Files app or tap "Done" to exit the export tool. Opening the zip in Files or Finder will extract the archive, creating a folder with your data.

Exported File Formats
Upon unzipping the file, a folder with the same name will appear, containing the selected data types. For instance, exporting only bookmarks will result in a single file.
These files are human-readable, with varying levels of readability:
- Bookmarks.html contains all your bookmarks in an HTML file formatted as Netscape Bookmarks. You can open this in a web browser to manually extract links if needed.
- Passwords.csv is a CSV file with your usernames, passwords, and multifactor authentication (MFA) codes, along with associated websites. This can be opened in any spreadsheet program.
- History.json is a JSON file with your Safari browsing history. Each profile has its own JSON file, which can be opened in any text editor.
- PaymentCards.json is a JSON file with your stored credit card information in Safari. It can be opened in any text editor.
- Extensions.json is a JSON file detailing the extensions installed in Safari. Each profile has its own JSON file, which can be opened in any text editor.
Importing Your Browsing Data into Third-Party Browsers
Most third-party desktop browsers allow easy import of bookmarks, and the process is typically straightforward. Some also support importing auto-fill data like payment cards and passwords.
On iOS and iPadOS, however, finding browser apps with this capability can be challenging. For example, you can import bookmarks into Brave, DuckDuckGo, Ecosia, and Orion, but not into some more popular browsers. Orion also supports importing passwords. It's often easier to import data into a desktop browser and then sync it with the mobile app. Some data, like extensions, can only be re-imported into Safari.

Importing Safari bookmarks in Brave.
You can also import data into third-party browsers on other platforms like Android and Windows. Desktop apps generally make this process easier, as many mobile browsers lack import features.
Importing Your Browsing Data into Safari
You can import data from third-party browsers if they provide files in formats compatible with Safari. For example, if your browser exports bookmarks in HTML and passwords in CSV, you can import them into Safari. Apple provides an example of downloading Chrome data from Google Takeout and importing it into Safari on a Mac.
In our example, we'll import Safari data into Safari on another device. This might be necessary if you're restoring data to a new device not synced with iCloud or transferring history between computers not linked to your iCloud account.
On iOS 18.2, iPadOS 18.2, and visionOS 18.2 and later, the import option is found in Settings » Apps » Safari » Import. On macOS 15.2 and later, use File » Import Browsing Data from File or Folder.
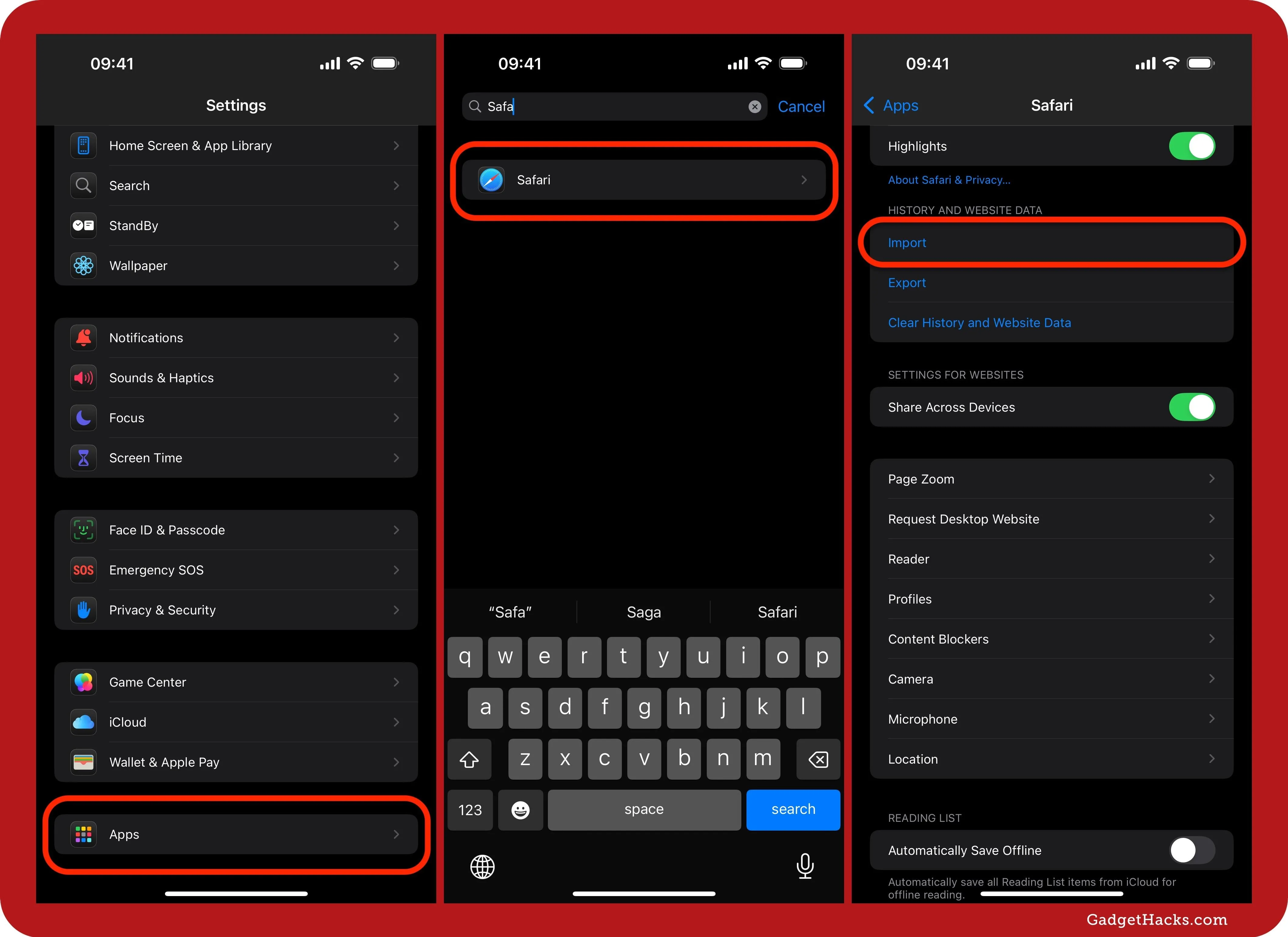
Select "Choose File" or "Choose File or Folder" and pick from the following options in Files or Finder. File and folder names may differ, but the file type should match:
- Bookmarks.html
- Passwords.csv
- History.json
- PaymentCards.json
- Extensions.json
- Folder containing one or more of the above
- Zip file containing one or more of the above
On iOS and iPadOS, Safari will read the file and display how many extensions, bookmarks, passwords, credit cards, and historical sites will be imported. From there, tap "Import to Safari" or click "Import" to bring your browsing data into Safari.

Data Security
As previously mentioned, the exported data is not encrypted, even if it was encrypted in Safari. This means anyone with access to the exported zip file or its contents can view sensitive information like account usernames, passwords, and credit card details. It's crucial to secure these exports, storing them safely and deleting them once they're no longer needed.
Developer Extensible
Safari exports browsing data in open file formats, facilitating easy import by other browsers. Apple offers documentation on its Developer website to help third-party browsers support importing and exporting browsing data with Safari.
Don't Miss: Full Guide: New Menu Lets You Set Default Apps on Your iPhone or iPad for Calling, Messaging, Emailing, Web Browsing, and More
Cover photo and screenshots by Gadget Hacks
The above is the detailed content of How to Export or Import Your Safari Browsing Data Between Browsers on iPhone, iPad, and Mac . For more information, please follow other related articles on the PHP Chinese website!

Hot AI Tools

Undresser.AI Undress
AI-powered app for creating realistic nude photos

AI Clothes Remover
Online AI tool for removing clothes from photos.

Undress AI Tool
Undress images for free

Clothoff.io
AI clothes remover

Video Face Swap
Swap faces in any video effortlessly with our completely free AI face swap tool!

Hot Article

Hot Tools

Notepad++7.3.1
Easy-to-use and free code editor

SublimeText3 Chinese version
Chinese version, very easy to use

Zend Studio 13.0.1
Powerful PHP integrated development environment

Dreamweaver CS6
Visual web development tools

SublimeText3 Mac version
God-level code editing software (SublimeText3)

Hot Topics
 1676
1676
 14
14
 1429
1429
 52
52
 1333
1333
 25
25
 1278
1278
 29
29
 1257
1257
 24
24
 How to upgrade your M2 Mac mini without paying Apple's high prices
Apr 27, 2025 pm 05:31 PM
How to upgrade your M2 Mac mini without paying Apple's high prices
Apr 27, 2025 pm 05:31 PM
The Mac mini, despite its affordability and powerful processors rivaling Apple's pro machines, suffers from a significant limitation: its non-upgradable internal components. This guide provides solutions for enhancing your M2 and M2 Pro Mac mini (M4
 Is iMessage not working? Here's how to fix it on your iPhone, iPad, and Mac
Apr 27, 2025 pm 06:00 PM
Is iMessage not working? Here's how to fix it on your iPhone, iPad, and Mac
Apr 27, 2025 pm 06:00 PM
Troubleshooting iMessage Issues on iPhone, iPad, and Mac Experiencing problems with iMessage? This guide offers solutions for common issues, helping you fix your messaging app on Apple devices. Whether messages aren't appearing, are out of order, o
 Where did that app go? How to find a missing app on iPhone or iPad
Apr 27, 2025 pm 05:54 PM
Where did that app go? How to find a missing app on iPhone or iPad
Apr 27, 2025 pm 05:54 PM
Finding a Missing iOS or iPadOS App: A Step-by-Step Guide iOS and iPadOS allow app searching by name, but locating them becomes tricky with numerous folders and Home Screen pages. This guide offers two methods to recover missing apps and add them ba
 The Apple Watch Is 10 Years Old. Here's Why I Never Bought One
Apr 15, 2025 am 06:09 AM
The Apple Watch Is 10 Years Old. Here's Why I Never Bought One
Apr 15, 2025 am 06:09 AM
The Apple Watch: Still Not Convinced After a Decade Despite over 200 million units sold since 2015, the Apple Watch remains absent from my wrist. While its health and fitness features are impressive, they don't appeal to someone like me who doesn't
 Word on iPhone Can Turn Your Voice Notes Into Documents
Apr 22, 2025 am 03:02 AM
Word on iPhone Can Turn Your Voice Notes Into Documents
Apr 22, 2025 am 03:02 AM
Microsoft Word for iOS now transforms your voice notes into fully formatted documents using Copilot AI. This latest enhancement simplifies document creation on mobile devices. To access this feature, tap the "New" button ( ), select "U
 The Best iPads of 2025
Apr 18, 2025 am 01:01 AM
The Best iPads of 2025
Apr 18, 2025 am 01:01 AM
Choosing the Right iPad: A Comprehensive Guide Apple's iPad lineup offers a tablet for every need, but selecting the perfect one can be overwhelming. This guide simplifies the process, helping you choose the ideal iPad based on your specific requirem
 Smartphones Are Boring Now and It's Our Fault
Apr 23, 2025 am 03:06 AM
Smartphones Are Boring Now and It's Our Fault
Apr 23, 2025 am 03:06 AM
The golden age of smartphones has passed? Future Outlook Technology enthusiasts often complain that modern mobile phones are the same and lack of innovation. Although manufacturers are to blame, we also play an important role. Let us review the development history of smartphones and explore the causes of the current situation. The Golden Age of Smartphones In 1973, Motorola engineer Martin Cooper made historic calls with the DynaTAC 8000X on the streets of New York. This "brick" phone opened the era of wireless networks. Nearly 20 years later, IBM Simon was released, becoming the world's first smartphone, equipped with a resistive touch screen and simple applications. Today, although it is a hundred times more powerful, the core function of modern smartphones is still used as an application portal. Early innovation slows down
 How to Turn Off Mail Categories on iPad
Apr 28, 2025 am 11:33 AM
How to Turn Off Mail Categories on iPad
Apr 28, 2025 am 11:33 AM
The Mail App updated on iPadOS 18.4 introduces the mail category feature. The feature is designed to automatically categorize inbox messages in the Mail App into specific categories, including "Main", "Transaction", "Update" and "Promotion", as well as a nearly hidden "All Mail" option. While this feature is designed to clean up and organize users’ inboxes, in practice, many users find that the Mail Category feature prioritizes old useless messages (such as DoorDash promotional emails a few months ago) and hides recent useful messages from real people (such as family, friends, colleagues). In addition, the Mail Category feature adds an additional layer of interaction between the inbox in the Mail App and the actual view of all messages. For these reasons, and other



