 System Tutorial
System Tutorial
 Windows Series
Windows Series
 All the Different Ways to Shutdown Your Windows PC - Make Tech Easier
All the Different Ways to Shutdown Your Windows PC - Make Tech Easier
All the Different Ways to Shutdown Your Windows PC - Make Tech Easier
Turning off a Windows computer is a common operation, but there are more than one method. Each method can be useful in different situations. Learning about multiple shutdown methods is useful when the system is frozen, working remotely, or preferring to use keyboard shortcuts instead of mouse clicks. This article will show all the different ways to shut down Windows systems.
Table of contents
- Use the Start Menu to close Windows
- Using Alt F4 on your desktop
- Using Ctrl Alt Del
- Using WinX Menu
- Use the power button
- Use the Run dialog
- Use Command Prompt
- Using PowerShell
- Set up Windows shortcuts for instant shutdown
- Schedule Windows shutdown
Use the Start Menu to close Windows
Using the Start menu to turn off Windows systems is the default method that everyone knows. However, before closing, it is important to close all running applications to prevent data loss.
To turn off your Windows computer, first press the Windows key on the keyboard or click the Start Menu icon on the screen. After that, click the power icon and select the " Close " option from the list:

Once you click the Close option, your system closes all running programs (if any) and processes, and then safely closes within seconds.
Using Alt F4 on your desktop
Want to shut down your PC quickly? Click on the desktop to make sure no windows are selected, then hold down the Alt key and press F4 . This opens the Close Windows menu. From there, select Close and click OK (or press Enter) to close your PC.

It closes all open apps and closes your computer.
It should be noted that if you press Alt F4 on the active application, it closes the application. To open the Close menu, you must minimize all running applications on the desktop or first.
Using Ctrl Alt Del
If your Start menu does not work properly or becomes unresponsive, you can press the Ctrl Alt Del key combination on your keyboard. Click the Power icon and select Turn off to safely turn off your system.

Using WinX Menu
You can use the Power User Menu , also known as the WinX Menu , to turn off your Windows machine. Turn on WinX and press the Win X key on the keyboard. Hover over the Close or Logout option and click Close to close your computer.

Use the power button
By default, pressing the power button on your laptop will put it into sleep rather than off. But you can easily change this setting. From the Start menu , open the Control Panel , navigate to the Hardware and Sound section, and select the Power Options:

Select the "Select the Action of the Power Button" option from the left panel to change the behavior of the power button:

After that, set the operation of the power button to Off , which applies to the Battery Powered and Plug-in options. Click the " Save Changes " button to apply the updated settings:
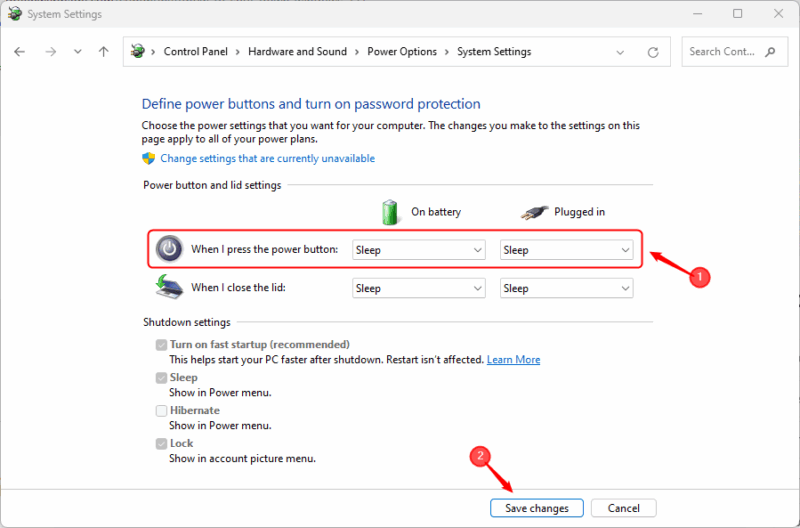
Once you set the power button operation to Off , just press the power button and your system will start the normal shutdown process.
Use the Run dialog
Another way to quickly close a Windows PC is to use the Run dialog box. This method is helpful if you prefer to use keyboard shortcuts or if your Start Menu is not responding. Press Win R to open the Run dialog box and enter the following sequence in the input field:
<code>shutdown /s/f/t 0</code>

Press Enter on the keyboard or click OK to turn off your system.
Use Command Prompt
Windows provides several command-line tools to shut down your PC, and the shutdown /s command is one of the easiest:
<code>shutdown /s</code>

This command starts the standard shutdown process after a brief delay.
Using PowerShell
You can also use PowerShell to turn off your Windows PC, a command-line tool built into Windows. This method is useful for users who are used to using commands or when other shutdown options do not work. To do this, open Windows PowerShell , enter the following command in it, and press Enter :
<code>Stop-Computer</code>

Note: Sometimes, this command may not work if your account has limited permissions.
To avoid problems, it is best to run PowerShell as an administrator before using the Stop-Computer command.
Set up Windows shortcuts for instant shutdown
You can easily create a shortcut on your Windows desktop and close your computer with just one click. This saves time and provides quick access to the shutdown without having to go through the Start menu every time.
Right-click on any blank space on the desktop, hover over New , and then click on the shortcut .

When prompted for a location for the shortcut, enter the following command to close your PC immediately:
<code>shutdown.exe /s /t 00</code>

Click Next to name your shortcut, such as " Close Instantly ", and then click Finish :

The close shortcut was created successfully. You can double-click it at any time to turn off your system:

Note: If you are working on a remote PC, learn how to remotely shut down or restart your Windows PC.
Schedule Windows shutdown
You can use built-in commands to schedule your Windows computer to automatically shut down at a specific time.
To schedule a shutdown on Windows, first open a command prompt and enter the following command:
<code>shutdown -s -t 3600</code>
Here, 3600 represents the total number of seconds the system will automatically turn off after 1 hour (3600 seconds). Once you run this command, a message will appear on the screen confirming that your PC will be closed within 60 minutes:

You can cancel the reservation at any time. To do this, run the following command:
<code>shutdown -a</code>
The output message confirms that the scheduled closure has been successfully cancelled:

Note : You can also use the Task Scheduler tool to schedule Windows shutdown and many other tasks.
The above are all the ways you can safely shut down your Windows system. Additionally, you can view Windows startup and shutdown history to troubleshoot any issues you may have.
The above is the detailed content of All the Different Ways to Shutdown Your Windows PC - Make Tech Easier. For more information, please follow other related articles on the PHP Chinese website!

Hot AI Tools

Undresser.AI Undress
AI-powered app for creating realistic nude photos

AI Clothes Remover
Online AI tool for removing clothes from photos.

Undress AI Tool
Undress images for free

Clothoff.io
AI clothes remover

Video Face Swap
Swap faces in any video effortlessly with our completely free AI face swap tool!

Hot Article

Hot Tools

Notepad++7.3.1
Easy-to-use and free code editor

SublimeText3 Chinese version
Chinese version, very easy to use

Zend Studio 13.0.1
Powerful PHP integrated development environment

Dreamweaver CS6
Visual web development tools

SublimeText3 Mac version
God-level code editing software (SublimeText3)

Hot Topics
 1672
1672
 14
14
 1428
1428
 52
52
 1332
1332
 25
25
 1276
1276
 29
29
 1256
1256
 24
24
 Windows kb5054979 update information Update content list
Apr 15, 2025 pm 05:36 PM
Windows kb5054979 update information Update content list
Apr 15, 2025 pm 05:36 PM
KB5054979 is a cumulative security update released on March 27, 2025, for Windows 11 version 24H2. It targets .NET Framework versions 3.5 and 4.8.1, enhancing security and overall stability. Notably, the update addresses an issue with file and directory operations on UNC shares using System.IO APIs. Two installation methods are provided: one through Windows Settings by checking for updates under Windows Update, and the other via a manual download from the Microsoft Update Catalog.
 Nanoleaf Wants to Change How You Charge Your Tech
Apr 17, 2025 am 01:03 AM
Nanoleaf Wants to Change How You Charge Your Tech
Apr 17, 2025 am 01:03 AM
Nanoleaf's Pegboard Desk Dock: A Stylish and Functional Desk Organizer Tired of the same old charging setup? Nanoleaf's new Pegboard Desk Dock offers a stylish and functional alternative. This multifunctional desk accessory boasts 32 full-color RGB
 How to Use Windows 11 as a Bluetooth Audio Receiver
Apr 15, 2025 am 03:01 AM
How to Use Windows 11 as a Bluetooth Audio Receiver
Apr 15, 2025 am 03:01 AM
Turn your Windows 11 PC into a Bluetooth speaker and enjoy your favorite music from your phone! This guide shows you how to easily connect your iPhone or Android device to your computer for audio playback. Step 1: Pair Your Bluetooth Device First, pa
 ASUS' ROG Zephyrus G14 OLED Gaming Laptop Is $300 Off
Apr 16, 2025 am 03:01 AM
ASUS' ROG Zephyrus G14 OLED Gaming Laptop Is $300 Off
Apr 16, 2025 am 03:01 AM
ASUS ROG Zephyrus G14 Esports Laptop Special Offer! Buy ASUS ROG Zephyrus G14 Esports Laptop now and enjoy a $300 offer! Original price is $1999, current price is only $1699! Enjoy immersive gaming experience anytime, anywhere, or use it as a reliable portable workstation. Best Buy currently offers offers on this 2024 14-inch ASUS ROG Zephyrus G14 e-sports laptop. Its powerful configuration and performance are impressive. This ASUS ROG Zephyrus G14 e-sports laptop costs 16 on Best Buy
 How to Customize Your Windows 11 Notifications
Apr 14, 2025 am 04:05 AM
How to Customize Your Windows 11 Notifications
Apr 14, 2025 am 04:05 AM
Detailed explanation of Windows 11 notification settings: Create a personalized notification experience Windows 11 integrates the Notification Center into the calendar, and although it takes some time to adapt, the frequency of notifications has not changed. If you are tired of the constantly popping up system updates and useless application notifications, this article will guide you to customize Windows 11 notifications and optimize your workflow. Global notification settings Almost all notification-related options are located in Settings in Windows 11. Step 1: Click the "Start" menu and select "Settings" (or press "Windows I"). Step 2: Select System in the left sidebar. Step 3: Click "Notification" to access all notification options.
 5 Hidden Windows Features You Should Be Using
Apr 16, 2025 am 12:57 AM
5 Hidden Windows Features You Should Be Using
Apr 16, 2025 am 12:57 AM
Unlock Hidden Windows Features for a Smoother Experience! Discover surprisingly useful Windows functionalities that can significantly enhance your computing experience. Even seasoned Windows users might find some new tricks here. Dynamic Lock: Auto
 How (and Why) to Turn Off Mouse Acceleration on Windows 11
Apr 15, 2025 am 06:06 AM
How (and Why) to Turn Off Mouse Acceleration on Windows 11
Apr 15, 2025 am 06:06 AM
Improve mouse accuracy: Disable Windows 11 mouse acceleration function The mouse cursor moves too fast on the screen, even if you only move the mouse a few centimeters? This is what the mouse acceleration function is. This article will guide you on how to disable this feature to better control mouse movement. Is it wise to disable mouse acceleration? There is no direct "Mouse Acceleration" option in Windows systems. Instead, it is the "Enhanced Pointer Precision" setting, which Microsoft sees as a mouse acceleration feature. When this feature is enabled, the mouse's DPI (dots per inch) setting takes effect. It controls the relationship between the physical movement speed of the mouse and the distance the cursor moves on the screen. Move the mouse slowly, Windows will reduce the effective DPI and the cursor moves shorter
 Your Keyboard Needs a Big Ol' Volume Knob
Apr 18, 2025 am 03:04 AM
Your Keyboard Needs a Big Ol' Volume Knob
Apr 18, 2025 am 03:04 AM
In today's touchscreen world, the satisfying tactile feedback of physical controls is a welcome change. That's why a keyboard with a large volume knob is surprisingly appealing. I recently experienced this firsthand, and it's been a revelation. For



