Zenity: Building GTK Dialogs in Shell Scripts
Zenity is a tool that allows you to create graphical dialog boxes in Linux using the command line. It uses GTK , a toolkit for creating graphical user interfaces (GUIs), making it easy to add visual elements to your scripts.
Zenity can be extremely useful for shell scripting, as it provides a simple way to interact with users through dialogs such as information boxes, file selectors, progress bars, and more.
In this article, we will dive deep into how Zenity works, the types of dialog boxes it can create, and how to use it effectively in your shell scripts.
Why Use Zenity?
When writing shell scripts, user interaction is usually done via text input/output in the terminal. However, there are scenarios where you may want to provide a more user-friendly experience, especially when the script is intended for people who might not be comfortable with terminal commands.
Zenity helps solve this problem by allowing you to create graphical dialog boxes that are easy to understand and use.
Installing Zenity in Linux
Most modern Linux distributions come with Zenity pre-installed and you can check if Zenity is available on your system by typing the following command in your terminal:
zenity --version <strong>4.0.1</strong>
If Zenity is installed, this command will display the version number. If it is not installed, you can install it using your package manager.
sudo apt install zenity [On <strong>Debian, Ubuntu and Mint</strong>] sudo yum install zenity [On <strong>RHEL/CentOS/Fedora</strong> and <strong>Rocky/AlmaLinux</strong>] sudo emerge -a sys-apps/zenity [On <strong>Gentoo Linux</strong>] sudo apk add zenity [On <strong>Alpine Linux</strong>] sudo pacman -S zenity [On <strong>Arch Linux</strong>] sudo zypper install zenity [On <strong>OpenSUSE</strong>] sudo pkg install zenity [On FreeBSD]
Basic Usage of Zenity in Linux
Zenity is very simple to use, as it operates by invoking different types of dialog boxes from the command line using various options. Each option corresponds to a specific type of dialog box.
Example 1: Displaying an Information Dialog
One of the simplest uses of Zenity is to show an information dialog.
zenity --info --text="This is an information dialog"

Example 2: Displaying a Warning Dialog
You can also show a warning dialog using the following command:
zenity --warning --text="This is a warning message"

Example 3: Displaying Question Dialog
A question dialog can be used to ask the user a yes/no question. The result is returned as an exit code.
if zenity --question --text="Do you want to continue?"; then
echo "User selected Yes"
else
echo "User selected No"
fi

Example 4: Displaying File Selection Dialog
Zenity can also be used to open a file selection dialog, allowing users to pick a file from their system:
FILE=$(zenity --file-selection --title="Choose a file") echo "You selected: $FILE"

Example 5: Displaying Text Entry Dialog
You can create a dialog box that prompts the user to enter some text, which can be useful for getting user input.
USER_INPUT=$(zenity --entry --title="Input required" --text="Enter your name:") echo "You entered: $USER_INPUT"

Example 6: Displaying Password Dialog
If you want to ask the user for a password, you can use the password dialog, but the input will be hidden from view:
PASSWORD=$(zenity --password --title="Enter your password") echo "Password entered: $PASSWORD"

Example 7: Displaying Progress Bar Dialog
Zenity can display a progress bar, which is useful when you want to indicate that a task is in progress.
(
for i in {1..100}; do
echo $i
sleep 0.1
done
) | zenity --progress --title="Task in progress" --text="Please wait..." --percentage=0

Example 8: Displaying Error Dialog
You can show an error dialog when something goes wrong in your script:
zenity --error --text="An error occurred!"

Example 9: Displaying List Dialog
Zenity can display a list of options for the user to choose from:
zenity --list --title="Choose an option" --column="Options" "Option 1" "Option 2" "Option 3"

Using Zenity in Shell Scripts
Zenity can be seamlessly integrated into shell scripts to create a more user-friendly experience.
Here is a complete example of a simple script that uses various Zenity dialogs.
#!/bin/bash
# Welcome message
zenity --info --text="Welcome to the user setup script"
# Ask for user's name
USER_NAME=$(zenity --entry --title="User Information" --text="Please enter your name:")
# Ask for confirmation
if zenity --question --text="Is your name $USER_NAME?"; then
zenity --info --text="Thank you, $USER_NAME"
else
zenity --error --text="Name mismatch. Exiting script."
exit 1
fi
# File selection
FILE=$(zenity --file-selection --title="Select a file to process")
zenity --info --text="You selected: $FILE"
# Display progress
(
for i in {1..100}; do
echo $i
sleep 0.1
done
) | zenity --progress --title="Processing file" --text="Please wait while we process the file..." --percentage=0
zenity --info --text="Process complete!"
This script starts by welcoming the user, then asking for their name, confirming the name, asking them to select a file, and showing a progress bar while the file is processed. It demonstrates how Zenity can be used to add a graphical interface to a script that would otherwise be text-based.

Error Handling in Zenity
Zenity returns different exit codes based on user actions. Understanding these codes helps to handle errors or user cancellations properly in your scripts.
- Exit code 0: The user clicked “OK” or select an option.
- Exit code 1: The user clicked “Cancel” or closed the dialog.
- Exit code -1: Some error occurred.
You can use these exit codes to handle different user responses:
if zenity --question --text="Do you want to proceed?"; then
echo "Proceeding..."
else
echo "Action canceled by the user."
exit 1
fi
Conclusion
Zenity is an incredibly useful tool for creating graphical dialog boxes in shell scripts. Whether you’re building simple file selectors, interactive question dialogs, or progress bars, Zenity can enhance your scripts by providing a user-friendly interface.
By using Zenity, you can make your command-line applications and shell scripts more accessible to non-technical users.
The above is the detailed content of Zenity: Building GTK Dialogs in Shell Scripts. For more information, please follow other related articles on the PHP Chinese website!

Hot AI Tools

Undresser.AI Undress
AI-powered app for creating realistic nude photos

AI Clothes Remover
Online AI tool for removing clothes from photos.

Undress AI Tool
Undress images for free

Clothoff.io
AI clothes remover

Video Face Swap
Swap faces in any video effortlessly with our completely free AI face swap tool!

Hot Article

Hot Tools

Notepad++7.3.1
Easy-to-use and free code editor

SublimeText3 Chinese version
Chinese version, very easy to use

Zend Studio 13.0.1
Powerful PHP integrated development environment

Dreamweaver CS6
Visual web development tools

SublimeText3 Mac version
God-level code editing software (SublimeText3)

Hot Topics
 1669
1669
 14
14
 1428
1428
 52
52
 1329
1329
 25
25
 1273
1273
 29
29
 1256
1256
 24
24
 Does the internet run on Linux?
Apr 14, 2025 am 12:03 AM
Does the internet run on Linux?
Apr 14, 2025 am 12:03 AM
The Internet does not rely on a single operating system, but Linux plays an important role in it. Linux is widely used in servers and network devices and is popular for its stability, security and scalability.
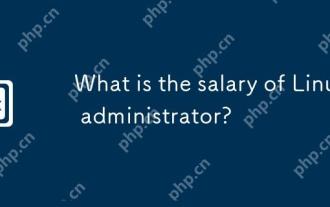 What is the salary of Linux administrator?
Apr 17, 2025 am 12:24 AM
What is the salary of Linux administrator?
Apr 17, 2025 am 12:24 AM
The average annual salary of Linux administrators is $75,000 to $95,000 in the United States and €40,000 to €60,000 in Europe. To increase salary, you can: 1. Continuously learn new technologies, such as cloud computing and container technology; 2. Accumulate project experience and establish Portfolio; 3. Establish a professional network and expand your network.
 What are the main tasks of a Linux system administrator?
Apr 19, 2025 am 12:23 AM
What are the main tasks of a Linux system administrator?
Apr 19, 2025 am 12:23 AM
The main tasks of Linux system administrators include system monitoring and performance tuning, user management, software package management, security management and backup, troubleshooting and resolution, performance optimization and best practices. 1. Use top, htop and other tools to monitor system performance and tune it. 2. Manage user accounts and permissions through useradd commands and other commands. 3. Use apt and yum to manage software packages to ensure system updates and security. 4. Configure a firewall, monitor logs, and perform data backup to ensure system security. 5. Troubleshoot and resolve through log analysis and tool use. 6. Optimize kernel parameters and application configuration, and follow best practices to improve system performance and stability.
 What is the main purpose of Linux?
Apr 16, 2025 am 12:19 AM
What is the main purpose of Linux?
Apr 16, 2025 am 12:19 AM
The main uses of Linux include: 1. Server operating system, 2. Embedded system, 3. Desktop operating system, 4. Development and testing environment. Linux excels in these areas, providing stability, security and efficient development tools.
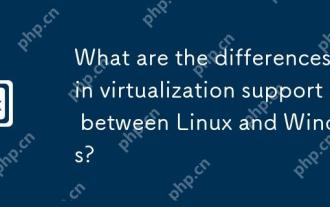 What are the differences in virtualization support between Linux and Windows?
Apr 22, 2025 pm 06:09 PM
What are the differences in virtualization support between Linux and Windows?
Apr 22, 2025 pm 06:09 PM
The main differences between Linux and Windows in virtualization support are: 1) Linux provides KVM and Xen, with outstanding performance and flexibility, suitable for high customization environments; 2) Windows supports virtualization through Hyper-V, with a friendly interface, and is closely integrated with the Microsoft ecosystem, suitable for enterprises that rely on Microsoft software.
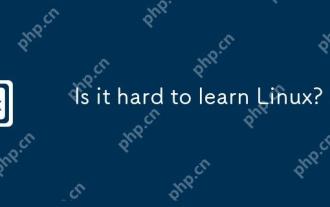 Is it hard to learn Linux?
Apr 18, 2025 am 12:23 AM
Is it hard to learn Linux?
Apr 18, 2025 am 12:23 AM
Learning Linux is not difficult. 1.Linux is an open source operating system based on Unix and is widely used in servers, embedded systems and personal computers. 2. Understanding file system and permission management is the key. The file system is hierarchical, and permissions include reading, writing and execution. 3. Package management systems such as apt and dnf make software management convenient. 4. Process management is implemented through ps and top commands. 5. Start learning from basic commands such as mkdir, cd, touch and nano, and then try advanced usage such as shell scripts and text processing. 6. Common errors such as permission problems can be solved through sudo and chmod. 7. Performance optimization suggestions include using htop to monitor resources, cleaning unnecessary files, and using sy
 The Future of Linux Software: Will Flatpak and Snap Replace Native Desktop Apps?
Apr 25, 2025 am 09:10 AM
The Future of Linux Software: Will Flatpak and Snap Replace Native Desktop Apps?
Apr 25, 2025 am 09:10 AM
For years, Linux software distribution relied on native formats like DEB and RPM, deeply ingrained in each distribution's ecosystem. However, Flatpak and Snap have emerged, promising a universal approach to application packaging. This article exami
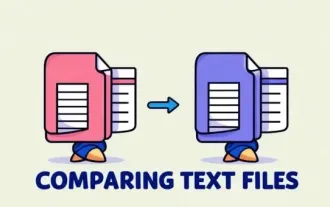 Top 7 Tools to Compare Files in Linux (with Examples)
Apr 28, 2025 am 09:21 AM
Top 7 Tools to Compare Files in Linux (with Examples)
Apr 28, 2025 am 09:21 AM
This guide explores various methods for comparing text files in Linux, a crucial task for system administrators and developers. We'll cover command-line tools and visual diff tools, highlighting their strengths and appropriate use cases. Let's assum




