Fix MacOS Sequoia Network & Wi-Fi Issues with These 6 Tips
MacOS Sequoia network problems and solutions
Some MacOS Sequoia users encountered various network problems after installing the MacOS Sequoia 15 system software update. These problems include: intermittent connection interruption, inability to connect to the Internet, extremely slow network speed, failed DNS resolution, VPN service failure, third-party firewall problems, system firewall problems, information applications cannot work behind the firewall, third-party security software problems, etc.
It should be emphasized that almost every major version of MacOS will have problems affecting some users, which does not mean that MacOS Sequoia has serious flaws. Despite this, there may be some specific problems in Sequoia, but the solution is usually relatively simple.
How to solve MacOS Sequoia network problems
If you experience issues with network connection, internet connection, Wi-Fi, information, VPN connection, firewall, antivirus or antimalware applications, or other network connection, read the steps below to troubleshoot and resolve the issue.
1. Install available system software updates
This is the first thing you should do when troubleshooting your MacOS Sequoia's network and internet issues, as Apple resolves any known errors or network issues and fixes them with a software update.
For example, while MacOS Sequoia 15.0.1 is just a .0.1 bug fix update, it does solve some common network connectivity issues, especially for MacOS Sequoia users running third-party security software such as firewalls and VPNs. However, if you just browse the release notes for the 15.0.1 update, you may not be able to identify the included fix because it is worded as an update "improving compatibility with third-party security software" without mentioning network issues. Still, installing the 15.0.1 update has actually solved many of the known networking issues related to third-party applications, including firewalls and VPNs.
- From the Apple menu, go to System Settings and go to General.
- Go to "Software Update" and install any available macOS Seqouia system software updates.
You need to restart your Mac to install system software updates.
2. Install available third-party security application updates
If you use third-party security software (whether it's a software firewall, antivirus, VPN, or other software), make sure you have installed any available updates for these applications as well. Application developers regularly patch known issues found.
Third-party application updates may come from the Mac App Store, the application itself, or the application developer, depending on the individual application and how you initially installed it.
3. Set the private address to fixed
Some users reported that setting the private Wi-Fi address feature to "fixed" solves the network difficulties and problems they encountered in MacOS Sequoia. Here is a simple tweak:
- Select System Settings from the Apple menu.
- Select Wi-Fi and find your active Wi-Fi connection and click the "Details" button.
- Set "Private Wi-Fi Address" to "Fixed".
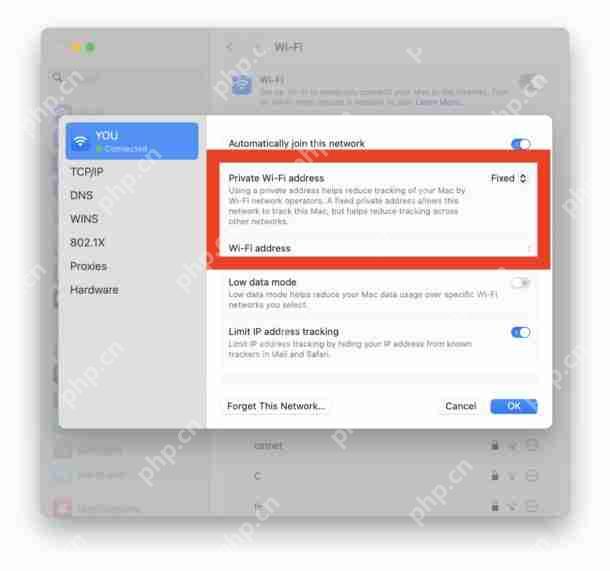
4. Disable third-party network filters and firewalls in Sequoia
Temporarily disabling third-party network filtering applications and firewalls can resolve some network problems in MacOS Sequoia, which may be necessary if installing MacOS updates and single application updates does not resolve network connectivity issues. Third-party applications may also not have been updated to support Sequoia, in which case disabling it may also require solving Wi-Fi or network issues.
- Go to the Apple menu and go to System Settings.
- Go to "Network".
- Go to "VPN and Filters".
- Find any network filters or proxy and switch those filters to "disable" (or delete them).
- Next, turn off Wi-Fi and turn it on again to see if your network problem has been resolved by itself.
5. Delete network settings and start over in MacOS Sequoia
One of the oldest and most reliable network, Wi-Fi and Internet troubleshooting tips for MacOS is to manually delete the network settings for MacOS, then reconfigure the network and reset it. Not surprisingly, this still works for many users and can solve the networking problems with MacOS Sequoia.
Please note that deleting network preferences requires you to enter any custom settings for TCP/IP configuration, DNS, or similar, if applicable.
Exit all applications on your Mac.
Go to the Wi-Fi menu (or Control Center) on your Mac and turn Wi-Fi off.
From Finder, drop down the Go to menu, select Go to Folder, and enter the following path:
/Library/Preferences/SystemConfiguration/Press Enter/Go, you will now enter the SystemConfiguration folder, you need to find the following file here:
com.apple.wifi.message-tracer.plist NetworkInterfaces.plist com.apple.airport.preferences.plist com.apple.network.eapolclient.configuration.plist preferences.plistDrag and drop all of these network files onto your Mac's desktop (you can delete them as well, but dragging them onto the desktop will let them serve as a backup, you can simply drag them back for recovery).
Now restart your Mac from the APPLE menu and select Restart.
When the Mac boots up again, return to the Wi-Fi menu (or Control Center) and switch Wi-Fi back to the ON position.
After Wi-Fi is turned on again, select the Wi-Fi network you want to join as usual.
Open Safari (or your default browser) and confirm that internet access works again as expected.
Networking and Wi-Fi should now work as expected.
6. Can't send messages since Sequoia is installed? Disable VPN
If you cannot send messages from your Mac after installing MacOS Sequoia, please follow the above tips first as these tips may solve the problem.
Next, make sure you have disabled any VPN apps as well, as some of them are known to cause network connectivity and information issues and are topics that are ongoing to discuss on Apple's support forums.
Additionally, many Mac users report that although iOS 18 supports RCS messages, they cannot send RCS messages from Mac using MacOS Sequoia. This may or may not be intentional, but eventually RCS will likely appear on the Mac.
Do you encounter any network, VPN, firewall, third-party security software, Wi-Fi issues or other network difficulties in MacOS Sequoia? Please share your experience and solutions in the comments.
The above is the detailed content of Fix MacOS Sequoia Network & Wi-Fi Issues with These 6 Tips. For more information, please follow other related articles on the PHP Chinese website!

Hot AI Tools

Undresser.AI Undress
AI-powered app for creating realistic nude photos

AI Clothes Remover
Online AI tool for removing clothes from photos.

Undress AI Tool
Undress images for free

Clothoff.io
AI clothes remover

Video Face Swap
Swap faces in any video effortlessly with our completely free AI face swap tool!

Hot Article

Hot Tools

Notepad++7.3.1
Easy-to-use and free code editor

SublimeText3 Chinese version
Chinese version, very easy to use

Zend Studio 13.0.1
Powerful PHP integrated development environment

Dreamweaver CS6
Visual web development tools

SublimeText3 Mac version
God-level code editing software (SublimeText3)

Hot Topics
 1668
1668
 14
14
 1426
1426
 52
52
 1328
1328
 25
25
 1273
1273
 29
29
 1255
1255
 24
24
 Fix your Mac running slow after update to Sequoia
Apr 14, 2025 am 09:30 AM
Fix your Mac running slow after update to Sequoia
Apr 14, 2025 am 09:30 AM
After upgrading to the latest macOS, does the Mac run slower? Don't worry, you are not alone! This article will share my experience in solving slow Mac running problems after upgrading to macOS Sequoia. After the upgrade, I can’t wait to experience new features such as recording and transcription of voice notes and improved trail map planning capabilities. But after installation, my Mac started running slowly. Causes and solutions for slow Mac running after macOS update Here is my summary of my experience, I hope it can help you solve the problem of slow Mac running after macOS Sequoia update: Cause of the problem Solution Performance issues Using Novabe
 How to reduce WindowServer Mac CPU usage
Apr 16, 2025 pm 12:07 PM
How to reduce WindowServer Mac CPU usage
Apr 16, 2025 pm 12:07 PM
macOS WindowServer: Understanding High CPU Usage and Solutions Have you noticed WindowServer consuming significant CPU resources on your Mac? This process is crucial for your Mac's graphical interface, rendering everything you see on screen. High C
 How to Remove OneDrive from Mac? How to Uninstall It on Apple Laptop?
Apr 16, 2025 am 11:02 AM
How to Remove OneDrive from Mac? How to Uninstall It on Apple Laptop?
Apr 16, 2025 am 11:02 AM
OneDrive for Mac: A Comprehensive Uninstall Guide OneDrive, Microsoft's cloud storage service, offers online file storage and synchronization across various platforms, including Mac. However, you might need to remove it for storage optimization, inc
 How to type hashtag on Mac
Apr 13, 2025 am 09:43 AM
How to type hashtag on Mac
Apr 13, 2025 am 09:43 AM
You can’t really use the internet nowadays without encountering the hashtag symbol that looks like this — #. Popularized on a global scale by Twitter as a way to define common tweet themes and later adopted by Instagram and other apps to c
 Image to text: How to extract text from pictures on Mac
Apr 13, 2025 am 10:06 AM
Image to text: How to extract text from pictures on Mac
Apr 13, 2025 am 10:06 AM
If you need to quickly extract text from images but you don’t know how, it might bring your workflow to a halt. It’s better to be prepared and know how to automatically recognize text inside the screenshot, capture text from video, or copy an er
 How to delete files on Mac
Apr 15, 2025 am 10:22 AM
How to delete files on Mac
Apr 15, 2025 am 10:22 AM
Managing Mac storage: A comprehensive guide to deleting files Daily Mac usage involves installing apps, creating files, and downloading data. However, even high-end Macs have limited storage. This guide provides various methods for deleting unneces
 Mac Disk Utility: How to Repair Disk with First Aid? How to Recover It?
Apr 13, 2025 am 11:49 AM
Mac Disk Utility: How to Repair Disk with First Aid? How to Recover It?
Apr 13, 2025 am 11:49 AM
You might need to repair your Mac disk if your computer won’t start up, apps keep freezing, you can’t open certain documents, or the performance has slowed to a halt. Luckily, Apple includes a handy tool you can use to
 How to delete iOS apps from Mac with M1
Apr 14, 2025 am 11:26 AM
How to delete iOS apps from Mac with M1
Apr 14, 2025 am 11:26 AM
Since Apple's first iPad was released in 2010, it has begun designing its own chips for its devices. The latest iteration of chips is the Apple A15 bionic chip on the iPhone 13. However, for Mac, the first Apple self-developed chip, the Apple M1, was not released until 2020 with the MacBook Air, Mac mini and MacBook Pro. In 2021, the 24-inch iMac followed closely, followed by improvements on the 14-inch and 16-inch MacBook Pro (as the Apple M1 Pro and A




