 Computer Tutorials
Computer Tutorials
 Computer Knowledge
Computer Knowledge
 How to Fix Waze not Working? Come and Follow These Six Solutions! - MiniTool
How to Fix Waze not Working? Come and Follow These Six Solutions! - MiniTool
How to Fix Waze not Working? Come and Follow These Six Solutions! - MiniTool

Waze navigation applications are very popular in daily life, but what if Waze fails? Don't worry, MiniTool website provides solutions to the following common problems, let's try it!
Waze does not work properly
Waze is a free traffic navigation app based on iPhone or Google Android smartphones. It can provide drivers with the best route details based on traffic flow provided by mobile GPS information.
However, after using Waze for a long time, you may encounter problems where Waze is not working properly, such as Waze fails to display maps, Waze does not work on Android/iPhone, and Waze route calculation errors.
There can be many reasons, such as your network cellular setup, a large number of application caches, and more. For different situations, this article will provide corresponding solutions. Hope they can effectively solve your problem!
How to fix Waze not working properly on Android/iPhone?
Solution 1: Check GPS
As mentioned above, Waze is a GPS-based application, so be sure to make sure your GPS is working properly. You can use some GPS testing tools to fix Waze's not working properly.
Step 1. Open the Play Store and enter the GPS test .
Step 2. Select the top-ranked app.
Step 3. Download and install.
Step 4. Open the application and start checking that your GPS is working properly.
If there is a GPS connection problem, you can do the following:
Waze is not working properly on Android
Step 1. Go to Safety & Location > Position .
Step 2. If not enabled, enable the use location .
Step 3. Go to App-level Permissions and enable Waze .
Step 4. Click Advanced > Google Precision .
Step 5. Enable Improved Position Accuracy .
Step 6. Select Scan and enable Wi-Fi Scan and Bluetooth Scan .

Step 7. If allowed, select High Accuracy .
Waze doesn't work properly on iPhone
Step 1. Go to Settings > Privacy > Location Services .
Step 2. Turn off location service .
Step 3. Force restart your iPhone.
Step 4. Go to Settings > Privacy > Location Services .
Step 5. Re-enable it.
Solution 2: Turn off the cellular network
While cellular networks bring you a lot of convenience, it also has some disadvantages that can sometimes affect your application usage. Therefore, you can solve the problem that Waze is not working properly by turning off the cellular network.
Waze is not working properly on Android
Step 1. Go to Settings > Wireless and Networks > SIM and Mobile Networks .
Step 2. Disable VoLTE .

Step 3. Click on the name of your network provider and change the preferred network to 2G/3G .
Step 4. Restart your phone to check if the issue of Waze not working properly still exists.
Step 5. Select VoLTE and restore the preferred network to its original state.
Waze doesn't work properly on iPhone
Step 1. Go to Settings > Cellular Mobile Network > Cellular Mobile Network Data Options .
Step 2. Disable 4G or LTE .
Step 3. Restart your phone and enable cellular network from settings .
Solution 3: Check the sound output
Waze can perform voice navigation, but it may not work. If voice navigation does not work, you can click on the microphone icon next to the search bar. If it still doesn't work, you can try the following steps to check your sound output.
Step 1. Go to Waze Settings and click Voice and Sound.
Step 2. Uncheck Play sound to the phone speaker.
Step 3. Close this application and restart your device.
If it still doesn't work, you can try to clear the Waze cache data by the next method.
Solution 4: Clear the application cache
As we all know, too much app cache can cause your phone to crash or stutter. Of course, Waze is no exception. Clearing the Waze cache will free up more storage space and speed it up. This method works on both Android and Apple devices. Please try it.
Step 1. On the Home screen , open Settings .
Step 2. Find the application and click Manage application .
Step 3. Find Waze and click on it.
Step 4. There will be a Clear Data button at the bottom of the screen. Click on it.
Step 5. Select Yes to confirm this operation.
Step 6. Finally, force close it and confirm this operation.
Solution 5: Reinstall the application
Most of the time, if you are just changing your phone or installing a custom ROM on your phone, you will need to reinstall the previously used apps and data. Also, if Waze still doesn't work after trying all of the above solutions, reinstalling Waze is also feasible.
Step 1. Click Waze and hold it for a while.
Step 2. Click Uninstall and click Yes .
Step 3. After uninstalling, restart your device, otherwise this repair will be invalid.
Step 4. Open your Google Play Store and enter Waze in the search bar.
Step 5. Download and install.
You may be interested in uninstalling programs on Windows 10. Read this article – Four Perfect Ways – How to Uninstall Programs on Windows 10 and you will learn more details.
Solution 6: Divide your route into smaller segments
If you enter your destination, Waze displays prompts such as routing server timeout or route not found , and Waze route calculation errors. You can solve the problem that Waze cannot display the map by dividing the route into several snippets, and then Waze can handle it better.
The above is the detailed content of How to Fix Waze not Working? Come and Follow These Six Solutions! - MiniTool. For more information, please follow other related articles on the PHP Chinese website!

Hot AI Tools

Undresser.AI Undress
AI-powered app for creating realistic nude photos

AI Clothes Remover
Online AI tool for removing clothes from photos.

Undress AI Tool
Undress images for free

Clothoff.io
AI clothes remover

Video Face Swap
Swap faces in any video effortlessly with our completely free AI face swap tool!

Hot Article

Hot Tools

Notepad++7.3.1
Easy-to-use and free code editor

SublimeText3 Chinese version
Chinese version, very easy to use

Zend Studio 13.0.1
Powerful PHP integrated development environment

Dreamweaver CS6
Visual web development tools

SublimeText3 Mac version
God-level code editing software (SublimeText3)

Hot Topics
 1677
1677
 14
14
 1431
1431
 52
52
 1334
1334
 25
25
 1280
1280
 29
29
 1257
1257
 24
24
 Difference Between RAID Recovery and Hard Drive Recovery
Apr 17, 2025 am 12:50 AM
Difference Between RAID Recovery and Hard Drive Recovery
Apr 17, 2025 am 12:50 AM
Data recovery is always a heated topic. To successfully restore data from your device, you should know how it stores data. You can learn the difference between RAID recovery and hard drive recovery from this php.cn post.
 How to Fix the File System Error (-1073741521) in Windows? - MiniTool
Apr 16, 2025 am 12:37 AM
How to Fix the File System Error (-1073741521) in Windows? - MiniTool
Apr 16, 2025 am 12:37 AM
File system errors commonly happen on people’s computer and the error can trigger a series of linked malfunctions. This article on php.cn Website will give you a series of fixes to targeting the file system error (-1073741521). Please keep on with yo
 Fix Security Tab Not showing in Folder Properties Windows 11
Apr 17, 2025 am 12:36 AM
Fix Security Tab Not showing in Folder Properties Windows 11
Apr 17, 2025 am 12:36 AM
The Security tab in File Properties helps set different permissions for different groups and users to a file or folder. Some users find that Windows 11 Security tab missing from File Properties. This post from php.cn gives some methods to fix it.
 The File Can't Be Displayed in OneDrive - How to Resolve It?
Apr 18, 2025 am 12:47 AM
The File Can't Be Displayed in OneDrive - How to Resolve It?
Apr 18, 2025 am 12:47 AM
Are you struggling with the “the file can’t be displayed” error when accessing the specific folder? Some users are complaining about this trouble and looking for useful measures. This article about the file can’t be displayed OneDrive from php.cn wil
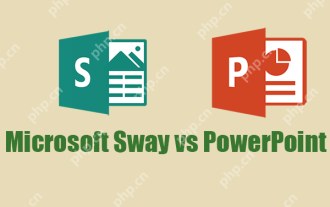 Microsoft Sway vs PowerPoint - Which One to Choose?
Apr 18, 2025 am 12:50 AM
Microsoft Sway vs PowerPoint - Which One to Choose?
Apr 18, 2025 am 12:50 AM
What is Microsoft Sway and what is PowerPoint? These two are different presentation tools to facilitate people’s working and studying. So, what’s the difference between them and how choose between them. This post on php.cn Website will give you some
 Guide - How to Stop Expired Windows Server Auto-Shutdown?
Apr 18, 2025 am 12:48 AM
Guide - How to Stop Expired Windows Server Auto-Shutdown?
Apr 18, 2025 am 12:48 AM
Some users report that they meet the Windows Server auto-shutdown issue after the license expires. This post from php.cn teaches you how to stop expired Windows Server auto-shutdown. Now, keep on your reading.
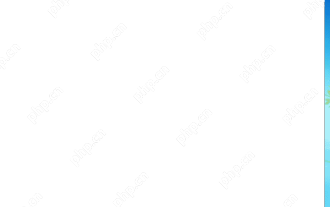 How to Fix Windows 7 Welcome Screen Slow? Tips Are Here!
Apr 17, 2025 am 12:45 AM
How to Fix Windows 7 Welcome Screen Slow? Tips Are Here!
Apr 17, 2025 am 12:45 AM
Why is my computer on the welcome screen for so long? How to fix Windows 7 welcome screen slow? If you still run Windows 7 on your PC and meet this issue, you are in the right place and multiple solutions will be given here by php.cn.
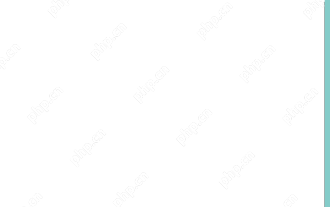 Fixed: Windows Update May Have Automatically Replaced AMD - MiniTool
Apr 18, 2025 am 12:51 AM
Fixed: Windows Update May Have Automatically Replaced AMD - MiniTool
Apr 18, 2025 am 12:51 AM
If your PC runs on an AMD chipset, you may receive the “Windows Update may have automatically replaced AMD” error message when using it. Don’t worry! This post from php.cn provides some solutions for you.



