 Computer Tutorials
Computer Tutorials
 Computer Knowledge
Computer Knowledge
 How to Backup Mac to Dropbox in 2 Ways – Dropbox Website & App - MiniTool
How to Backup Mac to Dropbox in 2 Ways – Dropbox Website & App - MiniTool
How to Backup Mac to Dropbox in 2 Ways – Dropbox Website & App - MiniTool
Backing up Mac photos to Dropbox: Two easy ways to
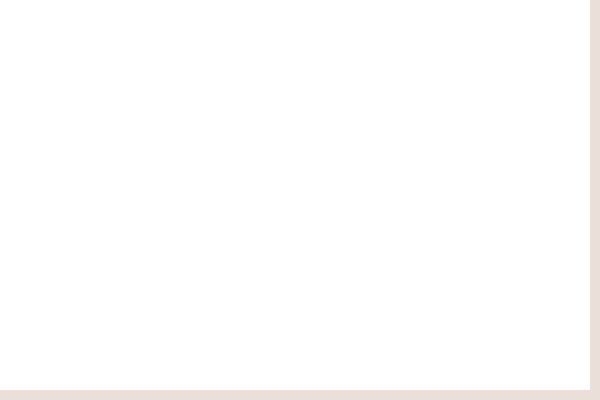
This article will guide you how to back up photos and files on your Mac to the Dropbox cloud, providing two methods: through the Dropbox official website and desktop application.
Why choose Dropbox to backup your Mac?
The time machine software that comes with Mac can only perform local backups (for example, backup to an external hard drive). To avoid data loss due to hardware failures or natural disasters, it is crucial to back up important data to the cloud. As a popular cloud storage service, Dropbox is ideal. Dropbox backup stores your data in a secure location outside of local hardware and allows you to access this data from any device (Windows computer, Mac, phone, or tablet).
How to Backup Mac Photos and Files to Dropbox?
Method 1: Backup via Dropbox official website
This method is simple and easy to use, with only a browser and a stable network connection.
Step 1: Visit the Dropbox official website in your Mac browser: https://www.php.cn/link/ef9e8593306a8ce376d32b7792d94f05 .
Step 2: Click on the "Home" section, then click "Upload", and select "File" or "Folder" from the drop-down menu.

Step 3: Visit your Mac hard drive, find the photos or folders you want to back up to Dropbox, and select them.
Step 4: Specify the save location in Dropbox, click "Upload", and the content will be uploaded to Dropbox for backup.
Method 2: Backup via Dropbox application
Dropbox official website has limited functions and it is not convenient to manage backups. It is recommended to use the Dropbox app for Mac backup.
Step 1: Visit https://www.dropbox.com/install, download the Dropbox app for macOS and install it, and then log in to your account.
Step 2: In the Mac menu bar, click on the Dropbox icon, and then click on your profile and “Preferences.”
Step 3: Click the "Backup" tab, click "Settings", select the Mac photos or folder you want to back up, and then click "Settings" to start the backup.

Step 4: Grant Dropbox permission to access Mac storage. The data will start uploading to Dropbox for backup.
The above are two ways to back up Mac files to Dropbox. You can choose one of these methods to perform a cloud backup on your Mac. If you have other ideas on how to back up your Mac to Dropbox, leave a comment below.
In addition, you can also use Dropbox to back up your Windows computer, with similar steps. If you want to back up your computer locally on Windows 11/10/8/7 system, you can choose to use a free backup program like MiniTool ShadowMaker. This tool allows you to back up files, folders, disks and partitions, clone hard disks, and synchronize files and folders.
The above is the detailed content of How to Backup Mac to Dropbox in 2 Ways – Dropbox Website & App - MiniTool. For more information, please follow other related articles on the PHP Chinese website!

Hot AI Tools

Undresser.AI Undress
AI-powered app for creating realistic nude photos

AI Clothes Remover
Online AI tool for removing clothes from photos.

Undress AI Tool
Undress images for free

Clothoff.io
AI clothes remover

Video Face Swap
Swap faces in any video effortlessly with our completely free AI face swap tool!

Hot Article

Hot Tools

Notepad++7.3.1
Easy-to-use and free code editor

SublimeText3 Chinese version
Chinese version, very easy to use

Zend Studio 13.0.1
Powerful PHP integrated development environment

Dreamweaver CS6
Visual web development tools

SublimeText3 Mac version
God-level code editing software (SublimeText3)

Hot Topics
 1669
1669
 14
14
 1428
1428
 52
52
 1329
1329
 25
25
 1273
1273
 29
29
 1256
1256
 24
24
 Fixdisk Windows 7: Check Your Hard Disk for Errors on Windows 7
Apr 14, 2025 am 12:40 AM
Fixdisk Windows 7: Check Your Hard Disk for Errors on Windows 7
Apr 14, 2025 am 12:40 AM
If you suspect your hard drive encounters issues, you can check the drive for errors on Windows 7. This php.cn post talks about fixdisk Windows 7. You can follow the guide to check the hard drive for errors on Windows 7.
 Effortles Fixes for Black Screen After Installing a Graphics Driver
Apr 15, 2025 am 12:11 AM
Effortles Fixes for Black Screen After Installing a Graphics Driver
Apr 15, 2025 am 12:11 AM
Have you ever encountered a black screen after installing a graphics driver like an Nvidia driver in Windows 10/11? Now in this post from php.cn, you can find a couple of worth trying solutions to the Nvidia driver update black screen.
 KB2267602 Fails to Install: Here Is How to Fix It!
Apr 15, 2025 am 12:48 AM
KB2267602 Fails to Install: Here Is How to Fix It!
Apr 15, 2025 am 12:48 AM
KB2267602 is a protection or definition update for Windows Defender designed to fix vulnerabilities and threats in Windows. Some users reported that they were unable to install KB2267602. This post from php.cn introduces how to fix the “KB2267602 fai
 Difference Between RAID Recovery and Hard Drive Recovery
Apr 17, 2025 am 12:50 AM
Difference Between RAID Recovery and Hard Drive Recovery
Apr 17, 2025 am 12:50 AM
Data recovery is always a heated topic. To successfully restore data from your device, you should know how it stores data. You can learn the difference between RAID recovery and hard drive recovery from this php.cn post.
 How to Fix the File System Error (-1073741521) in Windows? - MiniTool
Apr 16, 2025 am 12:37 AM
How to Fix the File System Error (-1073741521) in Windows? - MiniTool
Apr 16, 2025 am 12:37 AM
File system errors commonly happen on people’s computer and the error can trigger a series of linked malfunctions. This article on php.cn Website will give you a series of fixes to targeting the file system error (-1073741521). Please keep on with yo
 Fix Security Tab Not showing in Folder Properties Windows 11
Apr 17, 2025 am 12:36 AM
Fix Security Tab Not showing in Folder Properties Windows 11
Apr 17, 2025 am 12:36 AM
The Security tab in File Properties helps set different permissions for different groups and users to a file or folder. Some users find that Windows 11 Security tab missing from File Properties. This post from php.cn gives some methods to fix it.
 Community Tips for Black Folder Background Windows 10/11
Apr 15, 2025 am 12:40 AM
Community Tips for Black Folder Background Windows 10/11
Apr 15, 2025 am 12:40 AM
Seeing a black folder background Windows 10/11 when you open File Explorer? In this post from php.cn Solution, you will learn a couple of useful solutions to remove the black background in folders.
 The File Can't Be Displayed in OneDrive - How to Resolve It?
Apr 18, 2025 am 12:47 AM
The File Can't Be Displayed in OneDrive - How to Resolve It?
Apr 18, 2025 am 12:47 AM
Are you struggling with the “the file can’t be displayed” error when accessing the specific folder? Some users are complaining about this trouble and looking for useful measures. This article about the file can’t be displayed OneDrive from php.cn wil



