The Notepad Installation Guide: Everything You Need to Know
Notepad is a free open source text editor for programming and code editing. The installation steps include: 1. Visit the official website to download the latest version; 2. Double-click the installation file and complete the installation; 3. Start and perform basic configuration. Notepad supports multiple programming languages, with functions such as syntax highlighting, code folding, macro recording, etc., and can expand its functions through plug-ins.
introduction
Have you ever encountered a need for a lightweight but powerful text editor? If you are looking for a tool like this, Notepad is definitely a good choice. As a programmer, I have been using Notepad for many years and it not only helps me quickly process code, but also greatly improves my productivity. This article will take you into more detail on how to install and use Notepad so that you can quickly get started with this powerful tool.
In the following content, you will learn the installation steps, basic configurations, and some advanced usage and techniques of Notepad. Whether you are a beginner or an experienced programmer, this article can help you better utilize Notepad to improve your programming experience.
Review of basic knowledge
Notepad is a free open source text editor mainly used for programming and code editing. It supports multiple programming languages and has functions such as syntax highlighting, code folding, and macro recording. Compared with the Notepad that comes with Windows, Notepad provides richer features and better user experience.
If you are a novice, you may be a little unfamiliar with the concept of text editors. Simply put, a text editor is a software used to create and edit plain text files. For programmers, text editors are indispensable tools in daily work because they can help us write and modify code.
Core concept or function analysis
Notepad installation and configuration
Installing Notepad is very simple. First of all, you need to download the latest version of the installation package from its official website. After the download is completed, double-click the installation file and follow the prompts to complete the installation step by step. After the installation is completed, you can make some basic configurations according to your needs, such as setting default encoding, font and color scheme.
// Install Notepad 1. Visit the Notepad official website and download the latest version. 2. Double-click the downloaded installation file and follow the prompts to complete the installation. 3. Start Notepad and enter the settings interface for basic configuration.
Notepad has a lot of configuration options, and you can adjust the interface, shortcut keys, etc. according to your own habits. It is worth mentioning that Notepad supports plug-in extensions, which means you can install various plug-ins according to your needs to extend their functionality.
Advanced features of Notepad
Notepad is not only a simple text editor, it also has many advanced features. For example, it supports regular expression search and replacement, which is very useful for handling large amounts of code. In addition, Notepad also supports multi-document interface (MDI) and multi-views (Multi-View), which allows you to edit multiple files at the same time or view multiple views in one file.
// Regular expression search and replacement examples // Suppose you want to replace all "hello" with "world" 1. Open Notepad and select the Replace option in the Search menu. 2. Enter "hello" in the "Find Content" box, and enter "world" in the "Replace with" box. 3. Check the "regular expression" option and click the "Replace All" button.
Using these advanced features can greatly improve your productivity, but it should be noted that regular expressions and multi-view features have a certain learning curve, which may take some time to master if you are a newbie.
Example of usage
Basic usage
The basic usage of Notepad is very simple, you can edit files like you would with a normal text editor. Here is a simple example showing how to use Notepad to create and save a text file.
// Create and save a text file 1. Open Notepad and click the "New" option in the "File" menu. 2. Enter some text content into the newly created file. 3. Click the "Save" option in the "File" menu, select the save path and file name, and click the "Save" button.
Advanced Usage
If you are already familiar with the basic usage of Notepad, you can try some advanced features. For example, you can use the macro recording function to automate some repetitive operations. Here is a simple example showing how to record and play a macro.
// Record and play macros 1. Open Notepad and click the "Start Recording" option in the "Macro" menu. 2. Perform the actions you want to record, such as entering some text or performing some editing operations. 3. Click the "Stop Recording" option in the "Macro" menu. 4. Click the "Play Macro" option in the "Macro" menu to select the macro you just recorded.
Using the macro function can greatly improve your work efficiency, but it should be noted that there may be some limitations in macro recording and playback, such as some operations that cannot be recorded, or errors occur during playback.
Common Errors and Debugging Tips
When using Notepad, you may encounter some common problems, such as file encoding issues, plug-in conflicts, etc. Here are some common mistakes and their solutions.
- File encoding problem: If you find garbled code when opening the file, it may be that the file encoding is incorrect. You can try using Notepad's Encoding menu to select the correct encoding format.
- Plugin conflict: If you find that Notepad does not function properly after installing the plug-in, it may be that there is a conflict between the plug-ins. You can try disabling or uninstalling some plugins to fix this.
Performance optimization and best practices
While using Notepad, you can take some steps to optimize its performance. For example, you can turn off unnecessary plugins, or adjust the configuration of Notepad to improve its response speed.
// Optimize Notepad performance 1. Open Notepad and click the "Preferences" option in the "Settings" menu. 2. In the Performance tab, adjust some settings, such as turning off autocomplete, reducing backup files, etc. 3. Click the "OK" button to save the settings.
In addition, there are some best practices that can help you better use Notepad. For example, you can develop the habit of backing up files regularly, or use version control tools to manage your code. These practices not only improve your productivity, but also help you avoid some common mistakes.
Overall, Notepad is a very powerful text editor suitable for a variety of programming and text editing needs. Through this article, you should have mastered how to install and use Notepad, as well as some advanced features and best practices. I hope this knowledge can help you better use Notepad in your daily work and improve your work efficiency.
The above is the detailed content of The Notepad Installation Guide: Everything You Need to Know. For more information, please follow other related articles on the PHP Chinese website!

Hot AI Tools

Undresser.AI Undress
AI-powered app for creating realistic nude photos

AI Clothes Remover
Online AI tool for removing clothes from photos.

Undress AI Tool
Undress images for free

Clothoff.io
AI clothes remover

Video Face Swap
Swap faces in any video effortlessly with our completely free AI face swap tool!

Hot Article

Hot Tools

Notepad++7.3.1
Easy-to-use and free code editor

SublimeText3 Chinese version
Chinese version, very easy to use

Zend Studio 13.0.1
Powerful PHP integrated development environment

Dreamweaver CS6
Visual web development tools

SublimeText3 Mac version
God-level code editing software (SublimeText3)

Hot Topics
 1662
1662
 14
14
 1418
1418
 52
52
 1311
1311
 25
25
 1261
1261
 29
29
 1234
1234
 24
24
 A guide to installing and resolving common errors in Scipy libraries
Feb 18, 2024 am 10:53 AM
A guide to installing and resolving common errors in Scipy libraries
Feb 18, 2024 am 10:53 AM
Scipy library installation guide and common error solutions Introduction: Scipy is an open source library for Python scientific computing, providing a wealth of mathematical, scientific and engineering computing functions. It is built on the basis of the NumPy library and can handle some complex numerical calculation problems. This article will introduce the Scipy installation guide, provide solutions to some common errors, and provide specific code examples to help readers better understand and use Scipy. 1. Scipy library installation guide to install Python and pi
 Detailed steps to install Golang on Mac OS
Feb 25, 2024 pm 10:27 PM
Detailed steps to install Golang on Mac OS
Feb 25, 2024 pm 10:27 PM
Complete Guide to Installing Golang on MacOS Go language (Golang for short) is becoming more and more popular among developers as an emerging programming language. Its concise syntax and efficient performance make it the first choice for many people. If you are a MacOS user and want to install Golang on your computer and start learning and developing Go programs, then this article will provide you with a complete installation guide. Next, we will introduce the steps and specific code examples required to install Golang on MacOS.
 Easily master the Pillow library installation method: guide sharing
Jan 17, 2024 am 08:56 AM
Easily master the Pillow library installation method: guide sharing
Jan 17, 2024 am 08:56 AM
The Pillow library is a very powerful image processing library in Python. It is developed based on PythonImagingLibrary (PIL) and is optimized and expanded on its basis. The Pillow library provides a wealth of image processing functions, which can process various types of image files, and perform image editing, merging, filter processing and other operations. This article will provide you with an installation guide for the Pillow library to help you easily master this powerful image processing tool. 1. Install P
 Usage steps: Install the Chinese language pack in Eclipse and change your IDE interface to Chinese
Jan 28, 2024 am 08:36 AM
Usage steps: Install the Chinese language pack in Eclipse and change your IDE interface to Chinese
Jan 28, 2024 am 08:36 AM
Eclipse Chinese Package Installation Guide: To change your IDE interface language to Chinese, specific code examples are required. Eclipse is an integrated development environment (IDE) widely used for developing Java applications. It provides a rich set of features and tools to help developers write, debug, and test code more efficiently. However, the default interface language of Eclipse is English, which may cause problems to some non-English native developers. Therefore, this article will introduce in detail how to install the Eclipse Chinese package and provide tools
 Installation guide for PythonPandas: easy to understand and operate
Jan 24, 2024 am 09:39 AM
Installation guide for PythonPandas: easy to understand and operate
Jan 24, 2024 am 09:39 AM
Simple and easy-to-understand PythonPandas installation guide PythonPandas is a powerful data manipulation and analysis library. It provides flexible and easy-to-use data structures and data analysis tools, and is one of the important tools for Python data analysis. This article will provide you with a simple and easy-to-understand PythonPandas installation guide to help you quickly install Pandas, and attach specific code examples to make it easy for you to get started. Installing Python Before installing Pandas, you need to first
 Step-by-step guide to installing Tomcat on Linux
Dec 29, 2023 am 09:08 AM
Step-by-step guide to installing Tomcat on Linux
Dec 29, 2023 am 09:08 AM
Introduction to Tomcat Installation Guide in Linux Environment Apache Tomcat is an open source JavaServlet container, also known as a Web server, used to execute Java servlets and JavaServerPages (JSP). In a Linux environment, installing and configuring Tomcat are very common tasks. This article will provide an installation guide for Tomcat, with specific code examples. InstallJavaDevelopment
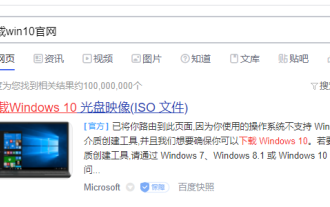 Teach you how to download the genuine win10 system
Jul 17, 2023 pm 04:33 PM
Teach you how to download the genuine win10 system
Jul 17, 2023 pm 04:33 PM
The win10 system is currently Microsoft's mainstream operating system, and it is also a relatively easy-to-use operating system. Many netizens want to download and install the win10 system, but they don't know which one of the many win10 system images on the Internet is the genuine win10 system. So how to download the genuine win10 system? The editor below will teach you how to download the genuine win10 system. The specific method is as follows: 1. First enter ‘win10 official website’ to search, and then click to open the download page of Microsoft’s official website. 2. After opening the page below, click the drop-down box to select a version on the page. 3. After selecting the version of win10, click the ‘Download’ button. 4. After clicking, select the system language. Generally, the Chinese version is selected. Click
 Camera driver installation steps
Feb 20, 2024 am 11:12 AM
Camera driver installation steps
Feb 20, 2024 am 11:12 AM
Cameras are one of the indispensable devices in modern life and are widely used in computers, mobile phones, surveillance and other fields. In order to use the camera normally, we need to install the corresponding driver. The following will introduce you to the installation method of the camera driver. 1. Download the appropriate driver. Before installing the camera driver, we first need to determine the brand and model of the camera we are using. Generally speaking, the official website of the camera manufacturer will provide the corresponding driver download link. We can browse the corresponding official website to find and download the software suitable for our equipment




