 Computer Tutorials
Computer Tutorials
 Computer Knowledge
Computer Knowledge
 How to Stop Microsoft Teams from Opening on Startup on Win 10/11? - MiniTool
How to Stop Microsoft Teams from Opening on Startup on Win 10/11? - MiniTool
How to Stop Microsoft Teams from Opening on Startup on Win 10/11? - MiniTool
Three ways to prevent Microsoft Teams from automatically starting up
Don't want Microsoft Teams to run automatically when Windows 10/11 computer boots? This article will introduce three simple and effective ways to prevent Teams from starting up.
If Microsoft Teams always starts automatically and you don't use it often, you may want to disable this feature. So, how to prevent Teams from starting up? You can disable it through Task Manager or Settings, or you can modify the relevant registry keys using the Registry Editor.
Tips: MiniTool Power Data Recovery is a professional data recovery software that can recover various types of files from various data storage devices. As long as your files are not overwritten with new data, you can use this software to retrieve them.
How to prevent Microsoft Teams from automatically starting up?
The following are three ways to prevent Microsoft Teams from booting up, which are suitable for Windows 10 and Windows 11 systems.
Method 1: Disable Microsoft Teams startup through Task Manager
A common way to disable program startup is to use Task Manager. You can also use this method to disable startup of Microsoft Teams:
Step 1: Right-click the Start menu and select Task Manager .
Step 2: If you only see a few running programs, click for more details .
Step 3: Switch to the Startup tab.
Step 4: Locate Microsoft Teams, right-click it, and select Disable . You can also right-click Microsoft Teams and directly click the Disable button to disable Microsoft Teams boot.

- How to disable Windows startup program? There are answers here
Method 2: Prevent Microsoft Teams from automatically starting by setting up
You can also use the Microsoft Teams settings feature to disable the auto-start feature. Here is how to disable Microsoft Teams boot startup in this way:
Step 1: Open Microsoft Teams.
Step 2: Click the three dot menu next to your profile picture and select Settings .
Step 3: Uncheck the check box next to Start Teams automatically .
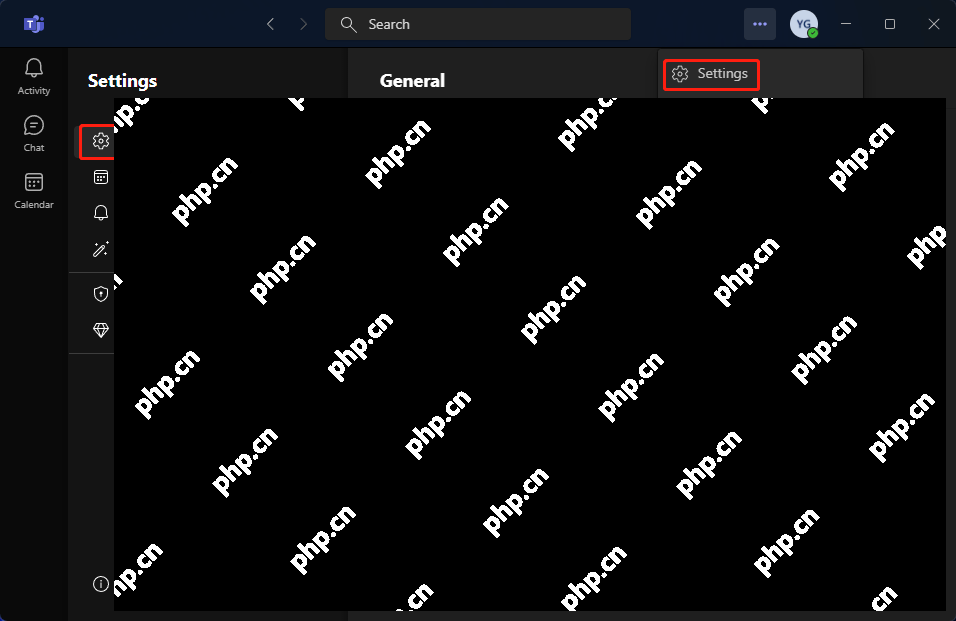
Method 3: Prevent Microsoft Teams from automatically starting by modifying the registry key
You can also delete the Microsoft Teams entry from the registry to prevent Teams from booting up. However, if the registry key is modified incorrectly, it can cause serious problems. Therefore, to protect your computer, it is best to back up your registry keys in advance. After that, you should carefully follow the steps below to disable Teams' automatic startup:
Step 1: Press Win R key to open the run window.
Step 2: Enter regedit in the run box and press Enter to open the Registry Editor.
Step 3: Enter the following path:
HKEY_CURRENT_USER\Software\Microsoft\Windows\CurrentVersion\Run
Step 4: Locate Microsoft Teams in the right panel and right-click it.
Step 5: Select Delete from the context menu to delete the entry for Microsoft Teams.
Step 6: Restart your computer. You should find that when starting the computer, Microsoft Teams won't start automatically.

The above are three ways to prevent Microsoft Teams from automatically starting on Windows 10/11 computers. You can choose the right method according to your situation. If you have any other related questions, you can tell us in the comment section.
The above is the detailed content of How to Stop Microsoft Teams from Opening on Startup on Win 10/11? - MiniTool. For more information, please follow other related articles on the PHP Chinese website!

Hot AI Tools

Undresser.AI Undress
AI-powered app for creating realistic nude photos

AI Clothes Remover
Online AI tool for removing clothes from photos.

Undress AI Tool
Undress images for free

Clothoff.io
AI clothes remover

Video Face Swap
Swap faces in any video effortlessly with our completely free AI face swap tool!

Hot Article

Hot Tools

Notepad++7.3.1
Easy-to-use and free code editor

SublimeText3 Chinese version
Chinese version, very easy to use

Zend Studio 13.0.1
Powerful PHP integrated development environment

Dreamweaver CS6
Visual web development tools

SublimeText3 Mac version
God-level code editing software (SublimeText3)

Hot Topics
 1655
1655
 14
14
 1414
1414
 52
52
 1307
1307
 25
25
 1255
1255
 29
29
 1228
1228
 24
24
 Fixdisk Windows 7: Check Your Hard Disk for Errors on Windows 7
Apr 14, 2025 am 12:40 AM
Fixdisk Windows 7: Check Your Hard Disk for Errors on Windows 7
Apr 14, 2025 am 12:40 AM
If you suspect your hard drive encounters issues, you can check the drive for errors on Windows 7. This php.cn post talks about fixdisk Windows 7. You can follow the guide to check the hard drive for errors on Windows 7.
 How to Install Windows X-Lite Optimum 11 23H2 Home/Pro via ISO
Apr 09, 2025 am 12:49 AM
How to Install Windows X-Lite Optimum 11 23H2 Home/Pro via ISO
Apr 09, 2025 am 12:49 AM
Windows X-Lite Optimum 11 23H2 Home or Optimum 11 Pro could be your option if you need a custom lite system based on Windows 11 23H2. Go on reading and php.cn will show you how to download Optimum 11 23H2 ISO and install Pro or Home on your PC.
 Is Core Isolation Blocked by ew_usbccgpfilter.sys? Here Are Fixes!
Apr 13, 2025 am 12:47 AM
Is Core Isolation Blocked by ew_usbccgpfilter.sys? Here Are Fixes!
Apr 13, 2025 am 12:47 AM
Many SurfaceBook users report that they meet the “core isolation blocked by ew_usbccgpfilter.sys” issue on Windows 11/10. This post from php.cn helps to fix the annoying issue. Keep on your reading.
 Effortles Fixes for Black Screen After Installing a Graphics Driver
Apr 15, 2025 am 12:11 AM
Effortles Fixes for Black Screen After Installing a Graphics Driver
Apr 15, 2025 am 12:11 AM
Have you ever encountered a black screen after installing a graphics driver like an Nvidia driver in Windows 10/11? Now in this post from php.cn, you can find a couple of worth trying solutions to the Nvidia driver update black screen.
 Win 11 Builds 22621.3078 and 22631.3078 (KB5034204) Released
Apr 05, 2025 am 01:35 AM
Win 11 Builds 22621.3078 and 22631.3078 (KB5034204) Released
Apr 05, 2025 am 01:35 AM
Want to know the new improvements and bug fixes in Windows 11 KB5034204? Want to how to get Windows 11 KB5034204 on your device? In this post, php.cn Software will introduce the information you want to know.
 How to Turn Off Tips and Suggestions Notifications in Windows?
Apr 09, 2025 am 12:46 AM
How to Turn Off Tips and Suggestions Notifications in Windows?
Apr 09, 2025 am 12:46 AM
Tips and Suggestions Notifications is a new design of Windows 11. It will give you suggestions and tips on some new features. But some of you may be bothered by the popup tips. You can read this post from php.cn to learn how to turn off tips and sugg
 Advanced Tips for Windows P Not Working on Windows
Apr 11, 2025 am 12:49 AM
Advanced Tips for Windows P Not Working on Windows
Apr 11, 2025 am 12:49 AM
You must be familiar with the Windows P shortcut if you have more than one monitor. However, the Windows P not working properly might happen occasionally. If you are facing this problem, this post from php.cn can help you indeed.
 Difference Between RAID Recovery and Hard Drive Recovery
Apr 17, 2025 am 12:50 AM
Difference Between RAID Recovery and Hard Drive Recovery
Apr 17, 2025 am 12:50 AM
Data recovery is always a heated topic. To successfully restore data from your device, you should know how it stores data. You can learn the difference between RAID recovery and hard drive recovery from this php.cn post.



