How to Use Rsync to Sync Files Between Linux and Windows

Synchronizing files between Linux and Windows can seem challenging, especially if you are not familiar with the available tools. However, with the Windows Linux Subsystem (WSL) , this process becomes much easier.
WSL allows you to run a Linux environment directly on Windows , allowing you to synchronize files between two operating systems using powerful Linux tools such as Rsync.
This article walks you through the entire process of syncing files between Linux and Windows using Rsync over WSL . We'll cover everything from setting up WSL to writing scripts for automatic synchronization.
Ultimately, you will have a clear understanding of how to manage file synchronization efficiently between these platforms.
What is Rsync?
Rsync (on behalf of " remote synchronization ") is a command line tool for syncing files and directories between two locations, and it is very efficient because it only transfers changes made to the file, rather than copying everything every time, making it great for syncing large files or large numbers of files.
Why use Rsync with WSL?
- WSL allows you to run Linux commands and tools directly on Windows, making Rsync easier.
- Rsync only transfers differences between files, saving time and bandwidth.
- You can easily synchronize files between Linux and Windows machines.
- Rsync can be automated using scripts, making it ideal for regular backup or synchronization tasks.
Prerequisites
Before you start, make sure you have the following:
- WSL supports Windows 10 and 11 versions.
- You need to install and set up WSL on your Windows machine.
- Install a Linux distribution (for example, Ubuntu ) from the Microsoft Store.
- Linux distributions usually have Rsync pre-installed, but if not, we'll cover how to install it.
- Rsync uses SSH to securely transfer files between systems.
Step 1: Install and Set Up WSL
If you have not installed WSL , open PowerShell as an administrator (press Win X and select " Windows PowerShell (Admin) " or " Command Prompt (Admin) ") and run the following command to install WSL .
<code>wsl --install</code>
This command will install WSL and the default Linux distribution (usually Ubuntu ). After the installation is complete, restart the computer to complete the setup.
After the computer restarts, open the installed Linux distribution (for example, Ubuntu ) from the Start menu. Follow the on-screen instructions to create a user account and set a password.
Step 2: Install Rsync on WSL
Most Linux distributions usually have Rsync pre-installed. However, if it is not installed, you can install it using the following command.
<code>sudo apt update sudo apt install rsync rsync --version</code>
This should show the installed version of Rsync .
Step 3: Set up SSH on WSL
To enable SSH on WSL , you need to install an OpenSSH server.
<code>sudo apt install openssh-server</code>
Next, start and enable the SSH service so that it starts automatically every time WSL is started.
<code>sudo service ssh start sudo systemctl enable ssh</code>
Verify that the SSH service is running.
<code>sudo service ssh status</code>
Step 4: Synchronize files from Linux (WSL) to Windows
Now that Rsync and SSH are set up, you can start syncing files. Suppose you want to sync files from a WSL environment to a directory on your Windows machine.
Start your Linux distribution (for example, Ubuntu ) and recognize the Windows directory, which is usually installed under /mnt/ . For example, your C: drive is located in /mnt/c/ .
Now run the following command to sync files from your WSL directory to your Windows directory:
<code>rsync -avz /path/to/source/ /mnt/c/path/to/destination/</code>
Command description:
-
-a: Archive mode (Permissions, timestamps and symbolic links are reserved). -
-v: Detailed mode (provided detailed output). -
-z: Compress data during transmission. -
/path/to/source/: The directory in the WSL environment you want to synchronize. -
/mnt/c/path/to/destination/: The directory on the Windows machine you want to sync files.
Step 5: Synchronize files from Windows to Linux (WSL)
If you want to sync files from a Windows directory to a WSL environment, you can use a similar command:
<code>rsync -avz /mnt/c/path/to/source/ /path/to/destination/</code>
Command description:
-
/mnt/c/path/to/source/: The directory on the Windows machine you want to synchronize. -
/path/to/destination/: The directory in the WSL environment where you want to synchronize the files.
Step 6: Use scripts to automate synchronization
To make synchronization easier, you can create a bash script to automate this process.
<code>nano sync.sh</code>
Add the following lines to the script:
<code>#!/bin/bash rsync -avz /path/to/source/ /mnt/c/path/to/destination/</code>
Save the file and make the script executable:
<code>chmod x sync.sh</code>
Execute the script to synchronize the file.
<code>./sync.sh</code>
You can use cron to schedule scripts to run at specific intervals. For example, to run a script at 2 a.m. every day, add the following line to your crontab:
<code>0 2 * * * /path/to/sync.sh</code>
in conclusion
Using Rsync with WSL is a powerful and efficient way to synchronize files between Linux and Windows . By following the steps outlined in this article, you can easily set up Rsync , configure SSH , and automate file synchronization.
The above is the detailed content of How to Use Rsync to Sync Files Between Linux and Windows. For more information, please follow other related articles on the PHP Chinese website!

Hot AI Tools

Undresser.AI Undress
AI-powered app for creating realistic nude photos

AI Clothes Remover
Online AI tool for removing clothes from photos.

Undress AI Tool
Undress images for free

Clothoff.io
AI clothes remover

Video Face Swap
Swap faces in any video effortlessly with our completely free AI face swap tool!

Hot Article

Hot Tools

Notepad++7.3.1
Easy-to-use and free code editor

SublimeText3 Chinese version
Chinese version, very easy to use

Zend Studio 13.0.1
Powerful PHP integrated development environment

Dreamweaver CS6
Visual web development tools

SublimeText3 Mac version
God-level code editing software (SublimeText3)

Hot Topics
 What is the Linux best used for?
Apr 03, 2025 am 12:11 AM
What is the Linux best used for?
Apr 03, 2025 am 12:11 AM
Linux is best used as server management, embedded systems and desktop environments. 1) In server management, Linux is used to host websites, databases, and applications, providing stability and reliability. 2) In embedded systems, Linux is widely used in smart home and automotive electronic systems because of its flexibility and stability. 3) In the desktop environment, Linux provides rich applications and efficient performance.
 What are the 5 basic components of Linux?
Apr 06, 2025 am 12:05 AM
What are the 5 basic components of Linux?
Apr 06, 2025 am 12:05 AM
The five basic components of Linux are: 1. The kernel, managing hardware resources; 2. The system library, providing functions and services; 3. Shell, the interface for users to interact with the system; 4. The file system, storing and organizing data; 5. Applications, using system resources to implement functions.
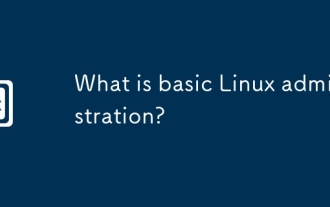 What is basic Linux administration?
Apr 02, 2025 pm 02:09 PM
What is basic Linux administration?
Apr 02, 2025 pm 02:09 PM
Linux system management ensures the system stability, efficiency and security through configuration, monitoring and maintenance. 1. Master shell commands such as top and systemctl. 2. Use apt or yum to manage the software package. 3. Write automated scripts to improve efficiency. 4. Common debugging errors such as permission problems. 5. Optimize performance through monitoring tools.
 How to learn Linux basics?
Apr 10, 2025 am 09:32 AM
How to learn Linux basics?
Apr 10, 2025 am 09:32 AM
The methods for basic Linux learning from scratch include: 1. Understand the file system and command line interface, 2. Master basic commands such as ls, cd, mkdir, 3. Learn file operations, such as creating and editing files, 4. Explore advanced usage such as pipelines and grep commands, 5. Master debugging skills and performance optimization, 6. Continuously improve skills through practice and exploration.
 What is the most use of Linux?
Apr 09, 2025 am 12:02 AM
What is the most use of Linux?
Apr 09, 2025 am 12:02 AM
Linux is widely used in servers, embedded systems and desktop environments. 1) In the server field, Linux has become an ideal choice for hosting websites, databases and applications due to its stability and security. 2) In embedded systems, Linux is popular for its high customization and efficiency. 3) In the desktop environment, Linux provides a variety of desktop environments to meet the needs of different users.
 What is a Linux device?
Apr 05, 2025 am 12:04 AM
What is a Linux device?
Apr 05, 2025 am 12:04 AM
Linux devices are hardware devices running Linux operating systems, including servers, personal computers, smartphones and embedded systems. They take advantage of the power of Linux to perform various tasks such as website hosting and big data analytics.
 What are the disadvantages of Linux?
Apr 08, 2025 am 12:01 AM
What are the disadvantages of Linux?
Apr 08, 2025 am 12:01 AM
The disadvantages of Linux include user experience, software compatibility, hardware support, and learning curve. 1. The user experience is not as friendly as Windows or macOS, and it relies on the command line interface. 2. The software compatibility is not as good as other systems and lacks native versions of many commercial software. 3. Hardware support is not as comprehensive as Windows, and drivers may be compiled manually. 4. The learning curve is steep, and mastering command line operations requires time and patience.
 Does the internet run on Linux?
Apr 14, 2025 am 12:03 AM
Does the internet run on Linux?
Apr 14, 2025 am 12:03 AM
The Internet does not rely on a single operating system, but Linux plays an important role in it. Linux is widely used in servers and network devices and is popular for its stability, security and scalability.






