Installing Notepad : A Step-by-Step Guide
Notepad is a powerful, customizable text editor ideal for coders and writers, offering features like syntax highlighting and plugin support. To install: 1) Download from the official website, 2) Run the installer, choosing your language and installation options, 3) Customize post-installation with XML settings for a personalized experience.
Diving into Notepad : Your Journey to Text Editing Mastery
So, you've decided to take the plunge and install Notepad ? Fantastic choice! Notepad is not just another text editor; it's a powerhouse for coders, writers, and anyone who values efficiency and flexibility in their text editing experience. Let's explore why Notepad is a game-changer and how you can get it up and running on your system.
Why Notepad ? A Quick Peek at Its Magic
Notepad isn't your run-of-the-mill text editor. It's packed with features that cater to programmers and power users. From syntax highlighting for a myriad of languages to plugin support that can transform it into a full-fledged IDE, Notepad is a versatile tool. But why should you care? Well, imagine being able to edit multiple files simultaneously, search and replace with regex, and customize your editing environment to your heart's content. That's Notepad for you.
Setting Up Your Playground: Installing Notepad
Let's get down to brass tacks and walk through the installation process. I'll share some personal tips and tricks along the way, so you can avoid the pitfalls I stumbled into when I first started.
Downloading the Goodness
Head over to the Notepad official website. The beauty of open-source software is that it's free, and Notepad is no exception. Click on the "Download" button, and you'll be greeted with a few options. Stick with the standard installer unless you have a specific need for a portable version.
URL: https://notepad-plus-plus.org/downloads/
Installation Dance: Follow the Steps, Feel the Rhythm
Once you've downloaded the installer, double-click it to start the installation wizard. Here's where things get interesting. You'll be presented with a series of choices that can shape your Notepad experience.
Choose your language, click "OK" Click "Next" on the welcome screen Accept the license agreement (it's open-source, so it's pretty friendly) Choose your installation location (default is usually fine unless you're a power user) Select additional tasks (I recommend checking "Create a desktop icon" for easy access) Click "Install" and watch the magic happen
A word of caution: during installation, you might be tempted to install additional software bundled with Notepad . While some of these can be useful, I've learned the hard way that it's best to stick with just Notepad unless you know exactly what you're getting into.
Post-Installation: Making Notepad Your Own
After installation, you'll find Notepad in your Start menu or on your desktop if you opted for the icon. Open it up, and you'll be greeted with a clean, efficient interface. But don't stop there! Notepad is all about customization.
Here's a quick snippet to get you started with some basic settings:
<NotepadPlus>
<GUIConfig>
<TabBar>
<TabBarDblClickAction>0</TabBarDblClickAction>
</TabBar>
</GUIConfig>
<FindHistory>
<MaxFindHistoryPath>10</MaxFindHistoryPath>
</FindHistory>
</NotepadPlus>This XML snippet, when saved as config.xml in the Notepad installation directory, will double-click to close tabs and limit your find history to 10 items. It's a small tweak, but it shows how you can mold Notepad to fit your workflow.
Exploring Notepad : From Novice to Pro
As you start using Notepad , you'll discover features that can boost your productivity. Here are a few I've found indispensable:
-
Multi-Editing: Hold down
Altand click to create multiple cursors. It's a game-changer for repetitive edits. - Macro Recording: Automate repetitive tasks by recording your actions and playing them back.
- Plugin Ecosystem: From spell checkers to version control integration, the plugin manager is your gateway to extending Notepad 's capabilities.
Common Pitfalls and How to Dodge Them
Every tool has its quirks, and Notepad is no exception. Here are some common issues I've encountered and how to address them:
- File Association: If Notepad doesn't open your file types by default, you can set it up manually in the "Settings" menu under "Preferences" -> "File Association".
- Performance Issues: With too many large files open, Notepad can slow down. Close unused tabs or consider using the "Document List Panel" to manage your workspace.
- Encoding Woes: If you're working with files from different systems, you might run into encoding issues. Notepad 's "Encoding" menu can help you convert files to the right format.
Optimizing Your Notepad Experience
To truly harness the power of Notepad , consider these optimization tips:
- Customize Your Theme: Notepad supports themes, which can reduce eye strain and make coding more enjoyable. The "Dark Mode" theme is a personal favorite.
- Leverage Plugins: Plugins like "NppFTP" for FTP access or "Compare" for file comparison can significantly enhance your workflow.
-
Keyboard Shortcuts: Learn and customize keyboard shortcuts to speed up your editing. For example,
Ctrl Dto duplicate a line is a lifesaver.
In wrapping up, installing Notepad is just the beginning of your journey. It's a tool that grows with you, adapting to your needs and becoming an integral part of your digital toolkit. Whether you're a coder, a writer, or just someone who needs a robust text editor, Notepad has something to offer. Dive in, explore, and make it your own. Happy editing!
The above is the detailed content of Installing Notepad : A Step-by-Step Guide. For more information, please follow other related articles on the PHP Chinese website!

Hot AI Tools

Undresser.AI Undress
AI-powered app for creating realistic nude photos

AI Clothes Remover
Online AI tool for removing clothes from photos.

Undress AI Tool
Undress images for free

Clothoff.io
AI clothes remover

Video Face Swap
Swap faces in any video effortlessly with our completely free AI face swap tool!

Hot Article

Hot Tools

Notepad++7.3.1
Easy-to-use and free code editor

SublimeText3 Chinese version
Chinese version, very easy to use

Zend Studio 13.0.1
Powerful PHP integrated development environment

Dreamweaver CS6
Visual web development tools

SublimeText3 Mac version
God-level code editing software (SublimeText3)

Hot Topics
 1664
1664
 14
14
 1421
1421
 52
52
 1315
1315
 25
25
 1266
1266
 29
29
 1239
1239
 24
24
 A guide to installing and resolving common errors in Scipy libraries
Feb 18, 2024 am 10:53 AM
A guide to installing and resolving common errors in Scipy libraries
Feb 18, 2024 am 10:53 AM
Scipy library installation guide and common error solutions Introduction: Scipy is an open source library for Python scientific computing, providing a wealth of mathematical, scientific and engineering computing functions. It is built on the basis of the NumPy library and can handle some complex numerical calculation problems. This article will introduce the Scipy installation guide, provide solutions to some common errors, and provide specific code examples to help readers better understand and use Scipy. 1. Scipy library installation guide to install Python and pi
 Detailed steps to install Golang on Mac OS
Feb 25, 2024 pm 10:27 PM
Detailed steps to install Golang on Mac OS
Feb 25, 2024 pm 10:27 PM
Complete Guide to Installing Golang on MacOS Go language (Golang for short) is becoming more and more popular among developers as an emerging programming language. Its concise syntax and efficient performance make it the first choice for many people. If you are a MacOS user and want to install Golang on your computer and start learning and developing Go programs, then this article will provide you with a complete installation guide. Next, we will introduce the steps and specific code examples required to install Golang on MacOS.
 Easily master the Pillow library installation method: guide sharing
Jan 17, 2024 am 08:56 AM
Easily master the Pillow library installation method: guide sharing
Jan 17, 2024 am 08:56 AM
The Pillow library is a very powerful image processing library in Python. It is developed based on PythonImagingLibrary (PIL) and is optimized and expanded on its basis. The Pillow library provides a wealth of image processing functions, which can process various types of image files, and perform image editing, merging, filter processing and other operations. This article will provide you with an installation guide for the Pillow library to help you easily master this powerful image processing tool. 1. Install P
 Usage steps: Install the Chinese language pack in Eclipse and change your IDE interface to Chinese
Jan 28, 2024 am 08:36 AM
Usage steps: Install the Chinese language pack in Eclipse and change your IDE interface to Chinese
Jan 28, 2024 am 08:36 AM
Eclipse Chinese Package Installation Guide: To change your IDE interface language to Chinese, specific code examples are required. Eclipse is an integrated development environment (IDE) widely used for developing Java applications. It provides a rich set of features and tools to help developers write, debug, and test code more efficiently. However, the default interface language of Eclipse is English, which may cause problems to some non-English native developers. Therefore, this article will introduce in detail how to install the Eclipse Chinese package and provide tools
 Installation guide for PythonPandas: easy to understand and operate
Jan 24, 2024 am 09:39 AM
Installation guide for PythonPandas: easy to understand and operate
Jan 24, 2024 am 09:39 AM
Simple and easy-to-understand PythonPandas installation guide PythonPandas is a powerful data manipulation and analysis library. It provides flexible and easy-to-use data structures and data analysis tools, and is one of the important tools for Python data analysis. This article will provide you with a simple and easy-to-understand PythonPandas installation guide to help you quickly install Pandas, and attach specific code examples to make it easy for you to get started. Installing Python Before installing Pandas, you need to first
 Step-by-step guide to installing Tomcat on Linux
Dec 29, 2023 am 09:08 AM
Step-by-step guide to installing Tomcat on Linux
Dec 29, 2023 am 09:08 AM
Introduction to Tomcat Installation Guide in Linux Environment Apache Tomcat is an open source JavaServlet container, also known as a Web server, used to execute Java servlets and JavaServerPages (JSP). In a Linux environment, installing and configuring Tomcat are very common tasks. This article will provide an installation guide for Tomcat, with specific code examples. InstallJavaDevelopment
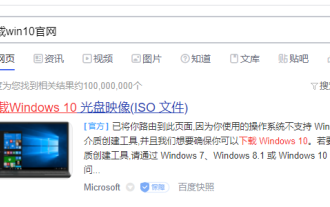 Teach you how to download the genuine win10 system
Jul 17, 2023 pm 04:33 PM
Teach you how to download the genuine win10 system
Jul 17, 2023 pm 04:33 PM
The win10 system is currently Microsoft's mainstream operating system, and it is also a relatively easy-to-use operating system. Many netizens want to download and install the win10 system, but they don't know which one of the many win10 system images on the Internet is the genuine win10 system. So how to download the genuine win10 system? The editor below will teach you how to download the genuine win10 system. The specific method is as follows: 1. First enter ‘win10 official website’ to search, and then click to open the download page of Microsoft’s official website. 2. After opening the page below, click the drop-down box to select a version on the page. 3. After selecting the version of win10, click the ‘Download’ button. 4. After clicking, select the system language. Generally, the Chinese version is selected. Click
 Camera driver installation steps
Feb 20, 2024 am 11:12 AM
Camera driver installation steps
Feb 20, 2024 am 11:12 AM
Cameras are one of the indispensable devices in modern life and are widely used in computers, mobile phones, surveillance and other fields. In order to use the camera normally, we need to install the corresponding driver. The following will introduce you to the installation method of the camera driver. 1. Download the appropriate driver. Before installing the camera driver, we first need to determine the brand and model of the camera we are using. Generally speaking, the official website of the camera manufacturer will provide the corresponding driver download link. We can browse the corresponding official website to find and download the software suitable for our equipment




