 Computer Tutorials
Computer Tutorials
 Computer Knowledge
Computer Knowledge
 File Explorer Tabs Not Showing Windows 11? Here're 5 Methods - MiniTool
File Explorer Tabs Not Showing Windows 11? Here're 5 Methods - MiniTool
File Explorer Tabs Not Showing Windows 11? Here're 5 Methods - MiniTool
Solve the issue of the Windows 11 File Explorer tab disappearing
If your File Explorer tab doesn't appear , follow the five troubleshooting methods provided in this article. Just choose one of these methods to solve the problem.
Method 1: Make sure you have updated to Windows 11 22H2
First, make sure that after encountering the problem of disappearing the File Explorer tab, it has been updated to Windows 11 22H2. Specifically, your system should be Windows 11 Build 22621.675 or later (KB5019509, October 18).
This is because File Explorer tab support is officially added to the Windows 11 stable channel after the 22H2 update. If you are running a system version below 22H2, it is normal for File Explorer to have no tabs. To resolve the "Windows 11 File Explorer tab does not display" issue, check if it has been updated to Windows 22H2. If not, please manually download and install this system version.
Step 1: Press Windows and R keys to open the run window.
Step 2: Type winver in the run window and click OK .
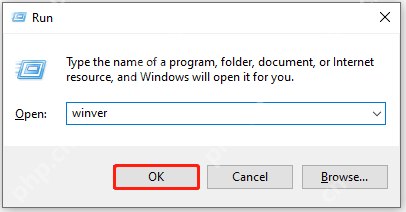
Step 3: Then you can view your system version and its build number. If the system has expired, follow these steps to update.
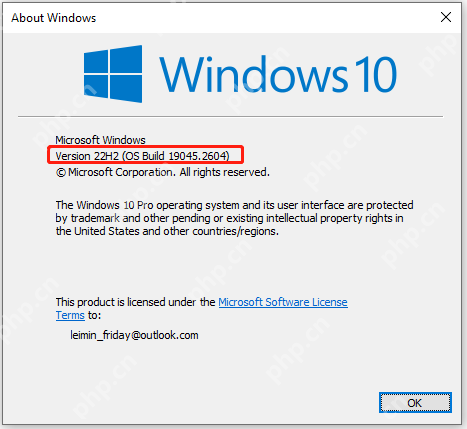
Step 4: Open Settings and click Update & Security .
Step 5: Click Windows Update > Check for updates . If there are available updates, the computer will automatically download and install them. You just need to follow the on-screen instructions to complete the process.
Method 2: Restart File Explorer
The problem of the File Explorer tab disappearing may occur due to temporary failures. In this case, you should restart File Explorer to resolve the error.
Step 1: Press Ctrl Alt Del or Ctrl Shift Esc to open Task Manager.
Step 2: Under the Process tab, find Windows Explorer .
Step 3: Right-click Windows Explorer and click End Task . Alternatively, you can click the Restart option directly.

Step 4: Close Task Manager and restart File Explorer to check whether the "File Explorer tab does not display in Windows 11" problem has been resolved.
Method 3: Clear the file explorer cache
As we all know, every program on your computer stores cache files locally for performance improvements. However, once these cache files are corrupted, the performance of the program will be seriously affected. File Explorer is no exception.
If the cached file is corrupt, you may encounter the problem that the File Explorer tab does not display. Then you need to clear the file explorer cache to fix this.
Step 1: Type File Explorer options in the search box, then find and click it under Best Match .
Step 2: Navigate to the Privacy section under the General tab.
Step 3: Click the Clear button to delete the File Explorer history.

Step 4: Click OK to save the action.
Step 5: Open File Explorer and see if the tab has been restored.
Method 4: Force-enable tabs in File Explorer through ViVeTool
If the problem persists after Windows 22H2 is installed, try force-enable the tab in File Explorer via ViVeTool.
Step 1: Navigate to the GitHub page and click ViVeTool-v0.3.2.zip to download ViVeTool.

Step 2: Unzip the downloaded Zip folder.
Step 3: Right-click the unzipped folder and click Copy as Path in the drop-down menu.
Step 4: Open the command prompt as an administrator from the search box.
Step 5: Type cd in the CMD window and add a space. Then paste the copied directory path and press Enter .
Step 6: Type vivetool /enable /id:36354489 and press Enter .
Step 7: To enable SV2Navpane in File Explorer, type vivetool /enable /id:37634385 and press Enter .
Step 8: Enter vivetool /enable /id:37634385 and press Enter .
Step 9: Close the Command Prompt window and restart the computer.
Method 5: Reinstall Windows Update
The "File Explorer tab does not display in Windows 11" problem may be caused by an update failure. If so, you need to reinstall the Windows 11 22H2 update. This will restore the tab to File Explorer.
Step 1: Open Windows Settings and click Update & Security > Windows Update .
Step 2: Move to the right side of the window, find View Update History , and click on it.

Step 3: Locate and click Uninstall Update .
Step 4: In the next window, view all the recently installed updates and find the 22H2 build .
Step 5: Click the build and click Uninstall .
Step 6: After the uninstall process is over, install Windows 11 22H2 again.
For partition or hard drive related issues, try using the MiniTool Partition Wizard to resolve them. For example, it can help you fix problems such as not displaying partitions, insufficient disk space warnings, and full E disk.
Please note that all image links remain unchanged.
The above is the detailed content of File Explorer Tabs Not Showing Windows 11? Here're 5 Methods - MiniTool. For more information, please follow other related articles on the PHP Chinese website!

Hot AI Tools

Undresser.AI Undress
AI-powered app for creating realistic nude photos

AI Clothes Remover
Online AI tool for removing clothes from photos.

Undress AI Tool
Undress images for free

Clothoff.io
AI clothes remover

Video Face Swap
Swap faces in any video effortlessly with our completely free AI face swap tool!

Hot Article

Hot Tools

Notepad++7.3.1
Easy-to-use and free code editor

SublimeText3 Chinese version
Chinese version, very easy to use

Zend Studio 13.0.1
Powerful PHP integrated development environment

Dreamweaver CS6
Visual web development tools

SublimeText3 Mac version
God-level code editing software (SublimeText3)

Hot Topics
 1666
1666
 14
14
 1425
1425
 52
52
 1325
1325
 25
25
 1272
1272
 29
29
 1252
1252
 24
24
 Fixdisk Windows 7: Check Your Hard Disk for Errors on Windows 7
Apr 14, 2025 am 12:40 AM
Fixdisk Windows 7: Check Your Hard Disk for Errors on Windows 7
Apr 14, 2025 am 12:40 AM
If you suspect your hard drive encounters issues, you can check the drive for errors on Windows 7. This php.cn post talks about fixdisk Windows 7. You can follow the guide to check the hard drive for errors on Windows 7.
 Is Core Isolation Blocked by ew_usbccgpfilter.sys? Here Are Fixes!
Apr 13, 2025 am 12:47 AM
Is Core Isolation Blocked by ew_usbccgpfilter.sys? Here Are Fixes!
Apr 13, 2025 am 12:47 AM
Many SurfaceBook users report that they meet the “core isolation blocked by ew_usbccgpfilter.sys” issue on Windows 11/10. This post from php.cn helps to fix the annoying issue. Keep on your reading.
 Effortles Fixes for Black Screen After Installing a Graphics Driver
Apr 15, 2025 am 12:11 AM
Effortles Fixes for Black Screen After Installing a Graphics Driver
Apr 15, 2025 am 12:11 AM
Have you ever encountered a black screen after installing a graphics driver like an Nvidia driver in Windows 10/11? Now in this post from php.cn, you can find a couple of worth trying solutions to the Nvidia driver update black screen.
 KB2267602 Fails to Install: Here Is How to Fix It!
Apr 15, 2025 am 12:48 AM
KB2267602 Fails to Install: Here Is How to Fix It!
Apr 15, 2025 am 12:48 AM
KB2267602 is a protection or definition update for Windows Defender designed to fix vulnerabilities and threats in Windows. Some users reported that they were unable to install KB2267602. This post from php.cn introduces how to fix the “KB2267602 fai
 Difference Between RAID Recovery and Hard Drive Recovery
Apr 17, 2025 am 12:50 AM
Difference Between RAID Recovery and Hard Drive Recovery
Apr 17, 2025 am 12:50 AM
Data recovery is always a heated topic. To successfully restore data from your device, you should know how it stores data. You can learn the difference between RAID recovery and hard drive recovery from this php.cn post.
 How to Fix the File System Error (-1073741521) in Windows? - MiniTool
Apr 16, 2025 am 12:37 AM
How to Fix the File System Error (-1073741521) in Windows? - MiniTool
Apr 16, 2025 am 12:37 AM
File system errors commonly happen on people’s computer and the error can trigger a series of linked malfunctions. This article on php.cn Website will give you a series of fixes to targeting the file system error (-1073741521). Please keep on with yo
 How to Fix FileType Selected Not Supported by This App
Apr 13, 2025 am 12:41 AM
How to Fix FileType Selected Not Supported by This App
Apr 13, 2025 am 12:41 AM
Are you suffering from the error message "FileType selected not supported by this app" when opening files in Teams or Excel? Now read this post from php.cn to get several useful solutions to this issue.
 Fix Security Tab Not showing in Folder Properties Windows 11
Apr 17, 2025 am 12:36 AM
Fix Security Tab Not showing in Folder Properties Windows 11
Apr 17, 2025 am 12:36 AM
The Security tab in File Properties helps set different permissions for different groups and users to a file or folder. Some users find that Windows 11 Security tab missing from File Properties. This post from php.cn gives some methods to fix it.



