How to add a printer to a Mac: 4 methods
Connecting Mac to Printer: Five Ways and Troubleshooting
My husband is the responsibilities CEO of the family – he is always around whenever I need to fix things. Once, I decided to buy a printer so I didn’t have to spend money to go to my local printing center for printing paper documents such as notes, forms or photos. However, I didn't expect that setting up a printer would be so tricky. Fortunately, my husband was right by my side and helped me add the printer to my Mac and now I can share my experience.
Five ways to add printers on your Mac
Last Friday, we finally welcomed our new friends. Naturally, we want to connect it as soon as possible. Now, I want to show you how to add a printer on your Mac:
| method | Operation steps |
|---|---|
| Wi-Fi | 1. Use NetSpot to find the best location for your printer. 2. Turn on the printer. 3. Press the WPS button or follow the instructions. 4. Open System Settings > Printer and Scanner and Add. |
| USB | 1. Update your Mac and turn on the printer. 2. Connect the USB cable. 3. Open System Settings > Printer and Scanner and Add. |
| Bluetooth | 1. Set the printer to pairing mode. 2. Click Control Center > Bluetooth Settings. 3. Connect to your printer. |
| IP address | 1. Find the printer's IP address. 2. Open System Settings > Printer & Scanner > Add Printer. 3. Enter the IP address and select the protocol, and then add. |
| Delete the printer | 1. Open System Settings > Printer and Scanner. 2. Select the printer and click the minus button to delete it. 3. Use CleanMyMac to clear the residual files. |
The above table briefly describes these methods. For more detailed instructions, continue reading.

NetSpot will scan your room and highlight the best location for network connections. Available on Setapp.
Free trial security test
How to connect a printer on a Mac
Can't wait to print? Here is a quick guide on how to add a printer on your Mac. Let me show you four ways you will be able to print documents, photos, or whatever you need in no time.
How to connect a printer to a Mac via Wi-Fi
Many wireless printers are equipped with AirPrint technology. If your printer also has this technology, what does it mean? If the Mac and the printer are on the same Wi-Fi network, it will be displayed in the Mac's Print dialog. But first, you need to connect the printer to Wi-Fi. The method is as follows:
First, plug in the printer power supply. Open it. If it has a WPS button, just press it. Next, press the same button on the router to connect. Your printer doesn't have a WPS button? No problem at all. Find your printer manual. There you can see instructions for joining the network. This should be easy.
If your printer supports AirPrint, congratulations! You have completed all the settings! If your printer does not support AirPrint, this instruction is for you:
- Go to Apple Menu > System Settings.
- Click Printer and Scanner.
- Find your printer in the list. If it does not appear, click Add Printer, wait for it to appear, and select it.

This is how you add your printer to your Mac via Wi-Fi.

Tip: Is there a problem connecting the printer to Wi-Fi? Get NetSpot! This application will analyze your Wi-Fi network and display the best location for the printer. It does remove guesses about connecting devices. So give it a try.

Add a USB printer to your Mac
You can also connect the printer using USB. The method is as follows:
- Make sure your Mac is updated to the latest version.
- Insert and turn on the printer.
- Connect the USB cable to the printer.
- Next, connect the same USB cable to your Mac. If your Mac has a USB-C port and the printer does not have a USB-C connection, try using a hub or dock.
- Permission prompts to allow the printer to connect to the Mac.
- Open System Settings and go to Printer and Scanner. If the printer is listed, select it. If not, click Add Printer, wait for it to appear, then select it and click Add.
- Your Mac may need to download and install the printer driver. Please wait.
- To set the printer as the default printer, select it in Printers & Scanner and click Set Default Printer.
Add a Bluetooth printer to your Mac
Some printers can connect to your Mac using Bluetooth. To set them up, you need to pair them with your Mac. In this section, we will discuss how to set up a wireless printer on your Mac.
Here's how to add a wireless printer to your Mac:
- Put the printer in pairing mode. (You may need to check the printer's manual).
- Then, click the Control Center icon in the Mac menu bar
- Click Bluetooth > Bluetooth Settings.
- You will see your printer list at the bottom. Click on the connection next to it.
- Once connected, the printer will appear in the Print dialog box of any application, allowing you to select it to print.

This is how to connect the printer to your Mac via Bluetooth.
I recently discovered a utility called ToothFairy. It makes it easier to manage Bluetooth devices on your Mac. Instead of manually pairing the printer via Bluetooth settings, you can use ToothFairy to simplify the process.
This application is especially suitable for devices such as AirPods and Magic Mouse. With ToothFairy, you can quickly connect and switch Bluetooth devices with custom keyboard shortcuts. You can also view the battery level at a glance. For me, it saves the hassle of searching for Bluetooth settings every time I want to connect to the device.

How to add a printer via IP address
Your Mac cannot automatically find the printer on the network. what to do? Fortunately, you can add it manually using the printer's IP address:
- Get the IP address from the network administrator. If you are connecting to a printer at home, log in to the router's administration page and check the list of connected devices. There you will find the IP address. Completed?
- Open System Settings and go to Printer and Scanner. Click Add Printer, Scanner, or Fax.
- Click the Earth icon at the top of the window and enter the printer's IP address in the address box.
- Select protocol: If the printer supports it, select AirPrint; otherwise, select Internet Printing Protocol.
- Wait for the printer to appear, click the Use menu, and select the appropriate driver.
- Finally, click Add to complete the setup.

Please read also:
- Best USB C hub for Mac
- Fix Wi-Fi not configured on Mac
- How to check your internet speed
- Connect Bluetooth headset to Mac
Delete unused printers
Now you have learned everything about how to set up a printer on your Mac. But what if you want to disconnect a printer that is not in use?
Here is how to delete an unused printer:
- Open System Settings > Printer and Scanner
- Find the printer you want to delete. Click on it. Then click the minus button.
- Confirm that you want to delete the printer.
When you disconnect an unused printer from your Mac, remember that the residual files are still retained on the disk. These files take up valuable space and slow down your Mac. If you want your Mac to run smoothly (I know you want it), it is crucial to remove these residues. I'm using CleanMyMac to solve this problem.
Please follow these steps:
- Open CleanMyMac and go to Cleanup > System Junk Files.
- Click Scan to find unwanted printer files on your Mac.
- After the scan is complete.
- In the System Junk Files window, click Clean to delete unnecessary files.
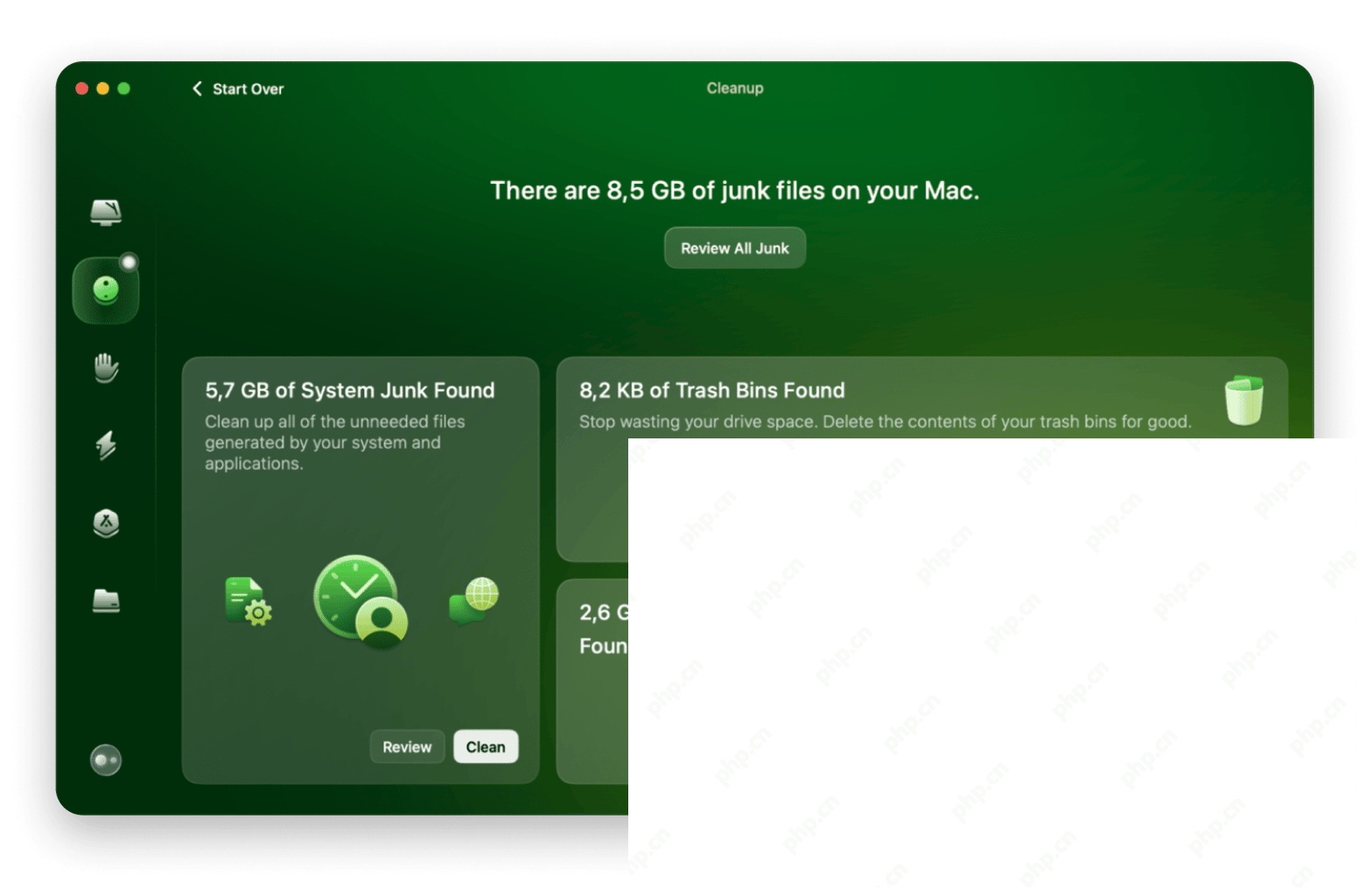
How to add a printer on your Mac: The Final Thought
In this article, we introduce four simple ways to add a printer on your Mac. That is, we learned how to install printers onto a Mac via Bluetooth, USB, and IP addresses. Most MacBook users find the Wi-Fi method the easiest and most convenient. However, not all printers support Wi-Fi. Sometimes, Wi-Fi connections don't work properly. In this case, you can try one of the four methods I described above.
For wireless printers, I recommend you try NetSpot to select the correct location for the printer. For Bluetooth printers, you might like ToothFairy as a convenient connection switching tool. Of course, whenever you disconnect an old printer, don't forget to use CleanMyMac to delete system junk files. It will keep your Mac clean and in its best condition. The best part? You can install all of these apps from Setapp, a platform that offers over 250 Mac, iOS and web apps that can meet almost any task you can think of. Trial each app for free with the seven-day trial.
Frequently Asked Questions about Printers on Mac
Why can't I add a printer to my Mac?
You cannot add a printer to your Mac due to possible connection issues. For example, when the printer is not on the same Wi-Fi network as the Mac. Additionally, the printer may be turned off. Or you may not have updated your Mac to the latest macOS.
How to get my Mac to recognize my printer?
To help your Mac recognize your printer, check that the printer is turned on and connected to the same network as your Mac. For USB printers, check that the cable is securely connected. We also recommend that you restart your Mac and printer. Also, go to Apple Menu > System Settings > Printers & Scanners to see if your printer is displayed there. If not, you may need to add it manually.
How to find printer settings on your Mac?
To find printer settings on your Mac, go to the Apple menu > System Settings and select Printers & Scanners. There you can check all connected printers. Select the printer to configure. You will find options to change settings such as paper size, print quality, and other preferences. You can also access the printer's specific settings by clicking on options and supplies.
The above is the detailed content of How to add a printer to a Mac: 4 methods. For more information, please follow other related articles on the PHP Chinese website!

Hot AI Tools

Undresser.AI Undress
AI-powered app for creating realistic nude photos

AI Clothes Remover
Online AI tool for removing clothes from photos.

Undress AI Tool
Undress images for free

Clothoff.io
AI clothes remover

Video Face Swap
Swap faces in any video effortlessly with our completely free AI face swap tool!

Hot Article

Hot Tools

Notepad++7.3.1
Easy-to-use and free code editor

SublimeText3 Chinese version
Chinese version, very easy to use

Zend Studio 13.0.1
Powerful PHP integrated development environment

Dreamweaver CS6
Visual web development tools

SublimeText3 Mac version
God-level code editing software (SublimeText3)

Hot Topics
 Spotify on Apple Watch: How to use it in 2025
Apr 04, 2025 am 09:55 AM
Spotify on Apple Watch: How to use it in 2025
Apr 04, 2025 am 09:55 AM
With the support of Apple devices' interconnected ecosystem, managing and synchronizing your Apple devices has become a breeze. Unlock Mac with Apple Watch? Simple! (If you haven't set this unlocking method yet, you should really try it, it's very time-saving). Can you pay with Apple Watch without using iPhone? Apple can handle it easily! Today we will focus on how to download the Spotify playlist to an Apple Watch and play without an iPhone. Spoiler: This is possible. How to use Spotify on Apple Watch: A quick overview Let's dive into the key issues and their solutions directly. If this form helps you, that would be great! If you
 Fix your Mac running slow after update to Sequoia
Apr 14, 2025 am 09:30 AM
Fix your Mac running slow after update to Sequoia
Apr 14, 2025 am 09:30 AM
After upgrading to the latest macOS, does the Mac run slower? Don't worry, you are not alone! This article will share my experience in solving slow Mac running problems after upgrading to macOS Sequoia. After the upgrade, I can’t wait to experience new features such as recording and transcription of voice notes and improved trail map planning capabilities. But after installation, my Mac started running slowly. Causes and solutions for slow Mac running after macOS update Here is my summary of my experience, I hope it can help you solve the problem of slow Mac running after macOS Sequoia update: Cause of the problem Solution Performance issues Using Novabe
 How to get rid of 'Your screen is being observed' error
Apr 05, 2025 am 10:19 AM
How to get rid of 'Your screen is being observed' error
Apr 05, 2025 am 10:19 AM
When you see the message "Your screen is being monitored", the first thing you think of is someone hacking into your computer. But that's not always the case. Let's try to find out if there are any issues that need you to worry about. Protect your Mac With Setapp, you don't need to worry about choosing a tool to protect your computer. You can quickly form your own suite of privacy and security software on Setapp. Free Trial Security Test What does "Your screen is being monitored" mean? There are many reasons why there is a Mac lock screen message that appears with “Your screen is being monitored”. You are sharing the screen with others You are recording the screen You are using AirPlay You are using some apps that try to access your screen Your computer is infected with evil
 How to reduce WindowServer Mac CPU usage
Apr 16, 2025 pm 12:07 PM
How to reduce WindowServer Mac CPU usage
Apr 16, 2025 pm 12:07 PM
macOS WindowServer: Understanding High CPU Usage and Solutions Have you noticed WindowServer consuming significant CPU resources on your Mac? This process is crucial for your Mac's graphical interface, rendering everything you see on screen. High C
 Email is not syncing? How to refresh the Mail app on Mac
Apr 04, 2025 am 09:45 AM
Email is not syncing? How to refresh the Mail app on Mac
Apr 04, 2025 am 09:45 AM
Mac mail synchronization failed? Quick solution! Many Mac users rely on the included Mail app because it is simple and convenient. But even reliable software can have problems. One of the most common problems is that Mail cannot be synced, resulting in recent emails not being displayed. This article will guide you through email synchronization issues and provide some practical tips to prevent such issues. How to refresh the Mail app on your Mac Operation steps Click the envelope icon Open the Mail app > View > Show Tab Bar > Click the Envelope icon to refresh. Use shortcut keys or menu options Press Shift Command N. Or open the Mail app
 How to make a video into a live photo on Mac and iPhone: Detailed steps
Apr 11, 2025 am 10:59 AM
How to make a video into a live photo on Mac and iPhone: Detailed steps
Apr 11, 2025 am 10:59 AM
This guide explains how to convert between Live Photos, videos, and GIFs on iPhones and Macs. Modern iPhones excel at image processing, but managing different media formats can be tricky. This tutorial provides solutions for various conversions, al








