How to Freeze Panes in Excel?
Detailed explanation of Excel freeze pane function: efficiently process large data sets
Microsoft Excel is one of the excellent tools for organizing and analyzing data, and the Freeze Pane feature is one of its highlights. This feature allows you to pin specific rows or columns so that they remain visible while browsing the rest of the spreadsheets, simplifying data monitoring and comparison. This article will dive into how to use Excel freeze pane functionality and provide some practical tips and examples.

Functional Overview
- Excel's freeze pane feature keeps specific rows or columns visible when scrolling through large data sets, making it easier to monitor and compare data.
- Improve navigation efficiency, keep titles visible, and simplify data comparisons in large spreadsheets.
- Provides instructions for freezing the top row, first column, or multiple rows/columns through the View tab and the Freeze Pane options.
- The method to unfreeze pane is through the View tab and the Unfreeze pane options.
- The application of the freezing pane in data entry, comparative analysis, and improved readability is illustrated with various spreadsheet scenario legends.
- Plan the layout, use the Split tool to enhance flexibility, and use the frozen pane with other Excel features such as filters and conditional formatting.
Table of contents
- What is the Freeze Pane?
- How to freeze pane in Excel?
- Freeze the top row
- Freeze the first column
- Freeze multiple rows or columns
- Unfreeze Excel pane
- Example of the actual application of Excel freezing pane
- Example 1: Freeze the top row for data entry
- Example 2: Freeze the first column for comparison and analysis
- Example 3: Freeze rows and columns simultaneously for enhanced readability
- Tips for effectively using frozen panes
- FAQ
What is the Freeze Pane?
Excel's Freeze Pane feature allows you to freeze specific rows and columns so that those rows and columns are always visible as you browse the rest of the spreadsheet. This is useful when working with large datasets and requiring the title or key columns to be always visible.
Uses of the Freeze Pane:
- Better navigation: Browse large spreadsheets faster and more accurately to avoid getting lost.
- Keep the title visible: Always keep the column and row titles visible when scrolling through large datasets.
- Easier data comparison: Remember key information when comparing data from different parts of a worksheet.
How to freeze pane in Excel?
Freeze the top row
To keep the top row visible when scrolling down:
- Open your Excel spreadsheet.
- Go to the View tab in the ribbon.
- Click Freeze Pane in the Window group.
- Select Freeze Top Row from the drop-down menu.
The top row of the spreadsheet is now frozen and remains visible as you scroll down.
Freeze the first column
To keep the first column visible when scrolling to the right:
- Open your Excel spreadsheet.
- Go to the View tab in the ribbon.
- Click Freeze Pane in the Window group.
- Select Freeze First Column from the drop-down menu.
Now the first column of the spreadsheet is frozen and remains visible while scrolling horizontally.
Freeze multiple rows or columns
To freeze multiple rows or columns, or both:
- Select the cell below the row and the cell to the right of the column to freeze. For example, to freeze the first two rows and the first column, select cell B3.
- Go to the View tab in the ribbon.
- Click Freeze Pane in the Window group.
- Select Freeze Pane from the drop-down menu.
Now, the rows and columns above and left of the selected cell are frozen.
Unfreeze Excel pane

If you need to unfreeze the pane:
- Go to the View tab in the ribbon.
- Click Freeze Pane in the Window group.
- Select Unfreeze Pane from the drop-down menu.
This will delete all frozen panes in the spreadsheet.
Example of the actual application of Excel freezing pane
Here are some examples:
Example 1: Freeze the top row for data entry
Suppose you have a large dataset with the first row containing the title (e.g., name, age, department), and each column represents a different item. By freezing the top row, you can ensure that the title is always displayed when you enter data for subsequent rows.
Example 2: Freeze the first column for comparison and analysis
Suppose you have a financial statement, with the subsequent column listing multiple financial indicators and the first column listing the month. Freezing the first column makes it easier to compare as you can scroll through the metrics and you can always see the month.
Example 3: Freeze rows and columns simultaneously for enhanced readability
When you browse a spreadsheet with both column titles and row labels—for example, a sales report, the first column is the product name and the top row is the sales area—freezing the first column and the top row can make it easier to track the two dimensions of the data.
Tips for effectively using frozen panes
Here are some tips for using the freeze pane:
- Planning Layout: Determining which rows and columns is critical for navigation and comparison before freezing the pane.
- Use the Split tool to enhance flexibility: If you need more flexibility, you can create a separate scrollable area using the Split tool (located under the View tab).
- Use with other features: Use the frozen pane with other Excel features such as filters, tables, and conditional formatting to improve the data analysis workflow.
in conclusion
Excel's Freeze Pane is a simple but effective feature that improves your ability to browse and analyze large datasets. By keeping critical rows and columns visible at all times, you can maintain context and be more productive. Whether you are entering data, comparing metrics, or reading reports, using Excel's Freeze Pane tool can improve your productivity.
FAQ
Q1. Can I freeze panes on multiple sheets at once? A: No, you need to freeze the pane separately on each worksheet that needs to enable this feature.
Q2. How does the freezing pane affect printing? A: Freezing the pane will not affect how the worksheet is printed. If you want to repeat the title row or column on the page you print on each page, use the Page Layout tab and select Print Title to set the row or column you want to repeat.
Q3. Why does my freezing pane disappear when I switch to the Page Layout view? A: In the Page Layout view, the freeze pane is not visible. To view them again, switch back to Normal view or Pagination Preview.
Q4. Will freezing the pane affect formulas and data calculations? A: Freezing the pane will not affect formulas or data calculations. It will only change how you view a worksheet by keeping certain rows or columns visible while scrolling.
Q5. What are some best practices for using the freeze pane? Answer: The best practices are as follows:
- Determine the key rows/columns: Determine which rows or columns are most important for navigation and data comparisons.
- Use with other features: For better data analysis, use the frozen pane with filters, tables, and conditional formatting.
- Periodic Updates: Check and update the freeze pane regularly as data and analysis requirements change.
The above is the detailed content of How to Freeze Panes in Excel?. For more information, please follow other related articles on the PHP Chinese website!

Hot AI Tools

Undresser.AI Undress
AI-powered app for creating realistic nude photos

AI Clothes Remover
Online AI tool for removing clothes from photos.

Undress AI Tool
Undress images for free

Clothoff.io
AI clothes remover

Video Face Swap
Swap faces in any video effortlessly with our completely free AI face swap tool!

Hot Article

Hot Tools

Notepad++7.3.1
Easy-to-use and free code editor

SublimeText3 Chinese version
Chinese version, very easy to use

Zend Studio 13.0.1
Powerful PHP integrated development environment

Dreamweaver CS6
Visual web development tools

SublimeText3 Mac version
God-level code editing software (SublimeText3)

Hot Topics
 Getting Started With Meta Llama 3.2 - Analytics Vidhya
Apr 11, 2025 pm 12:04 PM
Getting Started With Meta Llama 3.2 - Analytics Vidhya
Apr 11, 2025 pm 12:04 PM
Meta's Llama 3.2: A Leap Forward in Multimodal and Mobile AI Meta recently unveiled Llama 3.2, a significant advancement in AI featuring powerful vision capabilities and lightweight text models optimized for mobile devices. Building on the success o
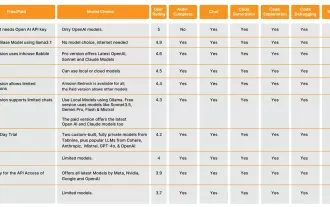 10 Generative AI Coding Extensions in VS Code You Must Explore
Apr 13, 2025 am 01:14 AM
10 Generative AI Coding Extensions in VS Code You Must Explore
Apr 13, 2025 am 01:14 AM
Hey there, Coding ninja! What coding-related tasks do you have planned for the day? Before you dive further into this blog, I want you to think about all your coding-related woes—better list those down. Done? – Let’
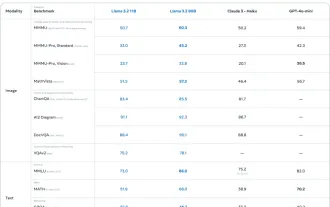 AV Bytes: Meta's Llama 3.2, Google's Gemini 1.5, and More
Apr 11, 2025 pm 12:01 PM
AV Bytes: Meta's Llama 3.2, Google's Gemini 1.5, and More
Apr 11, 2025 pm 12:01 PM
This week's AI landscape: A whirlwind of advancements, ethical considerations, and regulatory debates. Major players like OpenAI, Google, Meta, and Microsoft have unleashed a torrent of updates, from groundbreaking new models to crucial shifts in le
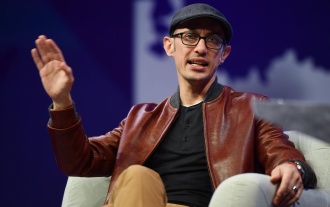 Selling AI Strategy To Employees: Shopify CEO's Manifesto
Apr 10, 2025 am 11:19 AM
Selling AI Strategy To Employees: Shopify CEO's Manifesto
Apr 10, 2025 am 11:19 AM
Shopify CEO Tobi Lütke's recent memo boldly declares AI proficiency a fundamental expectation for every employee, marking a significant cultural shift within the company. This isn't a fleeting trend; it's a new operational paradigm integrated into p
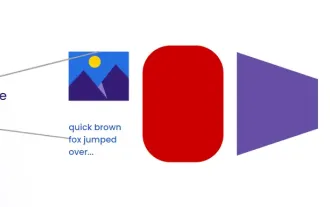 A Comprehensive Guide to Vision Language Models (VLMs)
Apr 12, 2025 am 11:58 AM
A Comprehensive Guide to Vision Language Models (VLMs)
Apr 12, 2025 am 11:58 AM
Introduction Imagine walking through an art gallery, surrounded by vivid paintings and sculptures. Now, what if you could ask each piece a question and get a meaningful answer? You might ask, “What story are you telling?
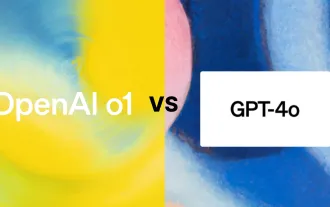 GPT-4o vs OpenAI o1: Is the New OpenAI Model Worth the Hype?
Apr 13, 2025 am 10:18 AM
GPT-4o vs OpenAI o1: Is the New OpenAI Model Worth the Hype?
Apr 13, 2025 am 10:18 AM
Introduction OpenAI has released its new model based on the much-anticipated “strawberry” architecture. This innovative model, known as o1, enhances reasoning capabilities, allowing it to think through problems mor
 Reading The AI Index 2025: Is AI Your Friend, Foe, Or Co-Pilot?
Apr 11, 2025 pm 12:13 PM
Reading The AI Index 2025: Is AI Your Friend, Foe, Or Co-Pilot?
Apr 11, 2025 pm 12:13 PM
The 2025 Artificial Intelligence Index Report released by the Stanford University Institute for Human-Oriented Artificial Intelligence provides a good overview of the ongoing artificial intelligence revolution. Let’s interpret it in four simple concepts: cognition (understand what is happening), appreciation (seeing benefits), acceptance (face challenges), and responsibility (find our responsibilities). Cognition: Artificial intelligence is everywhere and is developing rapidly We need to be keenly aware of how quickly artificial intelligence is developing and spreading. Artificial intelligence systems are constantly improving, achieving excellent results in math and complex thinking tests, and just a year ago they failed miserably in these tests. Imagine AI solving complex coding problems or graduate-level scientific problems – since 2023
 3 Methods to Run Llama 3.2 - Analytics Vidhya
Apr 11, 2025 am 11:56 AM
3 Methods to Run Llama 3.2 - Analytics Vidhya
Apr 11, 2025 am 11:56 AM
Meta's Llama 3.2: A Multimodal AI Powerhouse Meta's latest multimodal model, Llama 3.2, represents a significant advancement in AI, boasting enhanced language comprehension, improved accuracy, and superior text generation capabilities. Its ability t






