How to Lock Cells in Excel? - Analytics Vidhya
Protecting Your Excel Data: A Guide to Locking Cells
Ever spent countless hours perfecting an Excel spreadsheet, only to fear accidental (or deliberate!) data corruption? This guide shows you how to safeguard your work using Excel's cell locking feature – a simple yet powerful tool. Excel's versatility makes it crucial to protect your data, and cell locking is the key.

Key Takeaways:
- Learn how cell locking prevents unintended data modifications.
- Secure specific cells to protect sensitive information during collaboration.
- Master the steps for complete worksheet protection.
- Selectively lock essential cells and formulas to avoid accidental edits.
- Understand the importance of cell locking for maintaining data integrity in shared workspaces.
Table of Contents:
- Introduction
- Locking Cells: The Fundamentals
- Worksheet Protection: The Crucial Step
- Protecting Formulas: A Special Case
- Conclusion
- Frequently Asked Questions
Locking Cells: The Fundamentals
Locking cells in Excel is like adding a digital lock to your data. It prevents changes to specific cells or even the entire sheet without authorization. For example, if you're sharing a budget spreadsheet, you might want collaborators to update spending figures but not the formulas calculating totals. Cell locking enables this controlled collaboration.
How to Lock Cells:
- Select Cells: Identify the cells needing protection. If locking all cells, skip this step.
- Access Format Cells: Right-click the selected cells and choose "Format Cells," or navigate to the "Home" tab, click "Format," then "Format Cells."

- Enable Locking: In the "Protection" tab of the Format Cells dialog, check the "Locked" box. Note: This only marks cells for locking; sheet protection is needed to enforce it.

Worksheet Protection: The Crucial Step
After marking cells as locked, protect the worksheet to activate the locks. Locked cells are useless without this step.
Protecting Your Worksheet:

- Protect Sheet: Right-click the sheet tab and select "Protect Sheet."

- Set Password: Enter a password (remember it!), and choose allowed actions. By default, users can select locked cells, but you can adjust this.
- Apply Protection: Click "OK." Now, locked cells are protected unless the password is known.

Protecting Formulas: A Special Case
Protecting formulas from accidental edits is vital. This requires an extra step:
- Unlock All Cells: Unlock all cells initially.

- Select Formulas: Go to "Home" > "Find & Select" > "Go To Special." Choose "Formulas" and click "OK." Excel selects all formula cells.

- Lock Formulas: Right-click, go to "Format Cells" > "Protection," and check "Locked."

- Protect Worksheet: Protect the sheet to activate the locks.
Conclusion
Cell locking is a simple yet powerful way to protect your Excel data, especially when collaborating. It provides peace of mind, allowing you to focus on data analysis instead of worrying about accidental changes. Implement this technique for greater control and data integrity.
Frequently Asked Questions
Q1: Benefits of cell locking? A1: Prevents accidental or unauthorized data changes, maintaining data integrity and accuracy.
Q2: Lock cells without locking the entire sheet? A2: Lock individual cells as described above, then protect the sheet, allowing edits to unlocked areas.
Q3: Restrict editing to specific users? A3: Excel's "Allow Users to Edit Ranges" feature provides granular control over user permissions.
Q4: Track changes in a protected sheet? A4: Excel's "Track Changes" feature logs all modifications, showing who made them and when.
Q5: Precautions before locking cells? A5: Ensure all data entry and formatting is complete, create a backup, and carefully select cells to lock. Share the password with trusted colleagues if necessary.
The above is the detailed content of How to Lock Cells in Excel? - Analytics Vidhya. For more information, please follow other related articles on the PHP Chinese website!

Hot AI Tools

Undresser.AI Undress
AI-powered app for creating realistic nude photos

AI Clothes Remover
Online AI tool for removing clothes from photos.

Undress AI Tool
Undress images for free

Clothoff.io
AI clothes remover

Video Face Swap
Swap faces in any video effortlessly with our completely free AI face swap tool!

Hot Article

Hot Tools

Notepad++7.3.1
Easy-to-use and free code editor

SublimeText3 Chinese version
Chinese version, very easy to use

Zend Studio 13.0.1
Powerful PHP integrated development environment

Dreamweaver CS6
Visual web development tools

SublimeText3 Mac version
God-level code editing software (SublimeText3)

Hot Topics
 Getting Started With Meta Llama 3.2 - Analytics Vidhya
Apr 11, 2025 pm 12:04 PM
Getting Started With Meta Llama 3.2 - Analytics Vidhya
Apr 11, 2025 pm 12:04 PM
Meta's Llama 3.2: A Leap Forward in Multimodal and Mobile AI Meta recently unveiled Llama 3.2, a significant advancement in AI featuring powerful vision capabilities and lightweight text models optimized for mobile devices. Building on the success o
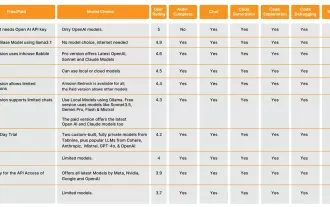 10 Generative AI Coding Extensions in VS Code You Must Explore
Apr 13, 2025 am 01:14 AM
10 Generative AI Coding Extensions in VS Code You Must Explore
Apr 13, 2025 am 01:14 AM
Hey there, Coding ninja! What coding-related tasks do you have planned for the day? Before you dive further into this blog, I want you to think about all your coding-related woes—better list those down. Done? – Let’
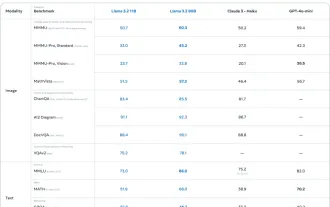 AV Bytes: Meta's Llama 3.2, Google's Gemini 1.5, and More
Apr 11, 2025 pm 12:01 PM
AV Bytes: Meta's Llama 3.2, Google's Gemini 1.5, and More
Apr 11, 2025 pm 12:01 PM
This week's AI landscape: A whirlwind of advancements, ethical considerations, and regulatory debates. Major players like OpenAI, Google, Meta, and Microsoft have unleashed a torrent of updates, from groundbreaking new models to crucial shifts in le
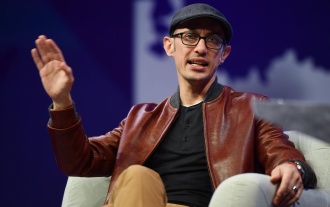 Selling AI Strategy To Employees: Shopify CEO's Manifesto
Apr 10, 2025 am 11:19 AM
Selling AI Strategy To Employees: Shopify CEO's Manifesto
Apr 10, 2025 am 11:19 AM
Shopify CEO Tobi Lütke's recent memo boldly declares AI proficiency a fundamental expectation for every employee, marking a significant cultural shift within the company. This isn't a fleeting trend; it's a new operational paradigm integrated into p
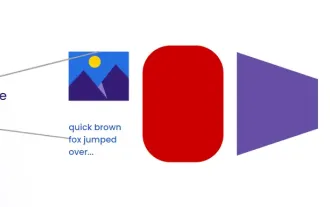 A Comprehensive Guide to Vision Language Models (VLMs)
Apr 12, 2025 am 11:58 AM
A Comprehensive Guide to Vision Language Models (VLMs)
Apr 12, 2025 am 11:58 AM
Introduction Imagine walking through an art gallery, surrounded by vivid paintings and sculptures. Now, what if you could ask each piece a question and get a meaningful answer? You might ask, “What story are you telling?
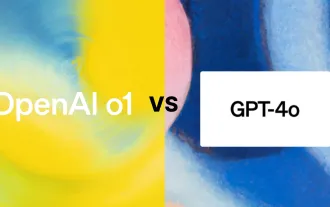 GPT-4o vs OpenAI o1: Is the New OpenAI Model Worth the Hype?
Apr 13, 2025 am 10:18 AM
GPT-4o vs OpenAI o1: Is the New OpenAI Model Worth the Hype?
Apr 13, 2025 am 10:18 AM
Introduction OpenAI has released its new model based on the much-anticipated “strawberry” architecture. This innovative model, known as o1, enhances reasoning capabilities, allowing it to think through problems mor
 Reading The AI Index 2025: Is AI Your Friend, Foe, Or Co-Pilot?
Apr 11, 2025 pm 12:13 PM
Reading The AI Index 2025: Is AI Your Friend, Foe, Or Co-Pilot?
Apr 11, 2025 pm 12:13 PM
The 2025 Artificial Intelligence Index Report released by the Stanford University Institute for Human-Oriented Artificial Intelligence provides a good overview of the ongoing artificial intelligence revolution. Let’s interpret it in four simple concepts: cognition (understand what is happening), appreciation (seeing benefits), acceptance (face challenges), and responsibility (find our responsibilities). Cognition: Artificial intelligence is everywhere and is developing rapidly We need to be keenly aware of how quickly artificial intelligence is developing and spreading. Artificial intelligence systems are constantly improving, achieving excellent results in math and complex thinking tests, and just a year ago they failed miserably in these tests. Imagine AI solving complex coding problems or graduate-level scientific problems – since 2023
 3 Methods to Run Llama 3.2 - Analytics Vidhya
Apr 11, 2025 am 11:56 AM
3 Methods to Run Llama 3.2 - Analytics Vidhya
Apr 11, 2025 am 11:56 AM
Meta's Llama 3.2: A Multimodal AI Powerhouse Meta's latest multimodal model, Llama 3.2, represents a significant advancement in AI, boasting enhanced language comprehension, improved accuracy, and superior text generation capabilities. Its ability t






