How to solve the problem of vscode cannot select python interpreter
VS Code Python interpreter selection puzzle: Problem Cause: The environment configuration is confusing, which may cause the following problems: Multiple Python versions of coexistence environment variables VS Code Extension Problem Virtual Environment Problem Solving Steps: Check Python Installation Verification Environment Variable Check VS Code Python Extension Processing Virtual Environment Manually Select the Interpreter

VS Code Python interpreter selection puzzle: Diagnosis and resolution
VS Code is a powerful code editor, but many developers will encounter the problem of not being able to choose a Python interpreter when configuring a Python environment. This is often frustrating because it directly hinders the running and debugging of the code. This article will explore the common causes, diagnostic methods, and effective solutions of this problem, and share some personal experience.
The root of the problem: confusion in the environment configuration
The core of this problem is that VS Code cannot find or identify the Python interpreter installed in the system. This can be caused by a variety of factors:
- Multiple Python versions coexist: Many developers install multiple versions of Python simultaneously (for example, Python 3.7 and Python 3.9). VS Code may not automatically recognize all versions, or the wrong version is selected.
- Environment variable configuration error: Python interpreters usually need to be accessed through the environment variable
PATH. IfPATHenvironment variable is configured incorrectly, VS Code cannot find the Python executable. - VS Code extension issues: There may be problems with the Python extension itself, such as cache corruption or version conflicts.
- Virtual environment problem: Developers using virtual environments (virtualenv or conda) may encounter situations where the virtual environment is not correctly identified.
Diagnosis and resolution steps: gradual inspection
Let's rule out these possibilities step by step:
- Check Python installation: Enter
python --versionorpython3 --versionin the terminal or command prompt. If the command fails to run or shows an error, it means that Python itself may not be installed correctly and needs to be reinstalled or repaired. - Verify environment variables: Check your system environment variable settings. In Windows systems, you can find the settings interface by searching for "environment variables"; in macOS and Linux systems, you need to edit the
.bashrcor.zshrcfile to ensure that thePATHvariable contains the Python installation directory. For example, in Linux, you may need to add a statement likeexport PATH="$PATH:/usr/local/bin"(the path depends on where you install the Python). Restart the terminal or VS Code before trying. - Check the VS Code Python extension: Make sure you have the official Python extension installed (Microsoft's Python extension). Try disabling and re-enabling the extension, or update to the latest version.
- Handling of virtual environment: If you are using a virtual environment, be sure to activate the virtual environment before turning on VS Code. VS Code usually automatically detects Python interpreters in activated virtual environments. If it still doesn't recognize, you can try manually selecting the interpreter (see below for details).
- Manually select an interpreter: VS Code usually displays the currently selected Python interpreter in the status bar. If there is no or error displayed, click the Python version on the status bar and select "Select Interpreter". VS Code will list all available Python interpreters on the system and select the version you want to use.
Code example (virtual environment use case):
Suppose you create a virtual environment using venv :
<code class="bash">python3 -m venv myenv source myenv/bin/activate # 在Linux/macOS 上myenv\Scripts\activate # 在Windows 上</code>
After activating the virtual environment, VS Code should be able to automatically recognize the Python interpreter in myenv .
Best Practice and Experience Summary
- Using Virtual Environments: It is strongly recommended that all Python projects use virtual environments, which avoid dependency conflicts and version issues.
- Keep your environment clean: Regularly cleaning up Python versions and virtual environments that are no longer in use can reduce chaos and conflict.
- Check the path carefully: The paths in the environment variable must be accurate, including case.
- Restart VS Code: After making any environment configuration changes, restart VS Code to ensure the changes take effect.
Through the above steps, you should be able to solve the problem that VS Code cannot select Python interpreter. Remember, patience and careful investigation are the key. If the problem persists, provide more details (for example, the operating system, Python version, VS Code version, and error message) for better diagnosis.
The above is the detailed content of How to solve the problem of vscode cannot select python interpreter. For more information, please follow other related articles on the PHP Chinese website!

Hot AI Tools

Undresser.AI Undress
AI-powered app for creating realistic nude photos

AI Clothes Remover
Online AI tool for removing clothes from photos.

Undress AI Tool
Undress images for free

Clothoff.io
AI clothes remover

Video Face Swap
Swap faces in any video effortlessly with our completely free AI face swap tool!

Hot Article

Hot Tools

Notepad++7.3.1
Easy-to-use and free code editor

SublimeText3 Chinese version
Chinese version, very easy to use

Zend Studio 13.0.1
Powerful PHP integrated development environment

Dreamweaver CS6
Visual web development tools

SublimeText3 Mac version
God-level code editing software (SublimeText3)

Hot Topics
 Docker on Linux: Containerization for Linux Systems
Apr 22, 2025 am 12:03 AM
Docker on Linux: Containerization for Linux Systems
Apr 22, 2025 am 12:03 AM
Docker is important on Linux because Linux is its native platform that provides rich tools and community support. 1. Install Docker: Use sudoapt-getupdate and sudoapt-getinstalldocker-cedocker-ce-clicotainerd.io. 2. Create and manage containers: Use dockerrun commands, such as dockerrun-d--namemynginx-p80:80nginx. 3. Write Dockerfile: Optimize the image size and use multi-stage construction. 4. Optimization and debugging: Use dockerlogs and dockerex
 Python vs. C : Understanding the Key Differences
Apr 21, 2025 am 12:18 AM
Python vs. C : Understanding the Key Differences
Apr 21, 2025 am 12:18 AM
Python and C each have their own advantages, and the choice should be based on project requirements. 1) Python is suitable for rapid development and data processing due to its concise syntax and dynamic typing. 2)C is suitable for high performance and system programming due to its static typing and manual memory management.
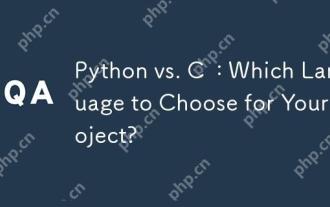 Python vs. C : Which Language to Choose for Your Project?
Apr 21, 2025 am 12:17 AM
Python vs. C : Which Language to Choose for Your Project?
Apr 21, 2025 am 12:17 AM
Choosing Python or C depends on project requirements: 1) If you need rapid development, data processing and prototype design, choose Python; 2) If you need high performance, low latency and close hardware control, choose C.
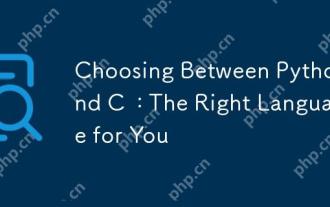 Choosing Between Python and C : The Right Language for You
Apr 20, 2025 am 12:20 AM
Choosing Between Python and C : The Right Language for You
Apr 20, 2025 am 12:20 AM
Python is suitable for beginners and data science, and C is suitable for system programming and game development. 1. Python is simple and easy to use, suitable for data science and web development. 2.C provides high performance and control, suitable for game development and system programming. The choice should be based on project needs and personal interests.
 Python vs. JavaScript: Use Cases and Applications Compared
Apr 21, 2025 am 12:01 AM
Python vs. JavaScript: Use Cases and Applications Compared
Apr 21, 2025 am 12:01 AM
Python is more suitable for data science and automation, while JavaScript is more suitable for front-end and full-stack development. 1. Python performs well in data science and machine learning, using libraries such as NumPy and Pandas for data processing and modeling. 2. Python is concise and efficient in automation and scripting. 3. JavaScript is indispensable in front-end development and is used to build dynamic web pages and single-page applications. 4. JavaScript plays a role in back-end development through Node.js and supports full-stack development.
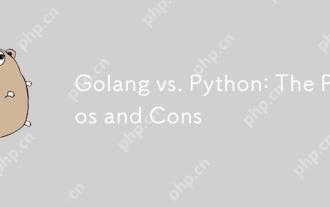 Golang vs. Python: The Pros and Cons
Apr 21, 2025 am 12:17 AM
Golang vs. Python: The Pros and Cons
Apr 21, 2025 am 12:17 AM
Golangisidealforbuildingscalablesystemsduetoitsefficiencyandconcurrency,whilePythonexcelsinquickscriptinganddataanalysisduetoitssimplicityandvastecosystem.Golang'sdesignencouragesclean,readablecodeanditsgoroutinesenableefficientconcurrentoperations,t
 CentOS: Security, Stability, and Performance
Apr 21, 2025 am 12:11 AM
CentOS: Security, Stability, and Performance
Apr 21, 2025 am 12:11 AM
CentOS is the first choice for server and enterprise environments for its superior security, stability and performance. 1) Security provides forced access control through SELinux to improve system security. 2) Stability is supported by the LTS version for up to 10 years to ensure the stability of the system. 3) Performance significantly improves system response speed and resource utilization by optimizing kernel and system configuration.
 Understanding macOS: A Beginner's Guide
Apr 22, 2025 am 12:11 AM
Understanding macOS: A Beginner's Guide
Apr 22, 2025 am 12:11 AM
The basic operations of macOS include starting applications, managing files, and using system settings. 1. Start the application: Use the Terminal command "open-aSafari" to start the Safari browser. 2. Manage files: browse and organize files through Finder. 3. Use system settings: understand the functions of Dock and Launchpad to improve operational efficiency. Through these basic operations, you can quickly master how to use macOS.






