How to access router settings and change them easily

The internet today has become so ubiquitous that we don’t even think about where it really comes from in our home, usually until something goes wrong. Then you might remember that there was a WiFi router installed somewhere. You manage to find it, but it’s just a small black box. What do you do with it?
It might be surprising for many but most routers have their own user-facing web interfaces, which can be used to configure or troubleshoot them. So if you own (or rent) your router, you should have web access to it.
Learn how to access router on Mac
Why would you want to access your router? Well, there are a few reasons:
- Change the name of your network
- Change your WiFi password
- Improve network security
- Set up a firewall
- Block or allow devices to the network
- Conduct ping tests
- Block access to certain websites
Essentially, when you think about doing something to your WiFi network, you most likely have to log into router to do it.
Before you dive into your router settings, however, it’s useful to have a Mac monitoring solution in place, which would scan your Mac in real time and give you hints at what actually might be causing the problem in advance.
iStat Menus is by far the most comprehensive (and non-intrusive) app to monitor your Mac. This utility quietly collects all useful data points across your WiFi network, CPU, RAM, fans, hard drives, battery, and more, and presents them in accessible graphs. All the indicators can be viewed quickly through their menu-bar icons, with more nested graphs available for each section. In addition, you can set iStat Menus to give you time, weather forecasts, and other helpful updates.

How to access router settings to make changes
If you want to learn how to change router settings, the first step is to know how to log into router. The way you access your router is by using a router login to its firmware, for which you need to know your router IP address, admin username, and admin password. Even though very few routers are exactly the same, most of them follow this standard login process.
So if you’ve never logged in to your router, where do you find all this login information?

How to find your router IP address
Looking at examples online, your router IP address might seem like a string of random numbers but it’s not. Even better, there are a few ways you can find your router IP address.
First of all, your router IP address is probably written on a sticker on your router box itself. So if you find your router and look underneath, you might see a string of numbers like xxx.xxx.x.x — that’s the IP address.
There are in fact a few IP addresses that tend to repeat across all router brands, so what you can do is:
- Launch Safari or your favorite browser
- Try to put the following IP addresses in your URL address bar and hit Enter: 10.10.1.1, 192.168.0.1, 192.168.1.1, 192.168.2.1, 10.0.0.1, 10.0.1.1
- When you see a working user interface — you’ve found the right IP address!
In case none of the numbers above work and your router doesn’t have the IP address attached to it, you can follow another path to get it:
- Launch System Preferences ➙ Network
- Click WiFi ➙ Advanced…
- Switch to the TCP/IP tab
- Find the IP address under Router

You might encounter a few unexpected challenges when trying to access your router IP address. For example, accessing your router works only when you’re currently connected to that router’s WiFi. You can’t access your router by trying to log in from a different country.
Another challenge you might encounter concerns using a VPN, which might interfere with your router IP address login. Some VPNs make it difficult to turn location masking off, but not ClearVPN.
ClearVPN is the most intuitive Mac and iOS VPN software around. Not only does it let you switch your country to a whole list of options, it also makes your overall online experience easy and seamless. You can turn off ads, improve online gaming quality, access Netflix around the world, encrypt your connection for safe banking, and more. All this while keeping your traffic completely anonymous and retaining control over your IP address.

How to log into router on Mac
Once you know your router’s IP address, you can simply paste it into your browser’s URL address bar to go to the login page.
On the back of your router, you can frequently find the admin username and password. Just fill out the login form and you’re in!

If you don’t have the username and password on hand, and you haven’t changed them, try “admin” and “password” or “admin” and “12345” — those are some popular default combinations.
If you’ve changed the password before and don’t remember it now, you can see if there’s a “forgot your password” option in the login menu. Alternatively, you can try holding the reset button on your router for a few seconds to reset all settings to defaults.
To avoid forgetting passwords in the future across all websites or apps (and to improve your security at the same time), it’s strongly advised to use a password manager. A good password manager requires you to only remember one phrase to activate it but then have truly complex passwords for every other website you use — and you never even have to remember them!
Secrets is perhaps one of the most intuitive password managers around. You can save logins, secure notes, passwords, credit cards, software license keys — all in one place. At the same time, Secrets is extra secure, saving all of your information under the industry standard encryption.
When you get your new username and password for your WiFi router, make sure to save them in Secrets and avoid any trouble of remembering them later. Plus, Secrets has a native extension for Safari, so all your logins will just complete automatically.

Learn to solve problems like the pros
Explore more than 200 top-ranked solutions presented by the Mac and iOS apps from Setapp.
Try freeRead also:
- Mac Address Guide
- Safari Can't Establish Secure Connection
- Improve Wi-Fi Speed on Mac
- Secure Wi-Fi Network From Any Threats
How to change router settings
When you’re logged in to your router, you can make any changes or configurations you need, from blocking specific devices to setting up a firewall, which would only allow certain connections to go through.
Feel free to explore your WiFi router admin panels and discover some interesting options.
Most commonly, however, you’d either want to change the router login or your WiFi password.
The exact steps for changing your router login would depend on the brand of your router. Generally, you’d go to advanced settings, then security, and then administrator credentials (or something similar). Make sure to change them to something that’s impossible to guess and save your results in Secrets.

Similarly, router login settings give you an opportunity to change your WiFi password, which is a good idea, especially if it’s set to something default that’s long and difficult to remember and share with others.
To change your WiFi password:
- Go to the wireless section of your router settings
- Open Security
- Scroll down to security key or passphrase or password
- Type in a new value
- Click Apply

Now you’re all set — a new router login, a new password, and any other new router settings you want to implement. In the end, it’s a good idea to continuously monitor your network connection with apps like WiFi Explorer and NetSpot.
WiFi Explorer is a powerful network scanner that can tell you every single thing about your internet connection. Just launch the app, and it will output every network nearby, including their bandwidth, signal strength, security, channel width, and much more.
Using an app like WiFi Explorer makes it easy to identify any potential issues and then use its library for effective troubleshooting.

NetSpot features a similar network scanner but takes the idea of signal strength even further by allowing you to draw or upload a map of your real space and then test the signal in each spot to find out how good the coverage of your space really is. You don’t need to have any technical background — just literally move around the space with your laptop and click scan in the appropriate spots.
As you can see, optimizing your router performance and learning how to change router password is nothing difficult. Just make sure to maintain top indicators for your Mac with iStat Menus, protect your VPN with ClearVPN, save all passwords in Secrets, and use WiFi Explorer along with NetSpot to test your network.
Best of all, iStat Menus, ClearVPN, Secrets, WiFi Explorer, and NetSpot are available to you absolutely free for seven days through the trial of Setapp, a platform with more than 220 Mac and iOS apps for any task at hand. Try every Setapp app at no cost today and solve any problems like never before.
The above is the detailed content of How to access router settings and change them easily. For more information, please follow other related articles on the PHP Chinese website!

Hot AI Tools

Undresser.AI Undress
AI-powered app for creating realistic nude photos

AI Clothes Remover
Online AI tool for removing clothes from photos.

Undress AI Tool
Undress images for free

Clothoff.io
AI clothes remover

Video Face Swap
Swap faces in any video effortlessly with our completely free AI face swap tool!

Hot Article

Hot Tools

Notepad++7.3.1
Easy-to-use and free code editor

SublimeText3 Chinese version
Chinese version, very easy to use

Zend Studio 13.0.1
Powerful PHP integrated development environment

Dreamweaver CS6
Visual web development tools

SublimeText3 Mac version
God-level code editing software (SublimeText3)

Hot Topics
 1676
1676
 14
14
 1429
1429
 52
52
 1333
1333
 25
25
 1278
1278
 29
29
 1257
1257
 24
24
 How to reduce WindowServer Mac CPU usage
Apr 16, 2025 pm 12:07 PM
How to reduce WindowServer Mac CPU usage
Apr 16, 2025 pm 12:07 PM
macOS WindowServer: Understanding High CPU Usage and Solutions Have you noticed WindowServer consuming significant CPU resources on your Mac? This process is crucial for your Mac's graphical interface, rendering everything you see on screen. High C
 How to Remove OneDrive from Mac? How to Uninstall It on Apple Laptop?
Apr 16, 2025 am 11:02 AM
How to Remove OneDrive from Mac? How to Uninstall It on Apple Laptop?
Apr 16, 2025 am 11:02 AM
OneDrive for Mac: A Comprehensive Uninstall Guide OneDrive, Microsoft's cloud storage service, offers online file storage and synchronization across various platforms, including Mac. However, you might need to remove it for storage optimization, inc
 The best snipping tool for your Mac
Apr 16, 2025 am 11:57 AM
The best snipping tool for your Mac
Apr 16, 2025 am 11:57 AM
Screenshots are everywhere, yet we rarely think about their power to show, explain, and communicate. From reporting software bugs to sharing quick how-tos or funny images, screenshots enrich our daily interactions. While Windows users rely on the S
 What Is Corespotlightd on Mac: How to Fix High CPU Usage by This Process?
Apr 17, 2025 am 11:37 AM
What Is Corespotlightd on Mac: How to Fix High CPU Usage by This Process?
Apr 17, 2025 am 11:37 AM
Detailed explanation of corespotlightd process in macOS and solutions for excessive CPU usage corespotlightd is an integral part of the Spotlight search function that comes with macOS system. It allows developers to add data to the Spotlight index so that content in third-party applications can also be displayed in Spotlight search results. For example, many Mac users prefer to use third-party mail clients instead of the included Mail app. corespotlightd (also known as Core Spotlight) allows Spotlight to view the mail content in these applications so that you can find it when you search.
 How to convert video and audio on Mac: Ultimate guide
Apr 16, 2025 am 11:39 AM
How to convert video and audio on Mac: Ultimate guide
Apr 16, 2025 am 11:39 AM
There are many formats of audio files, which is dazzling. It's cumbersome to manage, and it can be very frustrating when you try to play audio but your favorite player cannot play a specific file due to the file type. This seems hopeless, but don't worry! You can usually convert audio and video files without losing quality. Here we will walk you through how to convert video to MP3, MP4 to MP3, and many other useful audio and video conversions. Easily convert video and audio Save time finding file conversion tools with professional media converter Permute. Free trial safe and reliable! How to convert video to audio For example, converting video to audio (such as MP4 to MP3) is not just a conversion video
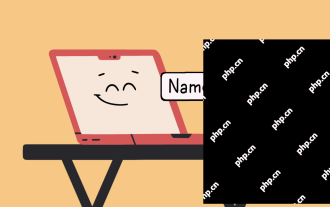 How to change Macbook name to anything you like
Apr 23, 2025 am 09:09 AM
How to change Macbook name to anything you like
Apr 23, 2025 am 09:09 AM
Renaming Your Mac: A Guide to AirDrop, Bluetooth, and Beyond Many Mac users accept the default name assigned during setup, but a descriptive name offers significant advantages, particularly for AirDrop and Bluetooth connectivity. This guide explains
 How to benchmark a Mac
Apr 17, 2025 am 10:29 AM
How to benchmark a Mac
Apr 17, 2025 am 10:29 AM
Want to optimize your Mac's performance? This article explores several apps offering objective performance data and optimization tools. Benchmark tests can pinpoint system weaknesses, suggesting the need for cleanup, RAM upgrades, or an SSD. Benchma
 How to uninstall Avast from a Mac
Apr 19, 2025 am 10:59 AM
How to uninstall Avast from a Mac
Apr 19, 2025 am 10:59 AM
If you’ve been using any type of computer or laptop in the past few years, you have probably heard of Avast. This antivirus software is very popular and available for Macs as well as Windows computers. It also has versions for Android and iOS. L






