Notepad Auto Save: Workarounds and Alternatives for Auto-Saving
Notepad does not have built-in autosave, but can be implemented through scripts or alternative tools. 1. Save Notepad every 5 minutes using PowerShell script. 2. Configure Notepad to enable automatic save. 3. Use VS Code and install the Auto Save plug-in to set the auto-save delay to 10 seconds. Through these methods, data loss can be effectively avoided.
introduction
When using Notepad on a daily basis, have you ever lost important content because you forgot to save it? This situation is really crazy. Today we will talk about the solutions and alternatives for Notepad automatic saving. With this article, you will learn how to use some tips and alternative tools to ensure that your work is not lost due to accidental shutdowns.
Notepad is a simple and practical text editor that comes with Windows systems, but unfortunately, it does not have the built-in automatic save function. The purpose of this article is to help you find some viable alternatives and work-by-work detours to solve this problem. Whether you are a programming novice or a daily office user, you can find a method that suits you.
Review of basic knowledge
Notepad is a lightweight text editor developed by Microsoft, which is often used to quickly record information or write simple text files. Although it is simple to function, its simplicity and speed are indispensable for many people. However, Notepad lacks the autosave feature, which can lead to data loss in some cases.
To solve this problem, we need to understand some basic concepts, such as how to use scripts to automate tasks, or how to select and configure alternative text editors. This knowledge will help us better understand subsequent solutions.
Core concept or function analysis
Definition and function of automatic saving
The automatic save function refers to the text editor automatically saves files regularly when the user writes or modifies text to prevent data loss caused by accidental shutdown or system crash. Automatic saving can greatly improve productivity and security, especially when writing important code or documentation.
For example, if you write an important piece of code in Notepad, suddenly power outages or computer crashes, all the work will be lost. If there is an automatic save function, these problems will not occur.
How it works
The automatic save function is usually implemented through timers or event triggers. In Notepad, we can implement similar functions through external scripts or tools. Here is a simple PowerShell script example showing how to save Notepad's content every 5 minutes:
$notepad = Get-Process notepad -ErrorAction SilentlyContinue
if ($notepad) {
$notepad.WaitForExit()
while ($true) {
Start-Sleep -Seconds 300
Get-Process notepad | ForEach-Object {
$_.MainWindowHandle | Out-Null
[Microsoft.VisualBasic.Interaction]::AppActivate($_.Id)
[System.Windows.Forms.SendKeys]::SendWait("^s")
}
}
}This script activates the Notepad window every 5 minutes and sends the Save shortcut key (Ctrl S). Although this method is a bit rough, it does achieve automatic saving to a certain extent.
Example of usage
Basic usage
If you don't want to use scripts, consider using some simple alternatives. For example, Notepad is an open source text editor that provides automatic save functionality. You can configure it by following the steps below:
1. Open Notepad 2. Go to "Settings" -> "Preferences" 3. In the Backup tab, check "Enable automatic save" 4. Set the save interval time
This way, every time you edit a file, Notepad will automatically save it to avoid data loss.
Advanced Usage
If you need more complex autosave features, consider using Visual Studio Code (VS Code). VS Code not only supports automatic saving, but also provides a rich plug-in ecosystem. You can install the Auto Save plug-in and customize the save behavior through the following configuration files:
{
"files.autoSave": "afterDelay",
"files.autoSaveDelay": 10000
}This configuration will allow VS Code to automatically save the file after you stop editing for 10 seconds. This method is not only flexible, but also adjusts according to your needs.
Common Errors and Debugging Tips
There are some common problems you may encounter when using the autosave feature. For example, a script may not activate the Notepad window correctly, or the automatic save interval is set incorrectly, resulting in frequent saves. To solve these problems, you can try the following:
- Make sure the script has sufficient permissions to operate the Notepad window.
- Adjust the save interval and find a rhythm that suits you.
- Regularly check whether the autosave function works properly and avoid relying on a single method.
Performance optimization and best practices
In practical applications, how to optimize the automatic save function is also a question worth thinking about. Here are some suggestions:
- Comparing performance differences between different methods: For example, automatic script saving may be slower than manual saving, but can reduce the risk of data loss. You can choose the most suitable method according to your actual needs.
- Optimized save interval: Saving too frequently may affect performance, and too long intervals may lead to data loss. Finding a balance point is key.
- Programming habits and best practices: No matter which method is used, maintaining good programming habits, such as regular manual storage, use of version control systems, etc., is an effective means to ensure data security.
Through these methods and tools, you can easily implement Notepad's automatic save function to avoid the risk of data loss. Hopefully this article provides you with some useful insights and solutions.
The above is the detailed content of Notepad Auto Save: Workarounds and Alternatives for Auto-Saving. For more information, please follow other related articles on the PHP Chinese website!

Hot AI Tools

Undresser.AI Undress
AI-powered app for creating realistic nude photos

AI Clothes Remover
Online AI tool for removing clothes from photos.

Undress AI Tool
Undress images for free

Clothoff.io
AI clothes remover

Video Face Swap
Swap faces in any video effortlessly with our completely free AI face swap tool!

Hot Article

Hot Tools

Notepad++7.3.1
Easy-to-use and free code editor

SublimeText3 Chinese version
Chinese version, very easy to use

Zend Studio 13.0.1
Powerful PHP integrated development environment

Dreamweaver CS6
Visual web development tools

SublimeText3 Mac version
God-level code editing software (SublimeText3)

Hot Topics
 1666
1666
 14
14
 1426
1426
 52
52
 1328
1328
 25
25
 1273
1273
 29
29
 1254
1254
 24
24
 How to automatically type notepad
Apr 16, 2025 pm 08:06 PM
How to automatically type notepad
Apr 16, 2025 pm 08:06 PM
Notepad itself does not have automatic layout function. We can use a third-party text editor, such as Sublime Text, to perform the following steps to achieve automatic typography: 1. Install and open the text editor. 2. Open the file that needs to be automatically typed. 3. Find and select the automatic layout function. 4. The editor will automatically type the text. 5. You can customize the layout rules as needed. Automatic typography can save time and ensure text consistency and professionalism.
 How to use notepad
Apr 16, 2025 pm 08:09 PM
How to use notepad
Apr 16, 2025 pm 08:09 PM
Notepad is a free text editor for Windows, which offers a variety of features such as: 1) syntax highlighting, 2) autocomplete, 3) macro recording, 4) plug-in extensions, 5) customizable interfaces and settings.
 How to make notepad into Chinese
Apr 16, 2025 pm 06:54 PM
How to make notepad into Chinese
Apr 16, 2025 pm 06:54 PM
Switching the Notepad interface to Chinese in Windows system only takes five steps: Open Notepad, select the "Format" menu, select "Font", set the language (Simplified Chinese or Traditional Chinese), close and re-open Notepad.
 How to run python with notepad
Apr 16, 2025 pm 07:33 PM
How to run python with notepad
Apr 16, 2025 pm 07:33 PM
Running Python code in Notepad requires the Python executable and NppExec plug-in to be installed. After installing Python and adding PATH to it, configure the command "python" and the parameter "{CURRENT_DIRECTORY}{FILE_NAME}" in the NppExec plug-in to run Python code in Notepad through the shortcut key "F6".
 How to run java code in notepad
Apr 16, 2025 pm 07:39 PM
How to run java code in notepad
Apr 16, 2025 pm 07:39 PM
Although Notepad cannot run Java code directly, it can be achieved by using other tools: using the command line compiler (javac) to generate a bytecode file (filename.class). Use the Java interpreter (java) to interpret bytecode, execute the code, and output the result.
 How to format json in notepad
Apr 16, 2025 pm 07:48 PM
How to format json in notepad
Apr 16, 2025 pm 07:48 PM
Use the JSON Viewer plug-in in Notepad to easily format JSON files: Open a JSON file. Install and enable the JSON Viewer plug-in. Go to "Plugins" > "JSON Viewer" > "Format JSON". Customize indentation, branching, and sorting settings. Apply formatting to improve readability and understanding, thus simplifying processing and editing of JSON data.
 How to set notepad into Chinese
Apr 16, 2025 pm 07:30 PM
How to set notepad into Chinese
Apr 16, 2025 pm 07:30 PM
How to set Chinese display in Notepad: Open Notepad. Click the "Format" menu. Select Font. Select Chinese fonts in the Font dialog box. Click OK.
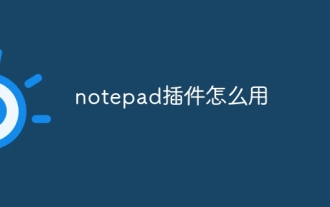 How to use notepad plugin
Apr 16, 2025 pm 07:36 PM
How to use notepad plugin
Apr 16, 2025 pm 07:36 PM
To use Notepad plugins, install them from the plugin manager and restart the editor. You can use plug-ins through menu items, shortcut keys, or custom toolbars. Useful plug-in examples include: Find in Files, AutoHide, Hex Editor, XML Tools, and TabMix Plus, which are used to search multiple files, automatically hide toolbars, edit binary files, edit XML documents, and improve tab management.




