How to Build a Chrome Extension

I developed a Chrome extension this weekend because I found myself performing the same tasks repeatedly and wanting to automate them. In addition, I am a geek who stays at home to survive the epidemic, so I will devote my accumulated energy to creating things. I've developed some Chrome extensions over the years, and I hope this article will help you get started too. Let's get started!
Create a manifest file
The first step is to create a file named manifest.json and place it in the project folder. Its function is similar to package.json , which provides important information about the project for the Chrome web app store, including name, version, required permissions, and more. Here is an example:
{
"manifest_version": 2,
"name": "Sample name",
"version": "1.0.0",
"description": "This is an example description",
"short_name": "example name abbreviation",
"permissions": ["activeTab", "declarativeContent", "storage", "<all_urls> "],
"content_scripts": [
{
"matches": ["<all_urls> "],
"css": ["background.css"],
"js": ["background.js"]
}
],
"browser_action": {
"default_title": "Execute an action when executing an action",
"default_popup": "popup.html",
"default_icon": {
"16": "icons/icon16.png",
"32": "icons/icon32.png"
}
}
}</all_urls></all_urls>You may notice some details - first: the name and description can be filled in as you like.
Permissions depend on what the extension needs to perform. In this example, we use ["activeTab", "declarativeContent", "storage", "<all_urls> "]</all_urls> , because this particular extension requires information about the active tag, needs to change the page content, needs to access localStorage, and needs to be active on all websites. If it needs to be active on only one website, we can delete the last index of that array.
Chrome's extension documentation lists all permissions and their meanings.
"content_scripts": [
{
"matches": ["<all_urls> "],
"css": ["background.css"],
"js": ["background.js"]
}
],</all_urls> content_scripts section sets the site where the extension should be active. If you want a separate website, such as Twitter, you can write it as ["https://twitter.com/*"] . CSS and JavaScript files are everything you need for an extension. For example, my efficient Twitter extension uses these files to overwrite the default appearance of Twitter.
"browser_action": {
"default_title": "Execute an action when executing an action",
"default_popup": "popup.html",
"default_icon": {
"16": "icons/icon16.png",
"32": "icons/icon32.png"
}
} Some contents in browser_action are also optional. For example, if an extension does not require a popup to implement its functionality, you can delete default_title and default_popup . In this case, only the extension's icon is needed. If the extension is only valid on certain websites, Chrome grays out the extension's icon when it is inactive.
debug
Once the manifest file, CSS, and JavaScript files are ready, visit chrome://extensions/ in the browser's address bar and enable developer mode. This will activate the Load Decompressed button to add the extension file. You can also switch whether the developer version of the extension is active.
I highly recommend starting a GitHub repository for version control at this point. This is a great way to save your work.
When updating the extension, it needs to be reloaded from this interface. A small refresh icon will be displayed on the screen. Also, if the extension experiences any errors during development, it will also display an error button with stack trace and more information here.
Popup window function
Fortunately, this is very simple if the extension needs to use a popup that pops up from the extension icon. After specifying the file name with browser_action in the manifest file, you can use any HTML and CSS you like to build the page, including the images (I tend to use inline SVG).
We may need to add some functionality to the popup. This may require some JavaScript, so make sure you specify the JavaScript file in the manifest file and also link it in your popup file as follows:
In this file, first create the function, we will access the popup DOM like this:
document.addEventListener("DOMContentLoaded", () => {
var button = document.getElementById("submit");
button.addEventListener("click", (e) => {
console.log(e);
});
}); If we create a button in the popup.html file, assign it an ID called submit , and then return a console log, you may notice that in fact nothing is logged in the console. This is because we are in different contexts, which means we need to right-click on the popup and open a different set of DevTools.
Now we can access logs and debug! But remember that if anything is set in localStorage, it only exists in the extension's DevTools localStorage; not the user's browser localStorage. (I encountered this problem the first time I tried it!)
Run scripts outside the extension
This is all good, but what if we want to run a script that can access the current tab information? Here are a few ways to do this. I usually call a separate function inside the DOMContentLoaded event listener:
Example 1: Activate the file
function exampleFunction() {
chrome.tabs.executeScript(() => {
chrome.tabs.executeScript({ file: "content.js" });
});
}Example 2: Execute only a small amount of code
This approach is great if you only need to run a small amount of code. However, since it requires passing everything as a string or template literal, it quickly becomes difficult to handle.
function exampleFunction() {
chrome.tabs.executeScript({
code: `console.log('hi there');`
});
}Example 3: Activate the file and pass parameters
Remember that extensions and tabs run in different contexts. This makes passing parameters between them not easy. We will nest the first two examples here, passing some code into the second file. I store everything I need in one option, but in order for it to work we will have to stringify the object.
function exampleFunction(options) {
chrome.tabs.executeScript(
{ code: "var options = " JSON.stringify(options) },
function() {
chrome.tabs.executeScript({ file: "content.js" });
}
);
}icon
Even though the manifest file only defines two icons, we need two more to formally submit the extension to the Chrome Web Store: a 128-pixel square icon, and an icon I call icon128_proper.png , which is also 128 pixels, but has some padding between the edges of the image and the icon.
Remember that no matter which icon is used, it needs to look good in the browser's light and dark modes. I usually find my icon on the Noun Project.
Submit to Chrome Web App Store
Now we can go to the Chrome Web Store Developer Console to submit the extension! Click the New Project button and drag and drop the compressed project file into the uploader.
Chrome will ask some questions about extensions here and ask for information about the permissions requested in the extension and why those permissions are needed. Warning: Requesting "activeTab" or "tabs" permissions will take longer to ensure that the code does not perform any abuse.
That's it! This should get you ready to start building Chrome browser extensions! ?
The above is the detailed content of How to Build a Chrome Extension. For more information, please follow other related articles on the PHP Chinese website!

Hot AI Tools

Undresser.AI Undress
AI-powered app for creating realistic nude photos

AI Clothes Remover
Online AI tool for removing clothes from photos.

Undress AI Tool
Undress images for free

Clothoff.io
AI clothes remover

Video Face Swap
Swap faces in any video effortlessly with our completely free AI face swap tool!

Hot Article

Hot Tools

Notepad++7.3.1
Easy-to-use and free code editor

SublimeText3 Chinese version
Chinese version, very easy to use

Zend Studio 13.0.1
Powerful PHP integrated development environment

Dreamweaver CS6
Visual web development tools

SublimeText3 Mac version
God-level code editing software (SublimeText3)

Hot Topics
 Vue 3
Apr 02, 2025 pm 06:32 PM
Vue 3
Apr 02, 2025 pm 06:32 PM
It's out! Congrats to the Vue team for getting it done, I know it was a massive effort and a long time coming. All new docs, as well.
 Can you get valid CSS property values from the browser?
Apr 02, 2025 pm 06:17 PM
Can you get valid CSS property values from the browser?
Apr 02, 2025 pm 06:17 PM
I had someone write in with this very legit question. Lea just blogged about how you can get valid CSS properties themselves from the browser. That's like this.
 Stacked Cards with Sticky Positioning and a Dash of Sass
Apr 03, 2025 am 10:30 AM
Stacked Cards with Sticky Positioning and a Dash of Sass
Apr 03, 2025 am 10:30 AM
The other day, I spotted this particularly lovely bit from Corey Ginnivan’s website where a collection of cards stack on top of one another as you scroll.
 A bit on ci/cd
Apr 02, 2025 pm 06:21 PM
A bit on ci/cd
Apr 02, 2025 pm 06:21 PM
I'd say "website" fits better than "mobile app" but I like this framing from Max Lynch:
 Comparing Browsers for Responsive Design
Apr 02, 2025 pm 06:25 PM
Comparing Browsers for Responsive Design
Apr 02, 2025 pm 06:25 PM
There are a number of these desktop apps where the goal is showing your site at different dimensions all at the same time. So you can, for example, be writing
 Using Markdown and Localization in the WordPress Block Editor
Apr 02, 2025 am 04:27 AM
Using Markdown and Localization in the WordPress Block Editor
Apr 02, 2025 am 04:27 AM
If we need to show documentation to the user directly in the WordPress editor, what is the best way to do it?
 Why are the purple slashed areas in the Flex layout mistakenly considered 'overflow space'?
Apr 05, 2025 pm 05:51 PM
Why are the purple slashed areas in the Flex layout mistakenly considered 'overflow space'?
Apr 05, 2025 pm 05:51 PM
Questions about purple slash areas in Flex layouts When using Flex layouts, you may encounter some confusing phenomena, such as in the developer tools (d...
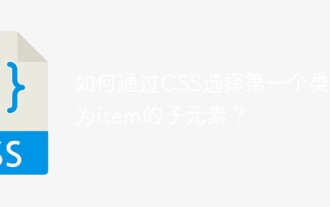 How to select a child element with the first class name item through CSS?
Apr 05, 2025 pm 11:24 PM
How to select a child element with the first class name item through CSS?
Apr 05, 2025 pm 11:24 PM
When the number of elements is not fixed, how to select the first child element of the specified class name through CSS. When processing HTML structure, you often encounter different elements...






