Get rid of 'The following disk images couldn't be opened” warning
The Mac system is easy to use and powerful, but sometimes you may need to download applications or other tools from independent developers that are not available in the App Store for some reason. In this case, the application may be provided in the form of a compressed disk image. This works perfectly for the most part. But sometimes, you may see the error message "Cannot open the following disk image". The most common reasons are as follows: the disk image file is corrupt, the disk image is unrecognized, or there is no file system to install. If you want to know how to fix this error, this guide is for you.
Is there a problem with the disk image?
Get a range of powerful apps to solve this problem and many other issues on your Mac and iPhone.
Free Trial What is a Disk Image?
Mac uses a unique image file format called Disk Image (dmg) to emulate physical disks. It has the same functionality as a physical drive, so you can install it in Finder, transfer files and folders to it, create clones of it, and burn it to a physical medium such as a CD, DVD, or memory stick. They are extracted in the same way as normal disks. Disk Utility allows you to browse through it and even create your own disk image.
Earlier, disk images were used to distribute applications remotely on a Mac. However, with the release of macOS X, they are outdated. On the other hand, they are still a popular choice for Mac software distribution. This is mainly because they allow developers to control how the software is rendered when the image is opened. For example, if you have ever downloaded an application that prompts you to put the binary of the application into the "Applications" folder, along with the alias of the folder, you must use a disk image to achieve this.
As an exact copy of the source device containing the files and structures of the original storage media, disk images can also be used to create system backups and data recovery.
Now that you know how to answer “What is a Mac disk image?” and that you might encounter it while using a Mac, let’s finally take a closer look at the warnings you may face.
Troubleshooting "Cannot open the following disk image"
If you try to boot the disk image on your Mac but receive a warning message similar to the disk image that cannot be opened, consider using the following methods to resolve the issue.
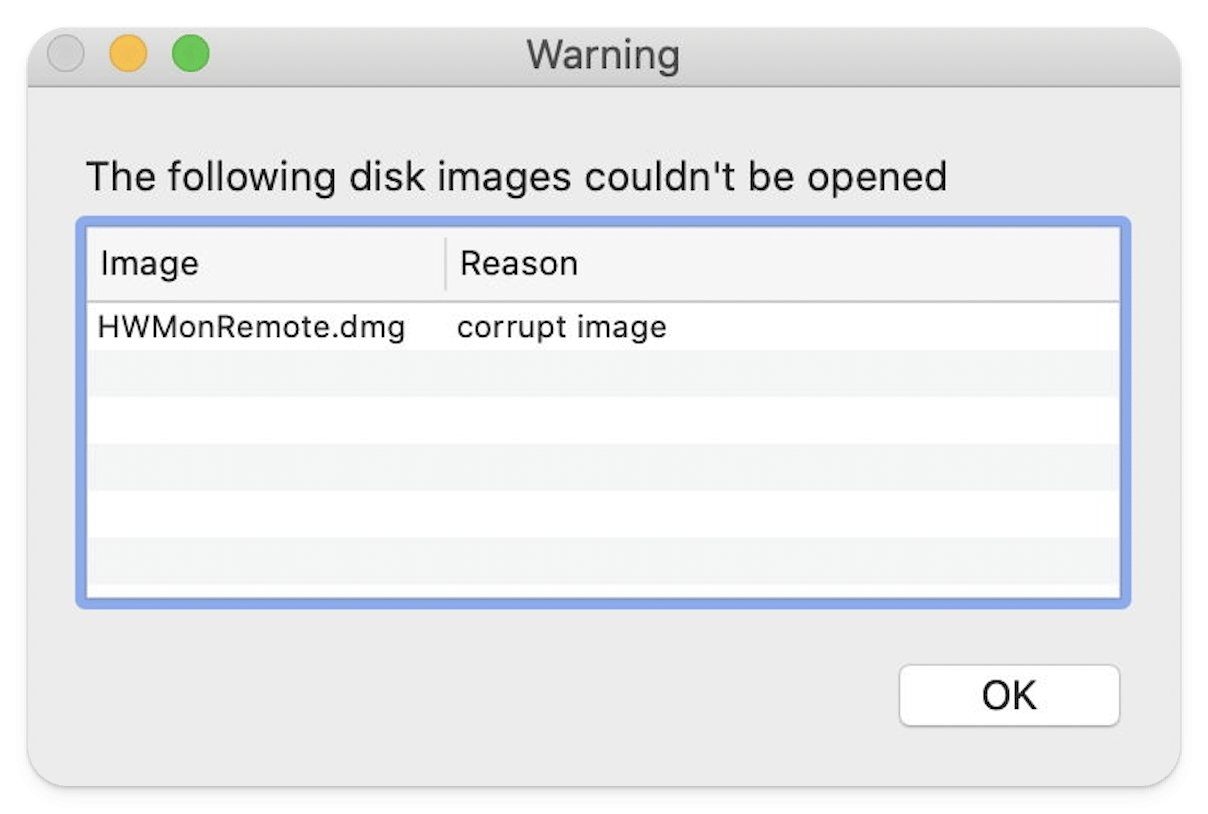
Re-download disk image
If the disk image is corrupted, the disk image file cannot be opened. Corruption can occur during the download process due to network instability, malware attacks, or other interference. So, you need to check your network before re-downloading the disk image. Once you have obtained the file, double-click it to see if it can be started now.
Tip: Control the download speed. Files are downloaded from the internet as a single stream, which takes some time and megabytes. With Folx Pro, this stream can be divided into up to 20 smaller streams, each completing much faster. Therefore, your overall download speed will be 20 times faster.

Verify disk image using Disk Utility
Unfortunately, even if you re-download the disk image over a stable network, you may still "cannot open the following disk image" when you try to open the disk image. In this case, you should consider whether there is a problem with your Mac with disk image installer. To verify the disk image, use Disk Utility. Here are the steps to follow:
- In Finder, click Go to > Utilities > Disk Utility
- Click "Image" in the menu bar and select "Verify"
- Find the disk image file (usually the "Download" folder) in the folder where it is stored. Click Verify
- After the verification process is complete, click Finish.

Open the disk image after verification is successful. Mac image is unrecognized again? Try the next solution.
Tip: There are a number of ways you can create disk images on your Mac. One of the easiest ways is to use Disk Drill. The method is as follows:
- Open Disk Drill – You can download it through Setapp
- Select "Bytebyte DMG Backup" from the left sidebar
- Select the source drive or partition
- Then click Create Backup
- Select the location where you want to store the disk image
- Finally, click Save to create the image.

Run maintenance scripts
When the disk image fails to open, it may be a problem with your Mac rather than the disk image itself. On your boot drive, files accumulated over time can cause conflicts and prevent the opening of the disk image or the normal operation of the software. Fortunately, the CleanMyMac X application can help solve these problems. It can run system optimization maintenance scripts, repair disk permissions, and free RAM. Here are the actions you need to do:
- Install CleanMyMac X – You can download it through Setapp
- Then open the application and click Maintenance in the left sidebar
- Select Run maintenance script and click Run.

As we mentioned, running maintenance scripts can fix many errors. So hopefully once the process is complete, you will find that the "disk image cannot be opened" issue has been resolved.
Disk image cannot be installed
What if my disk image cannot be installed? Download the Disk Drill Data Recovery application.
With its help, you can create Mac disk images (dmgs) from any media (disks, memory cards, etc.). This is very useful for future recovery, especially if the disk you need to use fails.
If the disk image cannot be installed (viewed) on your Mac or you receive a "No file system to install" warning, you can try attaching a non-installable disk image using Disk Drill. The method is as follows:
- Select Attach an Uninstallable Image from the File menu in Disk Drill
- Then select the disk image file by navigating to its location and clicking Attach. That's it!

"Cannot open the following disk image" resolved
When opening a disk image on a Mac, you may sometimes see an error like "Cannot open the following disk image". If this happens, consider the suggestions in this article to resolve this issue. While one of the most effective ways is to re-download the disk image (you can use Folx to increase download speed), in this case, running maintenance scripts with CleanMyMac X will not cause any harm. Most importantly, if the disk image cannot be installed (viewed) on your Mac, we recommend that you use Disk Drill. All three apps can be downloaded from Setapp, a premium platform that can unlock access to multiple Mac and iPhone tools (240 and above) for a small fee, meeting the various needs of Apple users. The best part: All apps are free to try for 7 days, with no ads and complicated operations.
The above is the detailed content of Get rid of 'The following disk images couldn't be opened” warning. For more information, please follow other related articles on the PHP Chinese website!

Hot AI Tools

Undresser.AI Undress
AI-powered app for creating realistic nude photos

AI Clothes Remover
Online AI tool for removing clothes from photos.

Undress AI Tool
Undress images for free

Clothoff.io
AI clothes remover

Video Face Swap
Swap faces in any video effortlessly with our completely free AI face swap tool!

Hot Article

Hot Tools

Notepad++7.3.1
Easy-to-use and free code editor

SublimeText3 Chinese version
Chinese version, very easy to use

Zend Studio 13.0.1
Powerful PHP integrated development environment

Dreamweaver CS6
Visual web development tools

SublimeText3 Mac version
God-level code editing software (SublimeText3)

Hot Topics
 Spotify on Apple Watch: How to use it in 2025
Apr 04, 2025 am 09:55 AM
Spotify on Apple Watch: How to use it in 2025
Apr 04, 2025 am 09:55 AM
With the support of Apple devices' interconnected ecosystem, managing and synchronizing your Apple devices has become a breeze. Unlock Mac with Apple Watch? Simple! (If you haven't set this unlocking method yet, you should really try it, it's very time-saving). Can you pay with Apple Watch without using iPhone? Apple can handle it easily! Today we will focus on how to download the Spotify playlist to an Apple Watch and play without an iPhone. Spoiler: This is possible. How to use Spotify on Apple Watch: A quick overview Let's dive into the key issues and their solutions directly. If this form helps you, that would be great! If you
 Fix your Mac running slow after update to Sequoia
Apr 14, 2025 am 09:30 AM
Fix your Mac running slow after update to Sequoia
Apr 14, 2025 am 09:30 AM
After upgrading to the latest macOS, does the Mac run slower? Don't worry, you are not alone! This article will share my experience in solving slow Mac running problems after upgrading to macOS Sequoia. After the upgrade, I can’t wait to experience new features such as recording and transcription of voice notes and improved trail map planning capabilities. But after installation, my Mac started running slowly. Causes and solutions for slow Mac running after macOS update Here is my summary of my experience, I hope it can help you solve the problem of slow Mac running after macOS Sequoia update: Cause of the problem Solution Performance issues Using Novabe
 How to get rid of 'Your screen is being observed' error
Apr 05, 2025 am 10:19 AM
How to get rid of 'Your screen is being observed' error
Apr 05, 2025 am 10:19 AM
When you see the message "Your screen is being monitored", the first thing you think of is someone hacking into your computer. But that's not always the case. Let's try to find out if there are any issues that need you to worry about. Protect your Mac With Setapp, you don't need to worry about choosing a tool to protect your computer. You can quickly form your own suite of privacy and security software on Setapp. Free Trial Security Test What does "Your screen is being monitored" mean? There are many reasons why there is a Mac lock screen message that appears with “Your screen is being monitored”. You are sharing the screen with others You are recording the screen You are using AirPlay You are using some apps that try to access your screen Your computer is infected with evil
 How to reduce WindowServer Mac CPU usage
Apr 16, 2025 pm 12:07 PM
How to reduce WindowServer Mac CPU usage
Apr 16, 2025 pm 12:07 PM
macOS WindowServer: Understanding High CPU Usage and Solutions Have you noticed WindowServer consuming significant CPU resources on your Mac? This process is crucial for your Mac's graphical interface, rendering everything you see on screen. High C
 How to make a video into a live photo on Mac and iPhone: Detailed steps
Apr 11, 2025 am 10:59 AM
How to make a video into a live photo on Mac and iPhone: Detailed steps
Apr 11, 2025 am 10:59 AM
This guide explains how to convert between Live Photos, videos, and GIFs on iPhones and Macs. Modern iPhones excel at image processing, but managing different media formats can be tricky. This tutorial provides solutions for various conversions, al
 Email is not syncing? How to refresh the Mail app on Mac
Apr 04, 2025 am 09:45 AM
Email is not syncing? How to refresh the Mail app on Mac
Apr 04, 2025 am 09:45 AM
Mac mail synchronization failed? Quick solution! Many Mac users rely on the included Mail app because it is simple and convenient. But even reliable software can have problems. One of the most common problems is that Mail cannot be synced, resulting in recent emails not being displayed. This article will guide you through email synchronization issues and provide some practical tips to prevent such issues. How to refresh the Mail app on your Mac Operation steps Click the envelope icon Open the Mail app > View > Show Tab Bar > Click the Envelope icon to refresh. Use shortcut keys or menu options Press Shift Command N. Or open the Mail app
 Here's how to view, edit, and remove Exif metadata from photos
Apr 04, 2025 am 10:22 AM
Here's how to view, edit, and remove Exif metadata from photos
Apr 04, 2025 am 10:22 AM
Understanding and Managing Exif Metadata on Your Mac Every photo you take contains more than just the image itself. Embedded within the file is Exif metadata, holding details like date, time, camera settings, GPS location, and copyright information.







