How to delete photos from iCloud

Your iCloud suffocating? Well, you must be a fabulous photographer! In most cases, when your iCloud is full, it's full of images and videos. Unless you clean up your library every week, there must be quite many duplicates and nearly identical photos cluttering up your storage. In this article, we explain how to delete photos from iCloud storage, including duplicates, quickly and easily.

Unwanted photos? Gone!
Forget cleaning up your camera roll one photo at a time – CleanMy®Phone spots duplicates, blurry shots, and junk. Get the app on Setapp!
Try free Security-testedWhy delete photos from iCloud?
Removing photos from iCloud really comes down to saving space and keeping things organized. iCloud only gives us a little bit of free space, and photos, especially the good ones, can fill it up fast. Saying goodbye to old or not-so-good photos frees up space, so you don't have to pay for extra storage. And it makes it easier to find the photos you really love.
So, how to delete photos from iCloud? Maybe you want to free up space in the cloud without losing precious memories on your device, or it's time to completely clean out iCloud. Or perhaps you're just looking for the smoothest way to keep your storage clean.
Whatever the case, we've got you covered with a step-by-step guide for each scenario. Let's break down these three different approaches to handling your iCloud photo storage so you can find the perfect balance for your digital life.
How to delete photos from iCloud without losing them on iPhone
Modern iPhones arrive with a rich storage capacity, which means you can store a good bunch of photos and videos locally. Apple recommends syncing your iPhone media to iCloud, so you don't lose your precious photos when something happens to your iPhone or it runs out of storage. But it's always your choice! You can disable syncing and keep your images on iPhone, while deleting them from iCloud.
NoteTo delete photos from iCloud without deleting them from your iPhone, you need to check the sync status of your phone. Make sure that syncing is turned off.
Here's how to delete photos from iCloud but not iPhone:
- On your iPhone, open Settings.
- Tap your account name.
- Go to iCloud > Photos.
- Disable iCloud Photos syncing.

- Next, open icloud.com in a browser and sign in with your Apple ID – it's best to use your Mac for this.Next, open icloud.com in a browser and sign in with your Apple ID – it's best to use your Mac for this.
- Go to Photos, press the Command key, and select the photos you want to delete (find more tips on selecting multiple photos in iCloud here).
-
Click the Trash icon in the top-right corner to delete the selected photos.

Now, the photos are gone from iCloud Photos on all your devices, but your iPhone library hasn't been affected.
If you're wondering how to delete all photos from iCloud, we have good news: you don't have to click on each photo to delete it. Instead, press Command A to automatically select all images. One condition: you need to do it on Mac.
After you've wiped your iCloud library clean, the photos will still be kept in the Recently Deleted folder for the next 30 days. After that, they will be deleted permanently. This is why you shouldn't worry about accidentally deleting an important file; you can restore it:
- Go to icloud.com.
- Choose the Recently Deleted folder in the sidebar.
- Select the photos and videos you want to restore and click Recover.
There's also an option to delete the photos and videos from the Recently Deleted folder if you don't need them to stay there for another 30 days: open the folder on icloud.com and click Delete All. That's how to permanently delete photos from iCloud.

Tip: If you've accidentally deleted photos, don't forget to check the Recently Deleted folder on your iPhone first. Photos hang out there for 30 days, giving you a chance to get them back easily. Just go to Photos > Albums > Recently Deleted, pick the photos you want back, and hit Recover.
If you can't find your photos there because it's been over 30 days or you've emptied that folder, don't worry just yet. A tool like Disk Drill, which specializes in iPhone data recovery, might help you retrieve photos that were deleted a while ago.

How to remove photos from iCloud on Mac
You can also delete photos from your iCloud photo library. Here is how:
- Open Photos on your Mac (look for a rainbow-colored flower on a white background).
- Click Library in the left sidebar.
- Select the photo you want to delete.
- If you want to delete more than one photo, hold down the Command key and select the others.
- When you've selected all the photos you want to get rid of, press the Delete key on your keyboard.
- Select Delete in the window that opens.
The photos you selected won't be deleted right away. Instead, they'll be moved to an album called Recently Deleted. They'll stay there for 30 days, and then they'll be permanently deleted. Or you can delete them by going toPhotos > Recently Deleted.
Tip: Clear out duplicates from your Mac with Gemini. The app quickly finds duplicates and similar pics that are just taking up space on your Mac. Just drag a folder into Gemini, and it'll show you which photos you can ditch without losing anything important.
With Gemini, you'll even have an option to double-check everything before deleting. Since photos can really eat up your storage, using Gemini is a smart move to free up space, especially if you've never cleaned out your photos like this before.

We recommend using CloudMounter to make managing your photos even easier. CloudMounter gives you nearly unlimited storage capacity and the flexibility of a built-in hard drive by connecting your online storage accounts like OneDrive, Dropbox, Google Drive, and more to your Mac's Finder.
You can choose which drive to mount the most popular clouds as disks using CloudMounter's Connections menu. Just click on the drive you want to mount, log in, review the information, and then click on Mount again.

How to permanently delete all photos from iCloud on an iPhone or iPad
Although it's most convenient to clean up an iCloud account from a Mac, you can also use your iOS device for the job. For example, you might want to go this way if you have iCloud syncing enabled and want to delete photos and videos both on your iPhone/iPad and iCloud.
Before we explain how to delete iCloud photos from the iPhone, here's one useful tip: install CleanMy®Phone to get rid of duplicates and similar photos. This is a great way to clean up your library. And who knows, maybe after you get rid of all the duplicates, you won't need to delete any more photos!
Here's how to delete photo duplicates and similars with CleanMy®Phone:
- Open CleanMy®Phone via Setapp — you can install the app both on iPad and iPhone.
- Let CleanMy®Phone scan your camera roll (it will take just a few seconds).
- Conveniently, CleanMy®Phone will organize duplicates and similar photos/videos into folders, so you can review the results and either select certain items you want to delete or delete all.

If you still want to know how to delete photos from iCloud on iPhone, here's how it works for synced devices:
- Go to Settings on your iPhone/iPad.
- Tap your account name.
- Go to iCloud > Photos.
- Enable iCloud Photos syncing.
- Open the Photos app.
- Tap and hold the image you want to delete and choose Delete from Library or use the Select button to select multiple photos/videos, and then tap the Trash icon to delete them all.
That's it. The photos are now gone from your device and iCloud account.
There's also an option to clear up your entire iCloud photo library from the iPhone, without having to select photos one by one. Here's how it works:
- Open Settings on iPhone/iPad.
- Tap your account name.
- Go to iCloud and tap Manage Storage.
- Choose Photos and tap Disable & Delete.
- Confirm that you want to delete photos. That's how to delete photos from iPhone iCloud.

Once you know how to delete photos from iCloud, it will become easier for you to manage your storage on any Apple device. But let's admit it, cluttered storage is not always our fault. On macOS, tons of junk files – app caches, leftovers, system file duplicates – are generated on a daily basis. It's not easy to delete them manually, so they just sit there, eating up your gigabytes.
CleanMyMacwill help you get rid of redundant system files and other Mac junk:
- Open CleanMyMac via Setapp.
- Choose Cleanup and run a scan.
- Review results and clean your Mac from clutter.
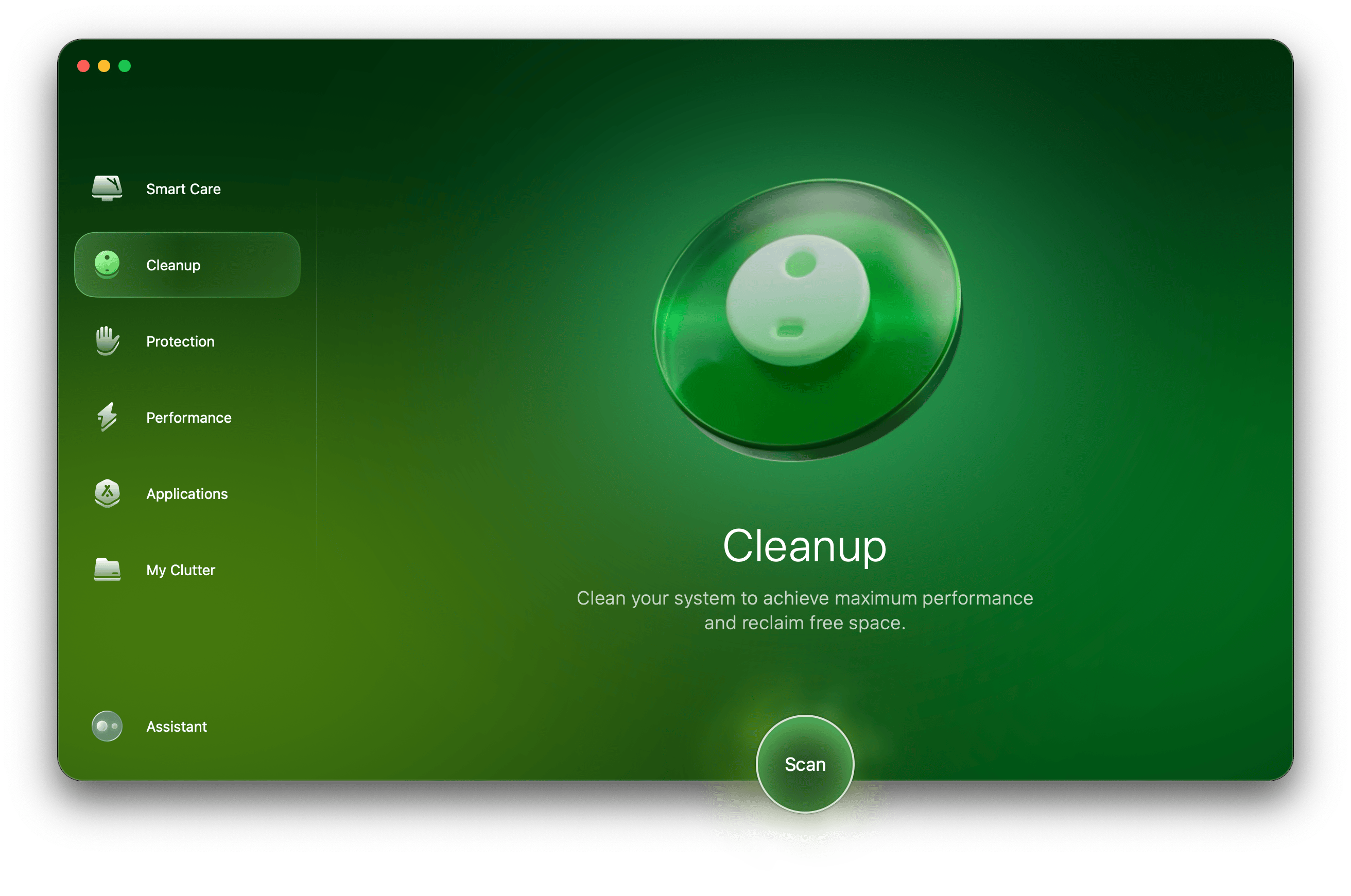
How to delete photos from iCloud storage: Recommended flow
We hope this guide on how to delete photos from iCloud comes in handy and helps you free up quite a few gigabytes!
While there are different ways to declutter storage, you should always take into account things like your local storage capacity, the capacity of your iCloud plan, and the risks involved. For most folks, the following flow will be the most favorable:
- Scan your photo library with CleanMy®Phone and get rid of duplicates and similar photos.
- Enable iCloud syncing if you want to delete photos from both iCloud and your iOS device. Then, delete them from your iPhone.
- If you came here to learn how to permanently delete photos from iCloud and not iPhone, disable iCloud syncing and delete photos via your iCloud account.
- Install Gemini and CleanMyMacto keep your Mac photo gallery and storage tidy, too.
The best part? CleanMy®Phone, Gemini, and CleanMyMac X are part of Setapp, an app subscription for macOS and iOS, so you don't have to buy them. In fact, we encourage you to try the apps out with a free seven-day trial first and then decide if you need them. Note that Setapp hosts 240 other handy tools for Mac, iPhone, and iPad to tackle almost any task you can imagine. So give it a try.
Other than that, we wish you a productive storage cleanup!
The above is the detailed content of How to delete photos from iCloud. For more information, please follow other related articles on the PHP Chinese website!

Hot AI Tools

Undresser.AI Undress
AI-powered app for creating realistic nude photos

AI Clothes Remover
Online AI tool for removing clothes from photos.

Undress AI Tool
Undress images for free

Clothoff.io
AI clothes remover

Video Face Swap
Swap faces in any video effortlessly with our completely free AI face swap tool!

Hot Article

Hot Tools

Notepad++7.3.1
Easy-to-use and free code editor

SublimeText3 Chinese version
Chinese version, very easy to use

Zend Studio 13.0.1
Powerful PHP integrated development environment

Dreamweaver CS6
Visual web development tools

SublimeText3 Mac version
God-level code editing software (SublimeText3)

Hot Topics
 Spotify on Apple Watch: How to use it in 2025
Apr 04, 2025 am 09:55 AM
Spotify on Apple Watch: How to use it in 2025
Apr 04, 2025 am 09:55 AM
With the support of Apple devices' interconnected ecosystem, managing and synchronizing your Apple devices has become a breeze. Unlock Mac with Apple Watch? Simple! (If you haven't set this unlocking method yet, you should really try it, it's very time-saving). Can you pay with Apple Watch without using iPhone? Apple can handle it easily! Today we will focus on how to download the Spotify playlist to an Apple Watch and play without an iPhone. Spoiler: This is possible. How to use Spotify on Apple Watch: A quick overview Let's dive into the key issues and their solutions directly. If this form helps you, that would be great! If you
 How to get rid of 'Your screen is being observed' error
Apr 05, 2025 am 10:19 AM
How to get rid of 'Your screen is being observed' error
Apr 05, 2025 am 10:19 AM
When you see the message "Your screen is being monitored", the first thing you think of is someone hacking into your computer. But that's not always the case. Let's try to find out if there are any issues that need you to worry about. Protect your Mac With Setapp, you don't need to worry about choosing a tool to protect your computer. You can quickly form your own suite of privacy and security software on Setapp. Free Trial Security Test What does "Your screen is being monitored" mean? There are many reasons why there is a Mac lock screen message that appears with “Your screen is being monitored”. You are sharing the screen with others You are recording the screen You are using AirPlay You are using some apps that try to access your screen Your computer is infected with evil
 Email is not syncing? How to refresh the Mail app on Mac
Apr 04, 2025 am 09:45 AM
Email is not syncing? How to refresh the Mail app on Mac
Apr 04, 2025 am 09:45 AM
Mac mail synchronization failed? Quick solution! Many Mac users rely on the included Mail app because it is simple and convenient. But even reliable software can have problems. One of the most common problems is that Mail cannot be synced, resulting in recent emails not being displayed. This article will guide you through email synchronization issues and provide some practical tips to prevent such issues. How to refresh the Mail app on your Mac Operation steps Click the envelope icon Open the Mail app > View > Show Tab Bar > Click the Envelope icon to refresh. Use shortcut keys or menu options Press Shift Command N. Or open the Mail app
 Fix your Mac running slow after update to Sequoia
Apr 14, 2025 am 09:30 AM
Fix your Mac running slow after update to Sequoia
Apr 14, 2025 am 09:30 AM
After upgrading to the latest macOS, does the Mac run slower? Don't worry, you are not alone! This article will share my experience in solving slow Mac running problems after upgrading to macOS Sequoia. After the upgrade, I can’t wait to experience new features such as recording and transcription of voice notes and improved trail map planning capabilities. But after installation, my Mac started running slowly. Causes and solutions for slow Mac running after macOS update Here is my summary of my experience, I hope it can help you solve the problem of slow Mac running after macOS Sequoia update: Cause of the problem Solution Performance issues Using Novabe
 How to reduce WindowServer Mac CPU usage
Apr 16, 2025 pm 12:07 PM
How to reduce WindowServer Mac CPU usage
Apr 16, 2025 pm 12:07 PM
macOS WindowServer: Understanding High CPU Usage and Solutions Have you noticed WindowServer consuming significant CPU resources on your Mac? This process is crucial for your Mac's graphical interface, rendering everything you see on screen. High C












