How to Install the Google Play Store in Windows 11
Easily install the Google Play Store on Windows 11 and run native Android apps! Say goodbye to the tedious Android emulator, this article will guide you in detail how to quickly and conveniently install the Google Play Store on Windows 11.
Part 1: Virtual Device Setup
First, several key features need to be enabled or disabled, including virtualization and native virtual machines. Otherwise, even if the program is downloaded, it may not run.
Step 1. Open Settings.
Step 2. In the System tab, select For Developers, and enable Developer Mode.
Step 3. Confirm the pop-up window and click "Yes". Close the settings window.

Step 4. Use the "Win R" shortcut key to open the "Run" command.
Step 5. Enter or paste "optionalfeatures" in the text box and press Enter.

Step 6. Enable "Virtual Machine Platform" and "Windows Virtual Machine Platform".

Step 7. Click "OK" and wait for the process to complete. You will be prompted to restart the computer to complete the setup. But please complete the following steps first.
Step 8. During the restart process, press "Esc" or "F2" to enter the BIOS settings (the specific button depends on the motherboard or laptop manufacturer).
Step 9. In the BIOS settings, the virtualization options are usually located under the Advanced tab.
Step 10. Find the option called "Virtualization" or "Virtualization Technology" and enable it.
Step 11. Usually you need to press F10 to save the changes and restart the computer. This time, let the system start normally.
Part 2: Download custom Windows Android subsystem
Once you have finished setting up, you can use the Windows Android Subsystem (WSA) to enable the Google Play Store. Note that only one WSA can be run at a time to avoid conflicts.
Step 1. Check if there is a WSA app in the installed program, such as "Amazon App Store" (simplified version of Google Play Store).
Step 2. Uninstall these programs from your computer.

Step 3. Go to MustardChef's custom WSA build library.
Step 4. Scroll down and download the first option in the Resources section.

Step 5. Open the downloaded file. You may need to use 7Zip or WinRAR to unzip the file and unzip it into a folder. The decompression program that comes with Windows 11 is also OK. Right-click the downloaded file, select Extract All, and select the decompression location.

Step 6. Open the unzipped folder, right-click the blank space in the folder, and select "Open terminal here".

Step 7. Paste the following command in the terminal and press the "Enter" key:
PowerShell.exe -ExecutionPolicy Bypass -File .\\Install.ps1

Step 8. You may be prompted to confirm administrator permissions. After the command is run, you need to press the "a" or "y" keys to complete the installation.
This will install WSA and enable the Google Play Store on your device. If the installation fails, refer to the WSA library linked in step 3 for more information.
Part 3: Using Google Play Store
After the installation of the second part is completed, the virtual machine should be turned on immediately. If not, you can search for "Windows Android Subsystem" in the Start menu to find it.
The program will open a separate window similar to an emulator, showing basic Android features. You can use the Google Play Store in it, just like on an Android device, just sign in to your Google account.
Applications installed through WSA are also displayed in the Windows search bar, and running them will automatically open the WSA.
The above is the detailed content of How to Install the Google Play Store in Windows 11. For more information, please follow other related articles on the PHP Chinese website!

Hot AI Tools

Undresser.AI Undress
AI-powered app for creating realistic nude photos

AI Clothes Remover
Online AI tool for removing clothes from photos.

Undress AI Tool
Undress images for free

Clothoff.io
AI clothes remover

Video Face Swap
Swap faces in any video effortlessly with our completely free AI face swap tool!

Hot Article

Hot Tools

Notepad++7.3.1
Easy-to-use and free code editor

SublimeText3 Chinese version
Chinese version, very easy to use

Zend Studio 13.0.1
Powerful PHP integrated development environment

Dreamweaver CS6
Visual web development tools

SublimeText3 Mac version
God-level code editing software (SublimeText3)

Hot Topics
 6 Best Gemini Features to Try on Your Google Pixel 9
Apr 15, 2025 am 01:09 AM
6 Best Gemini Features to Try on Your Google Pixel 9
Apr 15, 2025 am 01:09 AM
Unlock the Power of AI on Your Google Pixel 9: A Guide to Essential Features Google Pixel 9 users enjoy a suite of powerful AI-driven features. This guide highlights several, from photo enhancements to real-time translation. Let's explore what your
 Save $350 on the Google Pixel 9 Pro XL at Target
Apr 04, 2025 am 12:20 AM
Save $350 on the Google Pixel 9 Pro XL at Target
Apr 04, 2025 am 12:20 AM
Great deal on Google Pixel 9 Pro XL! Original price is $1099, current price is only $749, saving $350! The Google Pixel 9 Pro XL is equipped with a 6.8-inch ultra-high-definition Super Actua display, equipped with a powerful Tensor G4 processor and 16GB of running memory, bringing top-notch AI performance and advanced photography experience. It has Google's state-of-the-art camera system, including a professional-grade triple rear camera and a 42-megapixel front camera, all of which are blended into a stylish design. Target exclusive offer: Google Pixel 9 Pro and Pixel 9 Pro XL on Ta
 Samsung's Big Android 15 Update Is Finally Rolling Out
Apr 09, 2025 am 01:04 AM
Samsung's Big Android 15 Update Is Finally Rolling Out
Apr 09, 2025 am 01:04 AM
Samsung One UI 7 update officially launches! The Galaxy S24 series was the first to try it out, with the Z Fold 6 and Flip 6 following behind. This update brings major interface revisions, new control experiences and more Galaxy AI features. Official update schedule shows that the Galaxy S23 series and Tab S10 will receive updates in April, and other device updates will last until June. After a long wait, Samsung finally began to officially push the One UI 7 update based on Android 15, and the Galaxy S24 series became the first batch of beneficiary models. While this is exciting and it starts pushing on April 7 as scheduled, not all news is satisfying. After several months
 Samsung's One UI 7 Has Changed How I Feel About Default Android Launchers
Apr 08, 2025 am 12:59 AM
Samsung's One UI 7 Has Changed How I Feel About Default Android Launchers
Apr 08, 2025 am 12:59 AM
I've always used alternative launchers on my Android phones. But Samsung's One UI 7, now rolling out to Galaxy devices, is the first I actually love. Android's customizable home screen has always been a key draw, but One UI 7's attention to detail
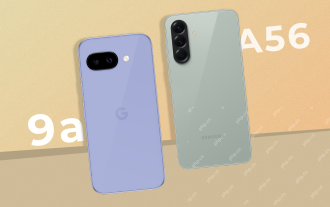 Pixel 9a vs. Samsung Galaxy A56: Which Is the Better Deal?
Apr 15, 2025 am 03:02 AM
Pixel 9a vs. Samsung Galaxy A56: Which Is the Better Deal?
Apr 15, 2025 am 03:02 AM
Google Pixel 9a vs. Samsung Galaxy A56: A Detailed Comparison Google's Pixel 9a and Samsung's Galaxy A56 are strong contenders in the mid-range smartphone market, both boasting impressive features at a $499 starting price. However, the ideal choice
 I Use Google Keep Daily, and These 5 Features Deserve More Attention
Apr 08, 2025 am 03:07 AM
I Use Google Keep Daily, and These 5 Features Deserve More Attention
Apr 08, 2025 am 03:07 AM
Google Keep: Beyond the Basics – Hidden Features You Should Be Using I've explored countless productivity apps, encountering some overly complex, others too simplistic, and many that just didn't resonate. But Google Keep? It's my go-to. Its simplici
 Samsung's S Pen Stylus Is Most at Home With a Foldable Phone
Mar 31, 2025 pm 09:02 PM
Samsung's S Pen Stylus Is Most at Home With a Foldable Phone
Mar 31, 2025 pm 09:02 PM
The Samsung S Pen, a Wacom-powered digital stylus debuting on the original Galaxy Note in 2011, now resides in every Galaxy S Ultra. However, I believe its ideal home is the Galaxy Z Fold series – a line of phones that doesn't even include it in the
 You Don't Have to Choose Between iPhone and Android With the New Chipolo Pop Tracker
Apr 17, 2025 am 03:01 AM
You Don't Have to Choose Between iPhone and Android With the New Chipolo Pop Tracker
Apr 17, 2025 am 03:01 AM
Chipolo Pop Bluetooth Tracker Review: Taking into account both Apple and Android Losing your keys or wallet is a headache. Chipolo has been committed to helping users find lost items, and their latest product Pop is designed to meet the needs of both iPhone and Android users. It combines some of the best features of previous trackers to become a multi-functional device. If you have used Chipolo’s tracker before, you will notice that Pop has a similar colorful look as the previous Chipolo tracker. The key difference, however, is that it can work with both Apple's Find My Devices networks and Google's Find My Devices networks. Previously, you had to make a choice: iPhone users use Chi






