 Web Front-end
Web Front-end
 CSS Tutorial
CSS Tutorial
 Getting the WordPress Block Editor to Look Like the Front End Design
Getting the WordPress Block Editor to Look Like the Front End Design
Getting the WordPress Block Editor to Look Like the Front End Design
Make the appearance of WordPress block editor consistent with the front-end design!

As a WordPress user, do you often need to open two tabs at the same time for article editing? One tab shows the new Gutenberg block editor, and the other previews the front-end effect of the article to ensure that the final rendering is not wrong?
WordPress theme styles only affect the front end of the website, and backend editors are usually very different from the front end. But this is not unchangeable! With a custom stylesheet, you can make the WordPress editor mirror the front-end look almost perfectly.
This takes only two simple steps:
- Add a few lines of PHP code to the theme's
functions.phpfile to inform the editor to load the custom stylesheet. - Create and configure this custom style sheet.
Let's start!
Step 1: Modify functions.php file
If you are using a non-self-developed WordPress theme, it is highly recommended that you create a sub-theme before making any modifications to the main theme.
Open the theme's functions.php file (usually located in the root directory of the theme folder) and add the following code at the end of the file:
// Gutenberg custom stylesheet add_theme_support('editor-styles');
add_editor_style( 'editor-style.css' ); // Make sure the path is correctly pointing to the stylesheet file This code tells WordPress that you support using custom stylesheets to work with Gutenberg and specifies the location of the stylesheet file ( editor-style.css ).
Step 2: Write CSS Style
Now, we enter the CSS writing process.
Due to the wide variety of WordPress themes, it is impossible to write a style sheet that works for all themes. The following example is based on the topics used by my website and hopefully helps you understand how to build style sheets for your website. At the end of the article, a template will be provided to help you get started quickly.
Create a new file named editor-style.css and place it in the root directory of the theme (or child theme directory).
The CSS style of the block editor is slightly different from the standard CSS. For example, the following code cannot correctly apply text size in an article:
h2 {
font-size: 1.75em;
} To set the style correctly, you need to locate the blocks in the block editor. This means<h2></h2> Elements need to be scoped using .rich-text.block-editor-rich-text__editable class:
h2.rich-text.block-editor-rich-text__editable {
font-size: 1.75em;
}I've created a base CSS file that follows this pattern to style common block editor elements. You can get the file from GitHub and replace the style to match your theme.
I won't expand the stylesheet build process in detail here, but the template should give you a clear idea. A good starting point is to copy elements from your front-end stylesheet, but you may need to change some element classes so that they apply to the block editor window.
If in doubt, use the browser developer tool to check elements and determine their corresponding class name. The templates for the above links should cover most elements.
Effect display
First, let's take a look at the WordPress editor without a custom stylesheet:
Then, compare my test website front-end:
The difference between the two is significant, right? My test site uses a lot of gradients, custom fonts, button styles, and reference blocks, and the container is not a simple square.
Like it or not, you'll agree that this is a big difference from the default Gutenberg editor UI. This is why I need to open a tab page separately to preview the article.
Now, let's load the custom style and see the effect:
Look! The editor UI now looks almost exactly the same as the front end of my website. Content width, font, color and various elements are consistent with the front end. I even have the same beautiful background as the title of the article!
This means – no longer need to preview in another tab. Isn't it cool?
Keeping WordPress editor consistent with the front-end appearance can greatly improve efficiency. For me, frequently switching tabs to view front-end effects when editing articles will interrupt my thinking, so I prefer to avoid this.
Hope the above steps can help you achieve the same effect!
The above is the detailed content of Getting the WordPress Block Editor to Look Like the Front End Design. For more information, please follow other related articles on the PHP Chinese website!

Hot AI Tools

Undresser.AI Undress
AI-powered app for creating realistic nude photos

AI Clothes Remover
Online AI tool for removing clothes from photos.

Undress AI Tool
Undress images for free

Clothoff.io
AI clothes remover

Video Face Swap
Swap faces in any video effortlessly with our completely free AI face swap tool!

Hot Article

Hot Tools

Notepad++7.3.1
Easy-to-use and free code editor

SublimeText3 Chinese version
Chinese version, very easy to use

Zend Studio 13.0.1
Powerful PHP integrated development environment

Dreamweaver CS6
Visual web development tools

SublimeText3 Mac version
God-level code editing software (SublimeText3)

Hot Topics
 1657
1657
 14
14
 1415
1415
 52
52
 1309
1309
 25
25
 1257
1257
 29
29
 1231
1231
 24
24
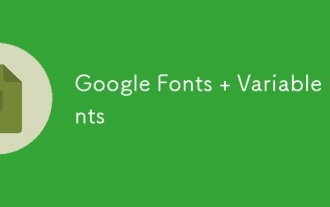 Google Fonts Variable Fonts
Apr 09, 2025 am 10:42 AM
Google Fonts Variable Fonts
Apr 09, 2025 am 10:42 AM
I see Google Fonts rolled out a new design (Tweet). Compared to the last big redesign, this feels much more iterative. I can barely tell the difference
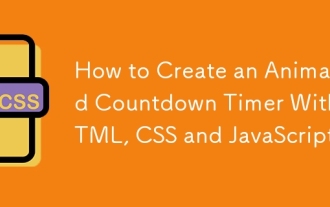 How to Create an Animated Countdown Timer With HTML, CSS and JavaScript
Apr 11, 2025 am 11:29 AM
How to Create an Animated Countdown Timer With HTML, CSS and JavaScript
Apr 11, 2025 am 11:29 AM
Have you ever needed a countdown timer on a project? For something like that, it might be natural to reach for a plugin, but it’s actually a lot more
 HTML Data Attributes Guide
Apr 11, 2025 am 11:50 AM
HTML Data Attributes Guide
Apr 11, 2025 am 11:50 AM
Everything you ever wanted to know about data attributes in HTML, CSS, and JavaScript.
 A Proof of Concept for Making Sass Faster
Apr 16, 2025 am 10:38 AM
A Proof of Concept for Making Sass Faster
Apr 16, 2025 am 10:38 AM
At the start of a new project, Sass compilation happens in the blink of an eye. This feels great, especially when it’s paired with Browsersync, which reloads
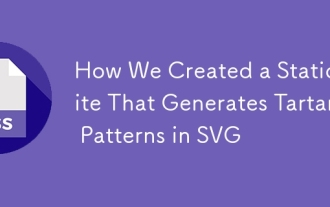 How We Created a Static Site That Generates Tartan Patterns in SVG
Apr 09, 2025 am 11:29 AM
How We Created a Static Site That Generates Tartan Patterns in SVG
Apr 09, 2025 am 11:29 AM
Tartan is a patterned cloth that’s typically associated with Scotland, particularly their fashionable kilts. On tartanify.com, we gathered over 5,000 tartan
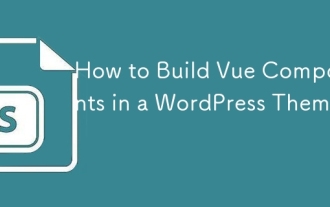 How to Build Vue Components in a WordPress Theme
Apr 11, 2025 am 11:03 AM
How to Build Vue Components in a WordPress Theme
Apr 11, 2025 am 11:03 AM
The inline-template directive allows us to build rich Vue components as a progressive enhancement over existing WordPress markup.
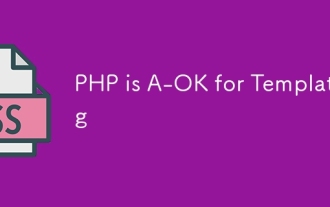 PHP is A-OK for Templating
Apr 11, 2025 am 11:04 AM
PHP is A-OK for Templating
Apr 11, 2025 am 11:04 AM
PHP templating often gets a bad rap for facilitating subpar code — but that doesn't have to be the case. Let’s look at how PHP projects can enforce a basic
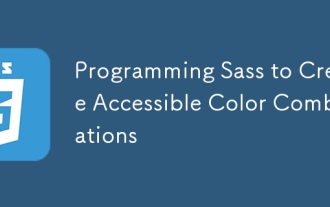 Programming Sass to Create Accessible Color Combinations
Apr 09, 2025 am 11:30 AM
Programming Sass to Create Accessible Color Combinations
Apr 09, 2025 am 11:30 AM
We are always looking to make the web more accessible. Color contrast is just math, so Sass can help cover edge cases that designers might have missed.



