How to add and update Gmail signatures

Having an email signature is a customary way to let others know how to contact you. While you can skip writing a signature on personal emails, people you talk to professionally would expect it to be there.
Email signatures tend to include your name, title, company, email address, phone number, and even company logo.
There’s no need to create a signature from scratch every time you send an email. All email providers have the option to add your signature once and automatically display it on every email. Sometimes, you might be able to add more than one signature and switch between them depending on the context. Since Gmail dominates the email landscape, let’s see how to edit signature in Gmail and which Mac apps have the best Gmail support.
Master your email workflows
Find the best email and productivity apps in the Setapp collection of over 240 titles for Mac and iOS.
Try freeHow to add a signature in Gmail
You can add Gmail signatures and change them at any time through the gmail.com website.
Here’s how to change signature on Gmail:
- Log in to mail.google.com
- Click on the gear icon > See all settings
- Scroll down to Signature
- Click “Create new”
- Give your signature a name > Create
- Write and decorate the signature as needed
- Choose signature defaults using the dropdowns below

While using Gmail online is the most popular way to check email, it’s far from the best one, lacking many features users would expect from a modern email client. If you’re using Gmail online, consider upgrading to Canary Mail.
Canary Mail is a powerful, private, and secure email client for Mac. It offers strong encryption to make your communication inaccessible to third parties. It highlights important emails so they don’t get lost in your inbox. It allows you to delegate emails or set a reminder for them. It features natural-language searching and one-click unsubscribes from mailing lists. Finally, it lets you perform email actions in bulk.
Recently, Canary Mail launched Copilot — a groundbreaking AI writing assistant that can draft complete emails based on your prompts. Now your workflow can be twice as fast.
Changing email signatures in Canary Mail is easy:
- Open Settings (Command ,) in Canary Mail
- Navigate to Signatures
- Click the plus icon
- Give your signature a name and create it using the text editor

How to change your Gmail signature
If any information on your email signature needs to change (e.g. you got a promotion!), you can change email signature Gmail uses in a few clicks.
Here’s how to edit Gmail signatures:
- Visit mail.google.com
- Go to settings
- Scroll down to Signature
- Select the pencil icon to edit the name of your signature
- Select the signature and edit the text of the signature using the text editor
- Click Save Changes at the bottom of the page

At their core, email signatures are text snippets that get repeated in every email. What if you could call up other useful text snippets at will in any app on your Mac? You can do that with Rocket Typist.
Rocket Typist is a great utility for supercharging your productivity. It’s a database of personalized text snippets that could be called up with custom keyboard shortcuts.
For example, you could have a sales email template and have Rocket Typist automatically pull it up by typing “sales”. You can organize your collection of snippets in folders and edit them at any time. You can even use dynamic snippets that would include today’s date or current time. The applications are limitless!

Read also:
- Block Emails on Yahoo
- Outlook for Mac
- How to Log Out Of Mail on Mac
- Block Emails on Gmail
How to change your Gmail signature on iPhone or iPad
You can update Gmail signatures using your iPhone or iPad by using the Gmail app.
Here’s how to change signature in Gmail on mobile:
- Open the Gmail app
- Go to menu > Settings
- Tap on your email address
- Select “Signature settings”
- Edit or add your signature

How to add an image to Gmail signatures
If possible, it’s best to avoid adding an image to your email signature. Signature images (often company logos) make emails heavier than they need to be without carrying any important information.
Some companies, however, require their logos to be added to emails. So if you need to do it, Gmail gives you that option too:
- Go to mail.google.com
- Open settings
- Scroll down to Signature
- Click the “Insert image” icon in the text editor
- Drag and drop an image from your Mac

Speaking of visuals, if you want to quickly share a video snippet of your screen, whether it’s for a presentation, demo, or customer support, you can do so with Capto.
Capto is a screen recording and sharing tool that lets you collaborate with others asynchronously. You can start an instant screen recording, add voiceover and visual graphics for more clarity, and share the link in an email right after.

Common email signature formatting issues
You might notice that some Gmail signatures look nice and professional, and others feel disjointed and out of place. The appearance of your Gmail signature depends on the formatting you choose when creating your signature using the Gmail text editor.
Here are a few common issues and how to fix them:
- Text size. Check that your signature’s text size is the same as the text size on your emails.
- Font. Use the same font for your email and signature text.
- Hard to read. Use dashes, slashes, vertical bars, and underscores to separate text in your signature.
- Not interactive. Make sure your website URL in the signature has a correct hyperlink.
- Messy. Try to reduce the information in your email signature to the bare minimum (i.e. maybe don’t include your company slogan).
Tip: While managing your email signatures is critical to maintaining professionalism, it's just one piece of the email productivity puzzle. To really take your email game to the next level, exploreSpark Mail. It allows you to manage emails from multiple inboxes, mark emails as done or snooze, pin important messages, block senders, mute threads, and write better emails faster with the help of AI.

Keep all your emails in one app
Those who use multiple Gmail accounts might be tired of constantly switching between inboxes.
There are, however, email clients for Mac that can combine multiple Gmail and Outlook accounts into a single app, keeping you on top of your emails at any time. One option is to use Canary Mail mentioned above. Another option is to try IM .
IM is a unique app in many regards. Not only can it combine all your Gmail accounts under a single interface, it can include any instant messengers as well, be it WhatsApp, Telegram, Facebook Messenger, Skype, Slack — you name it!
You can configure separate profiles for work and home accounts, define custom hotkeys, show your status, share files, and set precise notifications.

As you can see, you can quickly change signature in Gmail at any time. Just make sure it’s succinct and contains your essential contact information. Then, enhance your email experience by moving to Canary Mail or IM . Additionally, learn to write emails with snippets by using Rocket Typist, use Spark Mail's AI assistant,and share short screen recordings with Capto.
Best of all, Canary Mail, IM , Rocket Typist, Spark Mail, and Capto are available to you at no cost through the trial of Setapp. Setapp is a platform with more than 240 outstanding apps for Mac and iOS across all imaginable categories, from photo retouching to writing code to speeding up your Mac. Try every Setapp app for free today and discover some new favorites.
The above is the detailed content of How to add and update Gmail signatures. For more information, please follow other related articles on the PHP Chinese website!

Hot AI Tools

Undresser.AI Undress
AI-powered app for creating realistic nude photos

AI Clothes Remover
Online AI tool for removing clothes from photos.

Undress AI Tool
Undress images for free

Clothoff.io
AI clothes remover

Video Face Swap
Swap faces in any video effortlessly with our completely free AI face swap tool!

Hot Article

Hot Tools

Notepad++7.3.1
Easy-to-use and free code editor

SublimeText3 Chinese version
Chinese version, very easy to use

Zend Studio 13.0.1
Powerful PHP integrated development environment

Dreamweaver CS6
Visual web development tools

SublimeText3 Mac version
God-level code editing software (SublimeText3)

Hot Topics
 1677
1677
 14
14
 1430
1430
 52
52
 1333
1333
 25
25
 1278
1278
 29
29
 1257
1257
 24
24
 How to reduce WindowServer Mac CPU usage
Apr 16, 2025 pm 12:07 PM
How to reduce WindowServer Mac CPU usage
Apr 16, 2025 pm 12:07 PM
macOS WindowServer: Understanding High CPU Usage and Solutions Have you noticed WindowServer consuming significant CPU resources on your Mac? This process is crucial for your Mac's graphical interface, rendering everything you see on screen. High C
 How to Remove OneDrive from Mac? How to Uninstall It on Apple Laptop?
Apr 16, 2025 am 11:02 AM
How to Remove OneDrive from Mac? How to Uninstall It on Apple Laptop?
Apr 16, 2025 am 11:02 AM
OneDrive for Mac: A Comprehensive Uninstall Guide OneDrive, Microsoft's cloud storage service, offers online file storage and synchronization across various platforms, including Mac. However, you might need to remove it for storage optimization, inc
 The best snipping tool for your Mac
Apr 16, 2025 am 11:57 AM
The best snipping tool for your Mac
Apr 16, 2025 am 11:57 AM
Screenshots are everywhere, yet we rarely think about their power to show, explain, and communicate. From reporting software bugs to sharing quick how-tos or funny images, screenshots enrich our daily interactions. While Windows users rely on the S
 What Is Corespotlightd on Mac: How to Fix High CPU Usage by This Process?
Apr 17, 2025 am 11:37 AM
What Is Corespotlightd on Mac: How to Fix High CPU Usage by This Process?
Apr 17, 2025 am 11:37 AM
Detailed explanation of corespotlightd process in macOS and solutions for excessive CPU usage corespotlightd is an integral part of the Spotlight search function that comes with macOS system. It allows developers to add data to the Spotlight index so that content in third-party applications can also be displayed in Spotlight search results. For example, many Mac users prefer to use third-party mail clients instead of the included Mail app. corespotlightd (also known as Core Spotlight) allows Spotlight to view the mail content in these applications so that you can find it when you search.
 How to convert video and audio on Mac: Ultimate guide
Apr 16, 2025 am 11:39 AM
How to convert video and audio on Mac: Ultimate guide
Apr 16, 2025 am 11:39 AM
There are many formats of audio files, which is dazzling. It's cumbersome to manage, and it can be very frustrating when you try to play audio but your favorite player cannot play a specific file due to the file type. This seems hopeless, but don't worry! You can usually convert audio and video files without losing quality. Here we will walk you through how to convert video to MP3, MP4 to MP3, and many other useful audio and video conversions. Easily convert video and audio Save time finding file conversion tools with professional media converter Permute. Free trial safe and reliable! How to convert video to audio For example, converting video to audio (such as MP4 to MP3) is not just a conversion video
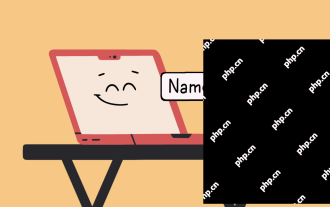 How to change Macbook name to anything you like
Apr 23, 2025 am 09:09 AM
How to change Macbook name to anything you like
Apr 23, 2025 am 09:09 AM
Renaming Your Mac: A Guide to AirDrop, Bluetooth, and Beyond Many Mac users accept the default name assigned during setup, but a descriptive name offers significant advantages, particularly for AirDrop and Bluetooth connectivity. This guide explains
 How to benchmark a Mac
Apr 17, 2025 am 10:29 AM
How to benchmark a Mac
Apr 17, 2025 am 10:29 AM
Want to optimize your Mac's performance? This article explores several apps offering objective performance data and optimization tools. Benchmark tests can pinpoint system weaknesses, suggesting the need for cleanup, RAM upgrades, or an SSD. Benchma
 iOS 18.4.1 Update Released with CarPlay Fix & Security Patches
Apr 28, 2025 am 11:34 AM
iOS 18.4.1 Update Released with CarPlay Fix & Security Patches
Apr 28, 2025 am 11:34 AM
Apple launches iPhone iOS 18.4.1 and iPad iPadOS 18.4.1 updates! This update contains important bug fixes and security patches and is recommended to upgrade now. iOS 18.4.1 specifically fixes the problem of CarPlay connection failure in some cases. If you have CarPlay connection issues, this update may solve your problem. In addition, Apple has released macOS Sequoia 15.4.1, watchOS, tvOS and visionOS updates. How to download and install iOS 18.4.1 / iPadOS 18.4.1 update?




