How to download instagram videos on Mac, iPhone, and iPad
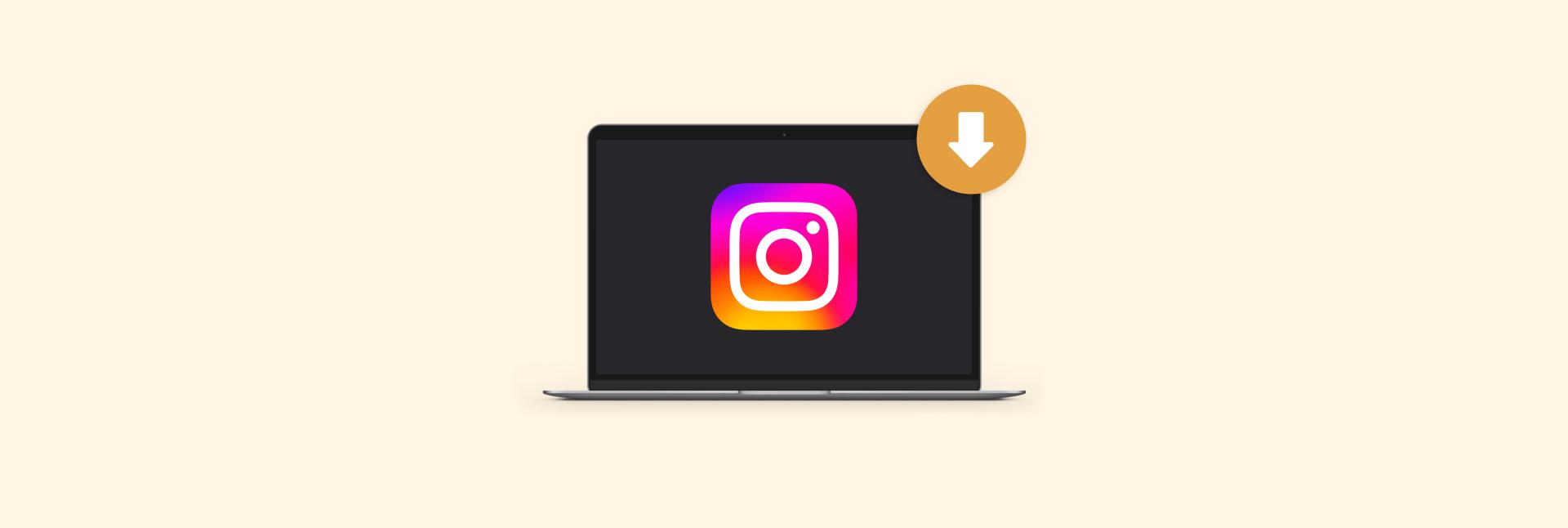
You know that feeling of awe when you watch an amazing Instagram video, such as a live performance or helpful tutorial? Well, when the internet connection disappears, or the video is taken down, this happiness crashes into frustration.
If only there were a way to have the video on your device without relying on Instagram…Good news! There are lots of ways you can download your favorite videos on various devices whenever you want to watch them.
In this article, I will cover the best methods to download Instagram videos on iPhone, iPad, and Mac with some helpful apps and Instagram features you weren’t aware of.

Take videos offline with PullTube
Download your favorite online videos and access them whenever you want with PullTube. Get it on Setapp.
Try free Security-testedMethods to download Instagram videos
Like slipping them into your pocket, device tools and apps allow content to live on without the boundaries of the internet. Before we dive in, here is a table showcasing methods on how to download Instagram videos on Mac, iPhone, and iPad and how they compare:
| I want to | How to do this | |
|---|---|---|
| Save videos on Instagram on Mac | Open Instagram browser version > Log in to your account on your Mac’s browser > Open video > Click the Bookmark icon to save.Access saved videos from Profile > Saved. | |
| Download Instagram Reels on Mac | Use PullTube. Open the Instagram browser version > Copy the Reel’s URL from the search bar > Open PullTube > Paste the URL > Download video.Alternatively, use Downie. | |
| Save stories from others on the iPhone | Add Screen Recording in the Control Center > Tap the add “+” icon at the top left of the Control Center screen > Add a Control > Screen Recording.Activate Screen Recording > Play a Story > End the recording by tapping the Screen Record icon again. | |
| Save Instagram videos from iPhone | Open Instagram > Play the video >Tap the three dots > Save. | |
| Download Instagram videos with source code (not recommended) | Log in to Instagram on Mac > Right-click on a video > View Page Source > Press Command + F > Type og:video > Copy URL from the line > Paste URL in a new tab > Right-click > Save video as. | |
Save any video from Instagram
Saving a video from Instagram is very straightforward. Of course, you must have an internet connection to do this. Also, if the user removes the video, you’ll no longer be able to see it. Having said this, saving videos on Instagram is a brilliant way to keep pins on your favorite content creators.
Here’s how to save Instagram videos on Mac:
- Open Instagram and log in to your account on your Mac’s browser.
- Open the video you want to save > Click the Bookmark icon in the bottom right.

- Access saved videos from Profile > Saved.
It’s that easy! Create collections of interior design inspiration, productivity hacks, or funny videos to send to friends. Organize your saved Instagram videos into collections with the + New Collection option in the top right.
Download Instagram Reels
As well as photos, Instagram has its fair share of videos. When a user uploads a video to Instagram, it automatically becomes a Reel unless it contains at least one still image. Reels are short clips that range in content from beauty tutorials to mini vlogs.
Plenty of them are download-worthy, but how do you save Reels to your Mac, iPhone, or iPad for good? For Mac, the key is a special little app called PullTube, which immediately downloads any link pasted into its window. It also lets you trim videos before downloading and add subtitles.
Here’s how to download Instagram Reels using PullTube:
- Install and open the app.
- Open Instagram on your Mac’s browser.
- Play the Instagram Reel and copy the URL from the search bar.
- Open PullTube > Paste the URL into the window > Download the video.

In just a matter of seconds, I have an Instagram Reel saved to my Mac’s Downloads. Better yet, I didn’t have to go through dodgy websites littered with ad pop-ups and viruses. If you’ve experimented with these sites, run some tests and remove malware from your Mac ASAP.
Can Instagram save stories?
The key function behind Instagram Stories compared to Reels is that they are published for a limited period. This adds to their appeal but also gets in the way of revisiting it in the future.
If it’s your own Story, Instagram saves it to your iPhone’s camera roll if you enable it through Settings and Activity Permissions or if you tap More on your active story and choose Save, but Stories from other profiles are trickier to pin down.
Unfortunately, there’s no direct way to save Stories from Instagram of other people through the app’s native features, but some apps can get it done in seconds. Keep reading to uncover these secret tips and tricks to make Instagram Stories yours to keep.
How to save other people's Instagram Stories?
Your iPhone's or iPad’s screen recording function is a great way to save stories from Instagram posted by other users. It essentially lets you record whatever is on your screen, which, in this case, includes the person’s profile and any other on-screen features.
Here’s how to download Instagram videos on iPhone and iPad using Screen Recording:
- Enable Screen Recording by swiping down from the top right of the screen to bring down the Control Center.
- Hold your finger down anywhere in the free space, or tap the add “+” icon at the top left of the screen.
- Tap Add a Control > Scroll to find Screen Recording. You can leave the icon where it lands or click it and drag it to another location in the Control Panel.

- Tap the Screen Recording icon to activate it > Open Instagram > Play a Story > End the recording by tapping the Screen Record icon in the Control Panel.

Once finished, Screen Recording automatically saves to Photos. From there, click the edit icon at the button and use the Trim tool to remove unwanted sections.
Can someone see if you save their Instagram Story? No, they won't, as this Instagram downloader method doesn’t use any of Instagram’s features; they are all third-party.
Save videos from Instagram to iPhone and iPad
Instagram is really good at personalizing your user experience. Every interaction you have with an account or post is saved in its memory bank. In just a few taps, you can take this further and create a collection of top-tier Instagram videos.
Here’s how to save a video from Instagram
- Open the Instagram app > Play the video you want to save.
- Tap the three dots at the bottom right.
- Tap Save.

Access all of your saved videos from Instagram by heading over to your profile, selecting the three lines in the top right, and tapping Saved. If you’re an avid Instagram video saver, you can organize collections using the add “+” icon at the top right of your saved folder. Create a collaborative folder of saved Instagram videos to share with friends, too!

Download Instagram video using source code
If you’re a tech and know how to work with codes, you can try this method. You can get the video link directly from the open source.
Here's how to save from Instagram using source code:
- Open Instagram on a Mac’s browser and log in to your account.
- Choose a video, right-click anywhere on the page, and choose View Page Source.
- The source code will look complicated, so to find the video URL, press Command + F to open the search box.
- Type og:video to search and look for a line with .
- Gab the URL from the content attribute. That's your direct link to the video.
- Open a new browser tab, paste the URL into a new browser tab, and press Return.
- After that, you shoud see the video playing. Right-click on it and choose Save as... or “Save video as...”.


This method only works for videos from public accounts. If you want to access videos from private accounts, you'll need to get permission to check out their source code. But honestly, it’s not a great idea to go down that route since it could break Instagram’s rules and privacy guidelines. Just make sure that anything you download is in line with those policies, and always respect the copyright and rights of the creators.
Save from Instagram using browser extensions
Want to keep things simple? I can use the browser extensions for the job. They can be added to your browser to immediately download Instagram videos either by copying and pasting a link or by importing a file.
Such extensions may be easy to use but are limited to the websites from which it can download. The Downie app, however, can handle it all while keeping a user-friendly interface. It’s the perfect app for beginners who just want to know how to download Instagram videos on Mac and go about their day.
Here’s how to download Instagram videos on Mac:
- Install and open Downie.
- Open Instagram and view the Instagram Story or video > Copy the URL.
- Paste the URL into the Downie’s window.
- Wait for the download to finish; the saved Instagram video will appear in your Mac’s Downloads.

This method works really well for Instagram Stories with one video. If the profile has uploaded multiple Stories that day, then Downie will download them all using the same link.
Instantly download Instagram videos on iPhone, iPad, and Mac
Obstacles like a poor internet connection don’t have to get in the way of content you love. Break free of Instagram’s limitations and instantly download or save Reels, Stories, and other Instagram videos straight to your device for long-term viewing!
If you want to save Instagram videos, bookmark them and put them into collections you can access through your profile. Or, use Instagram downloader apps like PullTube and Downie to bypass annoying websites that charge a price or throw in a virus for free.
If you want to try these apps, you can get them on Setapp. The platform is home to over 250 apps that break the boundaries of websites and device functionality — see for yourself with a 7-day free trial.
The above is the detailed content of How to download instagram videos on Mac, iPhone, and iPad. For more information, please follow other related articles on the PHP Chinese website!

Hot AI Tools

Undresser.AI Undress
AI-powered app for creating realistic nude photos

AI Clothes Remover
Online AI tool for removing clothes from photos.

Undress AI Tool
Undress images for free

Clothoff.io
AI clothes remover

Video Face Swap
Swap faces in any video effortlessly with our completely free AI face swap tool!

Hot Article

Hot Tools

Notepad++7.3.1
Easy-to-use and free code editor

SublimeText3 Chinese version
Chinese version, very easy to use

Zend Studio 13.0.1
Powerful PHP integrated development environment

Dreamweaver CS6
Visual web development tools

SublimeText3 Mac version
God-level code editing software (SublimeText3)

Hot Topics
 1658
1658
 14
14
 1415
1415
 52
52
 1309
1309
 25
25
 1257
1257
 29
29
 1231
1231
 24
24
 Fix your Mac running slow after update to Sequoia
Apr 14, 2025 am 09:30 AM
Fix your Mac running slow after update to Sequoia
Apr 14, 2025 am 09:30 AM
After upgrading to the latest macOS, does the Mac run slower? Don't worry, you are not alone! This article will share my experience in solving slow Mac running problems after upgrading to macOS Sequoia. After the upgrade, I can’t wait to experience new features such as recording and transcription of voice notes and improved trail map planning capabilities. But after installation, my Mac started running slowly. Causes and solutions for slow Mac running after macOS update Here is my summary of my experience, I hope it can help you solve the problem of slow Mac running after macOS Sequoia update: Cause of the problem Solution Performance issues Using Novabe
 How to reduce WindowServer Mac CPU usage
Apr 16, 2025 pm 12:07 PM
How to reduce WindowServer Mac CPU usage
Apr 16, 2025 pm 12:07 PM
macOS WindowServer: Understanding High CPU Usage and Solutions Have you noticed WindowServer consuming significant CPU resources on your Mac? This process is crucial for your Mac's graphical interface, rendering everything you see on screen. High C
 How to make a video into a live photo on Mac and iPhone: Detailed steps
Apr 11, 2025 am 10:59 AM
How to make a video into a live photo on Mac and iPhone: Detailed steps
Apr 11, 2025 am 10:59 AM
This guide explains how to convert between Live Photos, videos, and GIFs on iPhones and Macs. Modern iPhones excel at image processing, but managing different media formats can be tricky. This tutorial provides solutions for various conversions, al
 Mac Disk Utility: How to Repair Disk with First Aid? How to Recover It?
Apr 13, 2025 am 11:49 AM
Mac Disk Utility: How to Repair Disk with First Aid? How to Recover It?
Apr 13, 2025 am 11:49 AM
You might need to repair your Mac disk if your computer won’t start up, apps keep freezing, you can’t open certain documents, or the performance has slowed to a halt. Luckily, Apple includes a handy tool you can use to
 How to delete files on Mac
Apr 15, 2025 am 10:22 AM
How to delete files on Mac
Apr 15, 2025 am 10:22 AM
Managing Mac storage: A comprehensive guide to deleting files Daily Mac usage involves installing apps, creating files, and downloading data. However, even high-end Macs have limited storage. This guide provides various methods for deleting unneces
 Is Google Chrome Not Working on Mac? Why Are Websites Not Loading?
Apr 12, 2025 am 11:36 AM
Is Google Chrome Not Working on Mac? Why Are Websites Not Loading?
Apr 12, 2025 am 11:36 AM
With a market share of over 65.7%, Google Chrome is the biggest web browser in the world. You can use it if you use other operating systems like Windows and Android, but many Mac users also prefer Chrome over Safari. Mo
 How to show only active apps in Dock on Mac
Apr 09, 2025 am 11:44 AM
How to show only active apps in Dock on Mac
Apr 09, 2025 am 11:44 AM
Mac Dockbar Optimization Guide: Show only running applications The dock bar of your Mac is the core of the system, from which you can launch Finder, Trash, recently used apps, active apps, and bookmark apps, and even add folders such as Document and Downloads. By default, the Mac dock bar will display more than a dozen Apple-owned applications. Most users will add more applications, but rarely delete any applications, resulting in the dock bar being cluttered and difficult to use effectively. This article will introduce several ways to help you organize and clean up your Mac dock bar in just a few minutes. Method 1: Manually organize the dock bar You can manually remove unused applications and keep only commonly used applications. Remove the application: Right-click on the application
 How to connect bluetooth headphones to Mac?
Apr 12, 2025 pm 12:38 PM
How to connect bluetooth headphones to Mac?
Apr 12, 2025 pm 12:38 PM
From the dawn of time to just about a few years ago, all of us sported a pair of wired headphones and were convinced that this is simply how it will be done forever. After all, they are the easiest technology around: just plug them in, put them










