How to customize iPhone Home Screen
Personalize your iPhone home screen and create an exclusive style! You can organize your apps, change wallpapers, and create layouts that match your personal taste. However, customizing the iPhone home screen is not only a beautifying device, but more importantly, it is convenient for you to quickly find commonly used applications and improve efficiency.
This article will guide you on how to customize your iPhone home screen and share some practical tips. Keep reading and you will find some surprises!

Personalize your iPhone home screen
With the Launcher app, you can change icons, backgrounds, remove icon tags, and use background colors and pictures to beautify your home screen. Launcher is included on the Setapp platform along with dozens of other excellent applications.
Free trial security test### How to personalize iPhone home screen
When it comes to customizing your iPhone home screen, you have a variety of options. The iOS system itself provides some built-in features such as widget placement, app sorting, and wallpaper selection.
This is a huge step forward considering that Apple once did not allow users to customize their iPhone home screen. But it can be better! Apps like Launcher go a step further, providing more advanced control over application icons, layouts, and widgets. This widget provides a richer and more flexible customization experience, allowing you to personalize your home screen more deeply.
We'll explore Launcher's capabilities in more detail later, but let's start with the basic options provided by iOS.
Customize your iPhone home screen with widgets
The widget on the iPhone is a small interactive module that quickly accesses the information or functions of the app on the home screen. If you want to add widgets, the following method is:
- Press and hold the blank area on the iPhone home screen to enter editing mode.
- Click the "Add ( )" icon in the upper right corner to view all available widgets. Search or scroll through to find the widget you want.
- After selecting a widget, swipe left and right to view its different versions, and then click "Add widget".
- Like other apps, drag and drop the widget to move it. You can even place it on top of another widget of the same size and create a widget stack.
- Finally, click "Done" or click Home to exit editing mode.

How to create a custom home screen widget
How to customize widgets on iPhone?
Apple offers a variety of widgets in its native iOS apps, but most widgets are based on suggestions rather than users’ choices. Launcher allows you to create custom widgets that you want shortcuts, such as the phone number of a specific contact or your favorite playlist.
The app supports shortcuts for links, messages, FaceTime and email. You can also add your favorite addresses to the widget and integrate with Apple Music and shortcuts apps. But what makes Launcher more powerful is its customization options.
Launcher allows you to set custom icons for each action, as well as change the widget background with colors or images. This greatly enhances the beauty of your home screen.
How to use it is as follows:
First, open the app and select the widget size you want to create—large, medium, or small. You will see the title for each size. To start building your Launcher widget, click "Add New" and select the action you want to add to the shortcut. Isn't it very simple?

There are many options available. Launcher Contacts allow you to build shortcuts for specific contacts, such as "Call Mom" or "Information Mark".
You can also use the App Launcher to build shortcuts for specific apps, such as "Add New Events" for Calendar Apps or "Email Someone" for Mail Apps. You can even create a launcher for your common website or get a route home.
When creating a Launcher widget, you can click "Background" to change the background color, or click "Label" to customize the font.

How to move apps on iPhone home screen
Make your phone look and work the way you want by moving the app on your iPhone home screen.
The method of editing the home screen application is as follows:
- Press and hold anywhere on the home screen until the app icon starts to shake, or press each app icon and click Edit Home Screen in the menu that appears.
- Press and hold an app and drag it to another location on the screen to move it.
- Drag it to the edge of the screen to move it to the new screen.
- Drag it into the Dock on the bottom screen to add it.

How to create folders on iPhone home screen
Create folders on your iPhone home screen and group similar apps together to find them faster and make your phone feel more organized.
Follow these steps to create a new folder:
- Long press and hold an app to move it.
- Then drag and drop the app onto another app on the home screen.
- After that, you will see the new folder name. You can edit it.

Tip: If you like to keep your iPhone simple and orderly, in addition to customizing the home screen, you can also use apps such as CleanMy®Phone to manage photos and videos and free up space. With CleanMy® Phone, you can easily find and delete duplicate or similar photos with just a few touches.
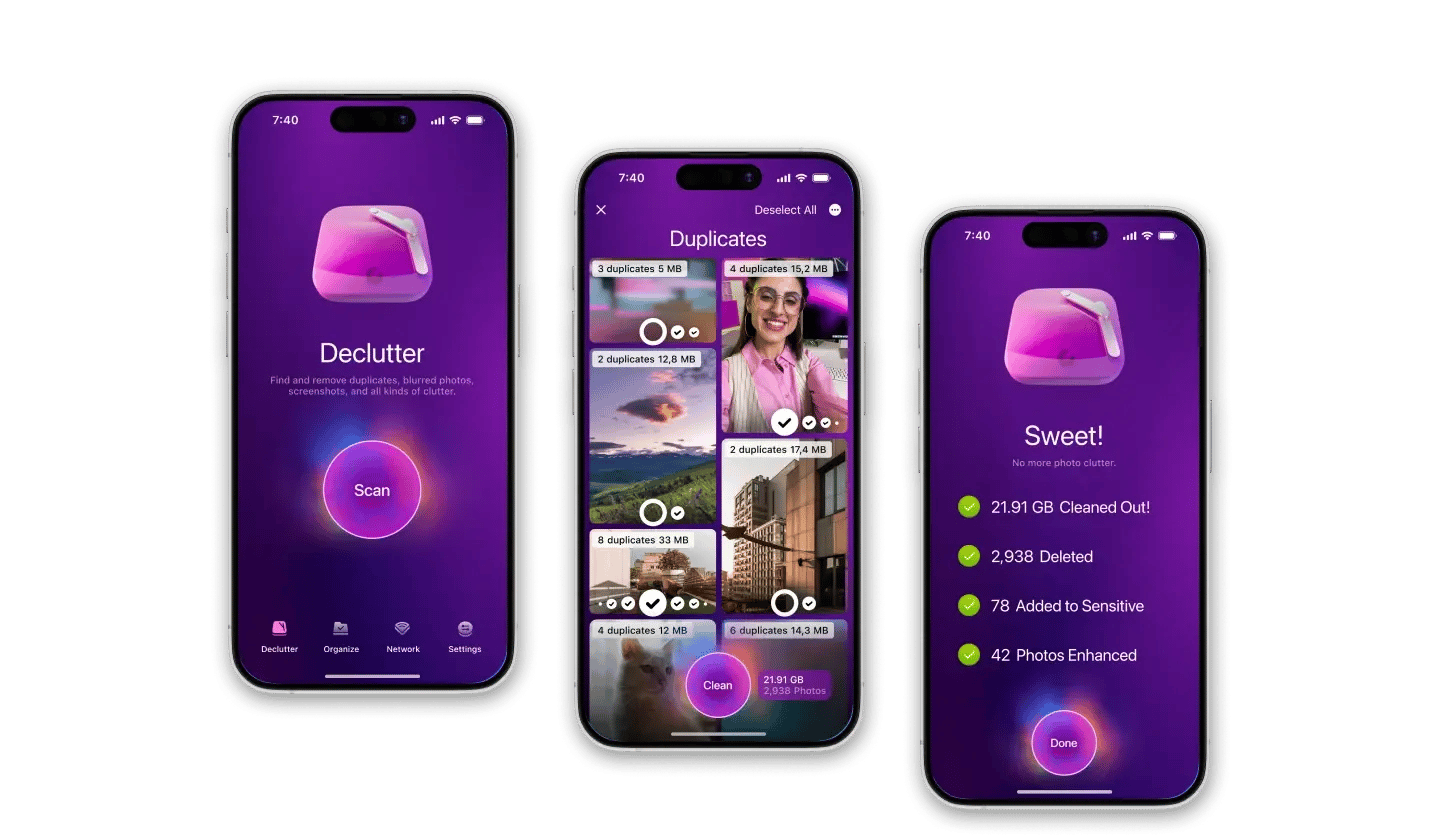
How to hide apps from home screen
Want to avoid interference from certain apps and keep your home screen neat? Apple allows you to hide apps from your home screen. This means you can customize the iPhone home screen by including only the apps you most used. The method is as follows:
- Press and hold the App until the Quick Action menu appears.
- To delete an app, click "Delete App".
- Then click "Delete from Home Screen".

When you delete an app from the home screen, it moves to the App Repository. The app is still installed on your iPhone.
Hide, rearrange and delete home screens on iPhone and iPad
Instead of sending each app to the App library one at a time, you can choose to hide the entire home screen on your iPhone. Remember that your iPhone will remember the home screen layout, so if you decide to do so, it's easy to restore it.
To hide the home screen, follow these steps:
- Press and hold the blank area on the home screen to enter editing mode.
- Then click on the dot at the bottom of the screen. You will see thumbnail views for all the home screens.
- Click the check mark to select or deselect each home screen to hide or display it.

Tip: Optimizing your device is more than just customizing your home screen when it comes to creating a personalized and efficient iPhone experience. If you want to maximize your iPhone’s speed and responsiveness, read our blog post “How to Speed Up iPhone”.
Create a custom iPhone lock screen
If you want to show your favorite photos or important information when your iPhone wakes up, create a custom iPhone lock screen.
The method of customizing the lock screen is as follows:
- Unlock your phone, but don't turn it on.
- Press and hold on to the background.
- Then click the plus sign.
- Choose from the suggested background, or choose your own background.
Slide the background photo left and right to loop through the different photo styles you can add to the image.
Click the clock to change the font and color.
You can also add components above and below the clock to display weather, reminders, alarms, and more.
When you are satisfied with the new lock screen, click "Add" in the upper right corner.

To delete the lock screen, press and hold the unlocked background to find the background you want to delete. Then swipe up and click on the trash can icon.
How to customize iPhone home screen: The best choice
When it comes to customizing your iPhone home screen, you have a variety of options. The iOS system itself provides some built-in features such as widget placement, app sorting, and wallpaper selection. But you can go a step further and install Launcher, which will provide more advanced control over app icons, layouts, and widgets. For example, Launcher allows you to create custom widgets that you want shortcuts, such as the phone number of a specific contact or your favorite playlist.
If you want to give it a try, you can try it for free via Setapp. This is a platform that offers over 240 top-notch Mac, iPhone, iPad and web applications that can meet almost any need. For example, you can try to easily find and delete duplicate photos on iPhone and iPad with CleanMy® Phone; use CleanMyMac X to speed up your Mac; use Expenses to track your spending; and use UpLife to try psychologist-led courses. All apps are available for free on Setapp during the 7-day trial period. After the trial period, the Setapp tool costs only $9.99 per month.
FAQ:
What are widgets on iPhone?
The widget on the iPhone is a small interactive module that quickly accesses the information or functions of the app on the home screen.
iPhone settings icon lost: How to return to the home screen?
If you can't find the Settings app on your iPhone, you need to reset the home screen layout. Try searching to find the missing/hidden/hidden Settings app on your iPhone. Then click General > Reset > Reset Home Screen Layout.
This will restore your iPhone home screen to its original layout, including the Settings icon and any missing, deleted or hidden apps. However, it may also rearrange your app icons, so you may need to recreate your current layout.
Can iPhone use fonts?
Yes, you can download fonts from the App Store app and use them for documents you create on your phone. You can also customize iPhone fonts using Launcher (an app for customizing iPhone home screen). It allows you to change icons, backgrounds, and even remove icon tags.
Can I change the color scheme of my iPhone?
There are several ways to change the color of your iPhone. One way is to go to Settings and change the wallpaper image to one of the many available colors (Settings > Wallpaper). Another option is to download an app that changes the background color of your iPhone.
The above is the detailed content of How to customize iPhone Home Screen. For more information, please follow other related articles on the PHP Chinese website!

Hot AI Tools

Undresser.AI Undress
AI-powered app for creating realistic nude photos

AI Clothes Remover
Online AI tool for removing clothes from photos.

Undress AI Tool
Undress images for free

Clothoff.io
AI clothes remover

Video Face Swap
Swap faces in any video effortlessly with our completely free AI face swap tool!

Hot Article

Hot Tools

Notepad++7.3.1
Easy-to-use and free code editor

SublimeText3 Chinese version
Chinese version, very easy to use

Zend Studio 13.0.1
Powerful PHP integrated development environment

Dreamweaver CS6
Visual web development tools

SublimeText3 Mac version
God-level code editing software (SublimeText3)

Hot Topics
 1666
1666
 14
14
 1426
1426
 52
52
 1328
1328
 25
25
 1273
1273
 29
29
 1255
1255
 24
24
 Fix your Mac running slow after update to Sequoia
Apr 14, 2025 am 09:30 AM
Fix your Mac running slow after update to Sequoia
Apr 14, 2025 am 09:30 AM
After upgrading to the latest macOS, does the Mac run slower? Don't worry, you are not alone! This article will share my experience in solving slow Mac running problems after upgrading to macOS Sequoia. After the upgrade, I can’t wait to experience new features such as recording and transcription of voice notes and improved trail map planning capabilities. But after installation, my Mac started running slowly. Causes and solutions for slow Mac running after macOS update Here is my summary of my experience, I hope it can help you solve the problem of slow Mac running after macOS Sequoia update: Cause of the problem Solution Performance issues Using Novabe
 How to reduce WindowServer Mac CPU usage
Apr 16, 2025 pm 12:07 PM
How to reduce WindowServer Mac CPU usage
Apr 16, 2025 pm 12:07 PM
macOS WindowServer: Understanding High CPU Usage and Solutions Have you noticed WindowServer consuming significant CPU resources on your Mac? This process is crucial for your Mac's graphical interface, rendering everything you see on screen. High C
 How to Remove OneDrive from Mac? How to Uninstall It on Apple Laptop?
Apr 16, 2025 am 11:02 AM
How to Remove OneDrive from Mac? How to Uninstall It on Apple Laptop?
Apr 16, 2025 am 11:02 AM
OneDrive for Mac: A Comprehensive Uninstall Guide OneDrive, Microsoft's cloud storage service, offers online file storage and synchronization across various platforms, including Mac. However, you might need to remove it for storage optimization, inc
 How to type hashtag on Mac
Apr 13, 2025 am 09:43 AM
How to type hashtag on Mac
Apr 13, 2025 am 09:43 AM
You can’t really use the internet nowadays without encountering the hashtag symbol that looks like this — #. Popularized on a global scale by Twitter as a way to define common tweet themes and later adopted by Instagram and other apps to c
 Image to text: How to extract text from pictures on Mac
Apr 13, 2025 am 10:06 AM
Image to text: How to extract text from pictures on Mac
Apr 13, 2025 am 10:06 AM
If you need to quickly extract text from images but you don’t know how, it might bring your workflow to a halt. It’s better to be prepared and know how to automatically recognize text inside the screenshot, capture text from video, or copy an er
 How to delete files on Mac
Apr 15, 2025 am 10:22 AM
How to delete files on Mac
Apr 15, 2025 am 10:22 AM
Managing Mac storage: A comprehensive guide to deleting files Daily Mac usage involves installing apps, creating files, and downloading data. However, even high-end Macs have limited storage. This guide provides various methods for deleting unneces
 Mac Disk Utility: How to Repair Disk with First Aid? How to Recover It?
Apr 13, 2025 am 11:49 AM
Mac Disk Utility: How to Repair Disk with First Aid? How to Recover It?
Apr 13, 2025 am 11:49 AM
You might need to repair your Mac disk if your computer won’t start up, apps keep freezing, you can’t open certain documents, or the performance has slowed to a halt. Luckily, Apple includes a handy tool you can use to
 How to delete iOS apps from Mac with M1
Apr 14, 2025 am 11:26 AM
How to delete iOS apps from Mac with M1
Apr 14, 2025 am 11:26 AM
Since Apple's first iPad was released in 2010, it has begun designing its own chips for its devices. The latest iteration of chips is the Apple A15 bionic chip on the iPhone 13. However, for Mac, the first Apple self-developed chip, the Apple M1, was not released until 2020 with the MacBook Air, Mac mini and MacBook Pro. In 2021, the 24-inch iMac followed closely, followed by improvements on the 14-inch and 16-inch MacBook Pro (as the Apple M1 Pro and A







