Is Password Hint Not Showing Up? Here's a Stepwise Guide
Windows 11/10 login password prompt disappears? MiniTool provides you with seven solutions!
Many users reported that even if multiple attempts to log in failed, the password prompt on the Windows login screen could not be displayed. If you encounter this issue, this article will provide several possible solutions.
Password prompt disappears
Today, many applications require passwords to access, besides digital devices. Setting a unique password for each application makes it difficult to remember all passwords and keep remembering them. Lost your password can be extremely frustrating because it can prevent you from accessing your device or application, especially your computer password.
Fortunately, Windows PCs and some applications will set password prompts to help users recall the correct password. This little tip can play a key role when entering the wrong password on the Windows login screen for Windows 11/10 – unless it disappears. The problem of the disappearance of password prompts in Windows 11/10 has troubled many users.
Help: I have created a password and prompt for my account. Strangely, the password appears, but the prompt does not appear. Any suggestions? Thanks. www.sevenforums.com
What causes the password prompt in Windows 11 to be invalid? This could be just a small error, such as a prompt that it is not saved correctly, related to problems occurring during system updates, corrupt user profiles, or even security settings that block it for some reason. Whatever the problem is, it will cause inconvenience to the normal login process.
Let's dig into several ways to solve this problem.
How to fix the problem of password prompt disappearing in Windows 11/10
Method 1: Use a local account
Microsoft account synchronization issues may hide the prompt, switching to a local account can help you reset it. Here is how to operate:
- Press the Win I key to open Windows settings.
- Then, go to Account > Your Information .
- Under the Account Settings section, click Log in with a local account instead , and follow the instructions to enter the username, password, and password prompts.
- Click Next , and select Log Out and Finish.
Method 2: Verify that the prompt has been set
Sometimes, the prompt may not be saved correctly during the creation process, so checking or resetting it can solve the issue where the password prompt disappears on Windows.

Method 3: Reset password through Microsoft account
If you find that you cannot access your account and your password prompt is not visible, you can reset your password online to create a new prompt. By initiating password reset, the system will guide you through the necessary steps to create a new password, allowing you to create a new password prompt for future reference.
- On the login screen, select the I Forgot Password option.
- Follow the instructions to confirm your identity.
- Then, create a new password and provide a new prompt when prompted. Make sure you have saved the prompt on your PC successfully.
- Complete the password reset process.
- Log in with a new password to see if the prompt is displayed.
Method 4: Check the prompt settings in the registry
A corrupt registry key may trigger a problem where the password prompt disappears. Therefore, considering verifying or correcting this entry can restore the ability to view password prompts.
Step 1. Log in with an alternate account.
Step 2. Press the Win S key to open the Windows search bar, type regedit in the box, and then press Enter .
Step 3. In the pop-up UAC window, click the Yes button.
Step 4. Navigate to this path: HKEY_LOCAL_MACHINE\SOFTWARE\Microsoft\Windows\CurrentVersion\Hints .

Step 5. Locate your username , right-click it, and check if the Hint string value exists.
Step 6. If it does not exist, right-click the space, select New > String Value , name it Hint , and enter your prompt text.
Method 5: Repair system files
Corrupted system files may interrupt the login screen, causing the password prompt to disappear. Use the System File Checker (SFC) and DISM tools simultaneously to repair corrupt files and restore system integrity.
Step 1: Type cmd in the Windows search bar.
Step 2: Right-click the command prompt and select the Run as administrator option.
Step 3: When the user account control prompt appears, click Yes .
Step 4: Next, copy and paste the following command and press Enter :
sfc /scannow

Step 5: Wait for the scan to complete. If Windows detects any violation of system file integrity, it will try to correct them. After this, execute the next set of commands, press Enter each time:
DISM /Online /Cleanup-Image /CheckHealth
DISM /Online /Cleanup-Image /ScanHealth
DISM /Online /Cleanup-Image /RestoreHealth
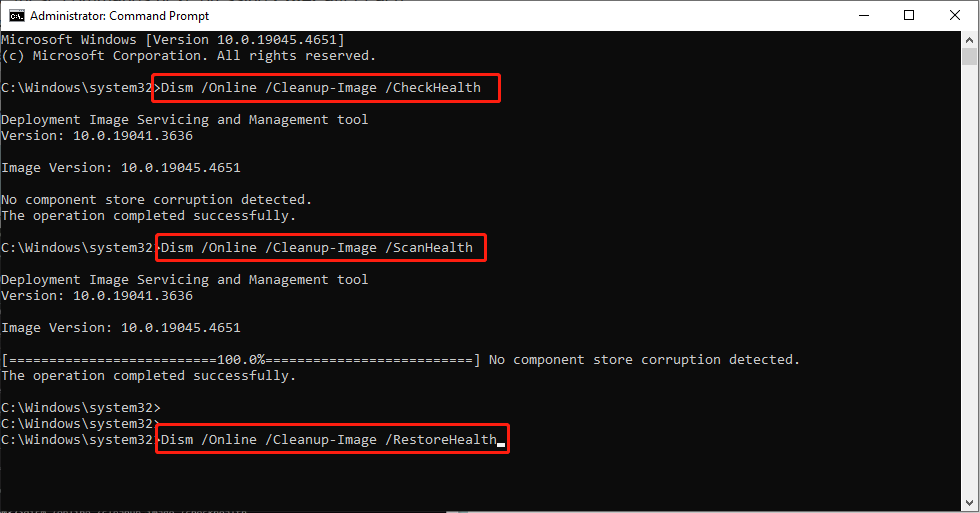
Step 6: Close the command prompt and restart the computer.
Method 6: Create a new user profile
A corrupt user profile can cause various problems in the operating system, such as failure to display password prompts. This problem is especially frustrating for users who rely on tips to remember their passwords. An effective way to solve this problem is to create a new user profile.
Step 1. Log in using an administrator account or other method.
Step 2. Press the Win I key to open Windows settings.
Step 3. Navigate to the account , and then to home and other users .
Step 4. In the Other Users section, select Add Account/Add Others to this computer .

Step 5. Follow the instructions to set up a new user account. If you are missing Microsoft account details, you can select I don't have this person's login information and then choose Add a user without a Microsoft account .
Step 6. Provide the username and password for the new account and complete the setup process.
Step 7. Then, return to the Account section. Under Home and Other Users , select the newly created account and click Change Account Type .
Step 8. In the Account Type drop-down menu, select Administrator , and click OK .
Method 7: Disable Credential Manager Service
The Credential Manager service may interrupt the display of password prompts, so temporarily disabling it can help determine if it is the reason why the password prompt is not visible.
Step 1. Press the Win S key to open the Windows search bar, type the service in the box, and then press Enter .
Step 2. Locate the Credential Manager , right-click it, and select Properties .
Step 3. Change the startup type to Disabled , click Stop , and then click OK to confirm the change.
Step 4. Log out and see if the prompt reappears.
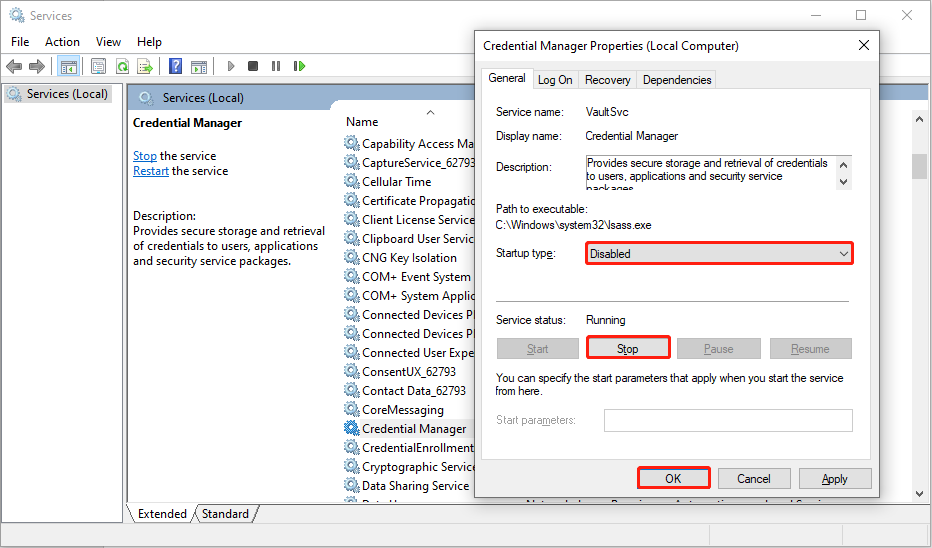
Additional tip: Recover your password on Windows (if necessary)
If you haven't successfully recalled your password even after seeing the password prompt and want to find your password file, consider using a professional data recovery tool to recover your password file on Windows.
MiniTool Power Data Recovery is a professional data recovery program for Windows 11/10/8/7. You can use this application to recover any deleted or lost documents, photos, videos, and other files from a Windows PC or laptop, USB flash drive, memory card, external hard drive, SSD, and more. Additionally, this data recovery tool allows users to easily and securely recover forgotten Windows 11 passwords.
Conclusion
This article provides seven solutions to the problem of password prompt disappearance in Windows 11/10, as well as a powerful data recovery tool to recover your lost password files. Hope it helps you.
The above is the detailed content of Is Password Hint Not Showing Up? Here's a Stepwise Guide. For more information, please follow other related articles on the PHP Chinese website!

Hot AI Tools

Undresser.AI Undress
AI-powered app for creating realistic nude photos

AI Clothes Remover
Online AI tool for removing clothes from photos.

Undress AI Tool
Undress images for free

Clothoff.io
AI clothes remover

Video Face Swap
Swap faces in any video effortlessly with our completely free AI face swap tool!

Hot Article

Hot Tools

Notepad++7.3.1
Easy-to-use and free code editor

SublimeText3 Chinese version
Chinese version, very easy to use

Zend Studio 13.0.1
Powerful PHP integrated development environment

Dreamweaver CS6
Visual web development tools

SublimeText3 Mac version
God-level code editing software (SublimeText3)

Hot Topics
 1655
1655
 14
14
 1413
1413
 52
52
 1306
1306
 25
25
 1252
1252
 29
29
 1226
1226
 24
24
 How to fix KB5055523 fails to install in Windows 11?
Apr 10, 2025 pm 12:02 PM
How to fix KB5055523 fails to install in Windows 11?
Apr 10, 2025 pm 12:02 PM
KB5055523 update is a cumulative update for Windows 11 version 24H2, released by Microsoft on April 8, 2025, as part of the monthly Patch Tuesday cycle, to offe
 How to fix KB5055518 fails to install in Windows 10?
Apr 10, 2025 pm 12:01 PM
How to fix KB5055518 fails to install in Windows 10?
Apr 10, 2025 pm 12:01 PM
Windows update failures are not uncommon, and most users have to struggle with them, most often becoming frustrated when systems fail to install critical patche
 How to fix KB5055612 fails to install in Windows 10?
Apr 15, 2025 pm 10:00 PM
How to fix KB5055612 fails to install in Windows 10?
Apr 15, 2025 pm 10:00 PM
Windows updates are a critical part of keeping the operating system stable, secure, and compatible with new software or hardware. They are issued on a regular b
 How to fix KB5055528 fails to install in Windows 11?
Apr 10, 2025 pm 12:00 PM
How to fix KB5055528 fails to install in Windows 11?
Apr 10, 2025 pm 12:00 PM
Windows updates are essential to keep your system up to date, secure, and efficient, adding security patches, bug fixes, and new functionality for Windows 11 us
 Windows 11 KB5055528: What's New & What if It Fails to Install
Apr 16, 2025 pm 08:09 PM
Windows 11 KB5055528: What's New & What if It Fails to Install
Apr 16, 2025 pm 08:09 PM
Windows 11 KB5055528 (released on April 8, 2025) Update detailed explanation and troubleshooting For Windows 11 23H2 users, Microsoft released the KB5055528 update on April 8, 2025. This article describes the improvements to this update and provides a solution to the installation failure. KB5055528 update content: This update brings many improvements and new features to Windows 11 23H2 users: File Explorer: Improved text scaling and improved accessibility to the file opening/save dialog and copy dialog. Settings page: Added "Top Card" function to quickly view processor, memory, storage and G
 Worked! Fix The Elder Scrolls IV: Oblivion Remastered Crashing
Apr 24, 2025 pm 08:06 PM
Worked! Fix The Elder Scrolls IV: Oblivion Remastered Crashing
Apr 24, 2025 pm 08:06 PM
Troubleshooting The Elder Scrolls IV: Oblivion Remastered Launch and Performance Issues Experiencing crashes, black screens, or loading problems with The Elder Scrolls IV: Oblivion Remastered? This guide provides solutions to common technical issues.
 Clair Obscur Expedition 33 Controller Not Working on PC: Fixed
Apr 25, 2025 pm 06:01 PM
Clair Obscur Expedition 33 Controller Not Working on PC: Fixed
Apr 25, 2025 pm 06:01 PM
Solve the problem of failure of the PC version of "Clair Obscur: Expedition 33" Have you also encountered the problem that the PC version of the "Clair Obscur: Expedition 33" controller does not work properly? Don't worry, you are not alone! This article will provide you with a variety of effective solutions. "Clair Obscur: Expedition 33" has been launched on PlayStation 5, Windows and Xbox Series X/S platforms. This game is an engaging turn-based RPG that emphasizes precise timing. Its uniqueness is the perfect blend of strategic and rapid response. Smooth operation
 Where Is The Last of Us Part II Remastered Save File Location
Apr 10, 2025 pm 12:31 PM
Where Is The Last of Us Part II Remastered Save File Location
Apr 10, 2025 pm 12:31 PM
This guide explains how to locate and recover save files for The Last of Us Part II Remastered. We'll cover save file locations and recovery methods, ensuring your progress isn't lost. Save File Locations for The Last of Us Part II Remastered Save g




