How To Prevent Crontab Entries From Accidental Deletion In Linux
Have you ever experienced that heart-dropping moment when you realize you've accidentally deleted all your crontab entries? If you're nodding your head, you're not alone. I also did this mistake a while ago.
Accidentally running crontab -r is a mistake that can happen to anyone, even experienced Linux users, given the proximity of the 'r' and 'e' keys.
The crontab -r command, which removes all your scheduled cron jobs, is notoriously easy to run by mistake, especially since it's perilously close to crontab -e, the command to edit these entries.
But don't worry! In this post, we'll walk through how to recover your lost crontab entries, how to back up crontab entries regularly, and strategies to prevent Crontab entries from accidental deletion in the future.
Table of Contents
Accidental Deletion of Crontab Entries
A while ago, I meant to run crontab -e to edit my scheduled jobs, but my fingers betrayed me and went for crontab -r instead. Suddenly, all my carefully planned cron jobs are gone.
Since the keys "e" and "r" are next to each other on the keyboard, I accidentally ran the crontab -r command instead of crontab -e, and in the blink of an eye, I lost all of my crontab entries.
For those wondering, the command crontab -r removes the current user's crontab without any confirmation prompt, which can lead to the loss of all scheduled cron jobs.
This mistake is easy to make, especially under the pressure of a busy day or the distraction of multitasking.
Here's how you can address the situation and prevent future incidents.
Step 1: Breathe and Attempt to Recover Lost Crontab Entries
First, take a deep breath. The situation might not be as dire as it seems. While Unix and Linux systems don't have an "undo" button for crontab -r, there are a few places you can look for a backup:
- System Snapshots or Backups: If you or your system administrator set up system-wide backups or snapshots, now is a good time to check those. You might be able to restore your crontab file from a recent backup.
- Editor Backups: If you were using crontab -e before and exited the editor without saving, the editor might have left a temporary file somewhere in your system. Look through your /tmp directory or your editor's default temporary files location.
- Forensic Tools: In extreme cases, and if the data is crucial, there are forensic tools that can attempt to recover deleted files, assuming the data hasn't been overwritten on the disk. This is more complex and not always successful.
Step 2: Establish a Backup Routine to Backup Crontab Entries
Once you've recovered your crontab entries (or, unfortunately, if you haven't), it's crucial to start a backup routine to avoid future headache.
To prevent future losses, here are some strategies to back up crontab entries:
2.1. Manual Backup
You should get into the habit of manually backing up your crontab entries before editing them. While manual backups are better than nothing, they rely on you remembering to do them.
To back up your crontab manually, run:
$ crontab -l > ~/backup_crontab.txt
Store this backup in a safe location, possibly in a version-controlled repository or a cloud storage service.
2.2. Automatically Backup Crontab Entries using Cron
Setting up a daily cron job to automatically back up your crontab entries is an excellent way to ensure you always have a recent copy of your cron jobs.
This practice significantly reduces the risk of data loss due to accidental deletion or other unforeseen issues. Here's a simple example of how you could set up such a cron job:
Edit your crontab with crontab -e command and add a new line something like below to backup Crontab entries automatically at a specific time:
0 1 * * * crontab -l > /path/to/backup/directory/crontab_backup_$(date \%Y-\%m-\%d).txt
Replace the /path/to/backup/directory/ with your own path.
This command creates a backup of your crontab entries every day at 1 AM, with a filename that includes the backup date, making it easy to keep track of and restore if needed.
2.3. Automated Backup Script
There is one problem with the above approach. It will keep creating new files everyday at 1 AM. This is inefficient because the backup directory will grow indefinitely.
To prevent this, you may consider implementing a rotation and cleanup system for your backups. This way, you keep your backup directory from growing too large by maintaining only a set number of recent backup files.
I made a simple script that does exactly this. It backs up your crontab entries to a file in a specific directory. Plus, it automatically gets rid of the older backups after a while.
This way, your backup folder stays neat and doesn't fill up with old files you don't need anymore.
Create the Backup Script:
First, create a script that will save your current crontab entries to a file. You might want to include a timestamp in the filename to keep track of different backups over time.
Here's a basic script example.
Create a file, for example ~/cron_backup.sh, with the following contents in it:
#!/bin/bash
# Define the backup directory and file name
BACKUP_DIR="$HOME/cron_backups"
FILE_NAME="crontab_backup_$(date '%Y-%m-%d').txt"
# Number of days to keep backups
DAYS_TO_KEEP=30
# Ensure the backup directory exists
mkdir -p "$BACKUP_DIR"
# Save the crontab entries to the file
crontab -l > "$BACKUP_DIR/$FILE_NAME"
# Delete backup files older than the specified number of days
find "$BACKUP_DIR" -name 'crontab_backup_*.txt' -type f -mtime $DAYS_TO_KEEP -exec rm {} \;This script is designed to back up your crontab entries and manage those backups to prevent your backup directory from becoming cluttered with old files.
Here's a breakdown of how this script works, step by step:
- #!/bin/bash : This line tells your computer that this script should be run with the Bash shell.
- BACKUP_DIR="$HOME/cron_backups": This line sets a variable named BACKUP_DIR to a path in your home directory where the backups will be stored. The path is ~/cron_backups.
- FILE_NAME="crontab_backup_$(date '%Y-%m-%d').txt": This line sets a variable named FILE_NAME to a unique name for the backup file, which includes the current date. For example, if you run the script on February 27, 2024, the file name would be crontab_backup_2024-02-27.txt.
- DAYS_TO_KEEP=30: Specifies the number of days to retain backup files. In our case, the script will keep your backup files for 30 days. After 30 days, it will automatically delete the old backups to save space.
- mkdir -p "$BACKUP_DIR": This command creates the backup directory if it doesn't already exist. The -p option ensures that the command doesn't return an error if the directory already exists and allows the creation of nested directories if needed.
- crontab -l > "$BACKUP_DIR/$FILE_NAME": This command takes the output of crontab -l (which lists all crontab entries for the current user) and saves it to a file in the backup directory. The file is named according to the FILE_NAME variable.
- find "$BACKUP_DIR" -name 'crontab_backup_*.txt' -type f -mtime $DAYS_TO_KEEP -exec rm {} \;: This command looks for files in the backup directory that match the pattern crontab_backup_*.txt and are older than DAYS_TO_KEEP days, then deletes them. The -name option specifies the pattern to match file names, -type f ensures that only files (not directories) are considered, -mtime $DAYS_TO_KEEP finds files modified more than DAYS_TO_KEEP days ago, and -exec rm {} \; deletes those files.
By running this script, you automatically create a new backup of your crontab entries every time and keep the backup directory clean by removing backups older than a certain number of days. This approach helps in maintaining a recent history of crontab entries without manually managing the backups.
Save the file and close it. And then make it executable by running:
$ chmod x ~/cron_backup.sh
Schedule the Backup Job:
Next, schedule this script to run daily through your crontab. Edit your crontab with crontab -e and add a new line for the backup script. For example, to run the backup daily at 1:00 AM, you would add:
0 1 * * * /bin/bash $HOME/cron_backup.sh
This setup ensures that every day, you'll have a new backup of your crontab, stored safely in your specified directory.
2.4. Version Control
Store your crontab file in a version control system (VCS) like Git. This not only backs up the file but also keeps a history of changes, allowing you to revert to previous versions if necessary.
2.5. System-Wide Backup Solutions
Ensure your backup strategy includes system-level backups that capture the entire state of the system, including all user crontabs.
We have reviewed and published guides on various backup tools on our blog. Please explore our archives to find one that best suits your needs.
- Linux Backup Tools Archive
Additional Tips:
- Remote Backups: For critical systems, consider syncing your backup directory to a remote location or cloud storage service to safeguard against local data loss.
- Monitoring and Alerts: Implement monitoring for the execution of your backup cron jobs. Simple email alerts or logging can help you stay informed about the status of your backups.
Step 3: Restore Deleted Crontab Entries from Backup
If you've accidentally run crontab -r and deleted your crontab entries, but you have been backing them up regularly as discussed in the previous section, restoring your crontab is straightforward.
Here’s how you can restore your crontab entries from the backup:
1. Locate Your Most Recent Backup File:
First, you need to find the most recent backup of your crontab. If you followed the example backup strategy, your backups would be located in a specific directory (e.g., $HOME/cron_backups) and named with a date stamp for easy identification.
2. Review the Backup Content:
Before restoring, it's a good practice to review the content of the backup file to ensure it contains the expected crontab entries. You can use a command like cat or less to view the file:
$ cat $HOME/cron_backups/crontab_backup_$(date '%Y-%m-%d').txt
If today's backup hasn't been created yet or you need to restore from a specific date, adjust the date in the command accordingly.
3. Restore the Crontab from the Backup:
Once you have identified the correct backup file and confirmed its contents, you can restore your crontab entries by using the crontab command with the backup file as input:
$ crontab $HOME/cron_backups/crontab_backup_$(date '%Y-%m-%d').txt
Again, adjust the date in the command to match the backup file you intend to use for restoration.
4. Verify the Restoration:
After restoring, it’s crucial to verify that your crontab has been correctly restored and contains all expected entries. Use the crontab -l command to list the current crontab entries:
$ crontab -l
Check the listed entries against your backup to ensure that the restoration process was successful.
Tips for Restoration:
- Automation: If you find yourself needing to restore backups frequently, consider scripting the restoration process to reduce the potential for errors.
- Backup Integrity: Regularly check the integrity of your backups (e.g., by manually reviewing backup files) to ensure they are being created correctly and contain the expected data.
- Multiple Backups: Maintain backups for several days or weeks, depending on your update frequency and storage capacity, to ensure you can recover from various points in time if needed.
Step 4: Prevent Accidental Deletion of Crontab Entries
Finally, let's talk about how to prevent this mistake from happening in the future.
Adding an alias for crontab with the -i option in your profile script is a smart and effective way to safeguard against accidental deletion of your crontab entries.
The -i option for crontab provides an interactive prompt that asks for confirmation before deleting your crontab, which can prevent unintentional loss of your cron jobs.
Setting Up the Alias:
You can create an alias in your shell profile to override crontab -r with crontab -i, which forces the command to ask for confirmation before deleting anything.
Add the following line to your ~/.bashrc, ~/.bash_profile, or equivalent:
alias crontab='crontab -i'
After adding the alias to your chosen profile script, you'll need to apply the changes. For changes to be recognized, you can either:
- Log out and log back in: This will reload your profile scripts.
- Source the Profile Script: For immediate effect without logging out, you can source the profile script directly in your current terminal session.
For example, if you added the alias to ~/.bashrc, you could run:
$ source ~/.bashrc
Testing the Alias:
To ensure that your alias works as expected, you can test it in a safe manner by trying to delete a non-critical or temporary crontab entry. When you run crontab -r, you should now see a prompt asking for confirmation, something like:
crontab: really delete crontab? (y/n)

This prompt is your confirmation that the alias is working correctly and will help prevent accidental crontab deletions in the future.
Habitual Double-Check:
Cultivate the habit of double-checking the command before pressing enter. It might seem like a small thing, but it can save you a lot of trouble.
Conclusion
Accidentally deleting your crontab entries is a frustrating experience, but it's not the end of the world. By following these steps and tips, you can easily recover the accidentally deleted Crontab entries.
You can also avoid this mishap in future by automatically backing up the crontab entries using our simple shell script.
The above is the detailed content of How To Prevent Crontab Entries From Accidental Deletion In Linux. For more information, please follow other related articles on the PHP Chinese website!

Hot AI Tools

Undresser.AI Undress
AI-powered app for creating realistic nude photos

AI Clothes Remover
Online AI tool for removing clothes from photos.

Undress AI Tool
Undress images for free

Clothoff.io
AI clothes remover

Video Face Swap
Swap faces in any video effortlessly with our completely free AI face swap tool!

Hot Article

Hot Tools

Notepad++7.3.1
Easy-to-use and free code editor

SublimeText3 Chinese version
Chinese version, very easy to use

Zend Studio 13.0.1
Powerful PHP integrated development environment

Dreamweaver CS6
Visual web development tools

SublimeText3 Mac version
God-level code editing software (SublimeText3)

Hot Topics
 What is the Linux best used for?
Apr 03, 2025 am 12:11 AM
What is the Linux best used for?
Apr 03, 2025 am 12:11 AM
Linux is best used as server management, embedded systems and desktop environments. 1) In server management, Linux is used to host websites, databases, and applications, providing stability and reliability. 2) In embedded systems, Linux is widely used in smart home and automotive electronic systems because of its flexibility and stability. 3) In the desktop environment, Linux provides rich applications and efficient performance.
 What are the 5 basic components of Linux?
Apr 06, 2025 am 12:05 AM
What are the 5 basic components of Linux?
Apr 06, 2025 am 12:05 AM
The five basic components of Linux are: 1. The kernel, managing hardware resources; 2. The system library, providing functions and services; 3. Shell, the interface for users to interact with the system; 4. The file system, storing and organizing data; 5. Applications, using system resources to implement functions.
 How to learn Linux basics?
Apr 10, 2025 am 09:32 AM
How to learn Linux basics?
Apr 10, 2025 am 09:32 AM
The methods for basic Linux learning from scratch include: 1. Understand the file system and command line interface, 2. Master basic commands such as ls, cd, mkdir, 3. Learn file operations, such as creating and editing files, 4. Explore advanced usage such as pipelines and grep commands, 5. Master debugging skills and performance optimization, 6. Continuously improve skills through practice and exploration.
 What is the most use of Linux?
Apr 09, 2025 am 12:02 AM
What is the most use of Linux?
Apr 09, 2025 am 12:02 AM
Linux is widely used in servers, embedded systems and desktop environments. 1) In the server field, Linux has become an ideal choice for hosting websites, databases and applications due to its stability and security. 2) In embedded systems, Linux is popular for its high customization and efficiency. 3) In the desktop environment, Linux provides a variety of desktop environments to meet the needs of different users.
 What is a Linux device?
Apr 05, 2025 am 12:04 AM
What is a Linux device?
Apr 05, 2025 am 12:04 AM
Linux devices are hardware devices running Linux operating systems, including servers, personal computers, smartphones and embedded systems. They take advantage of the power of Linux to perform various tasks such as website hosting and big data analytics.
 What are the disadvantages of Linux?
Apr 08, 2025 am 12:01 AM
What are the disadvantages of Linux?
Apr 08, 2025 am 12:01 AM
The disadvantages of Linux include user experience, software compatibility, hardware support, and learning curve. 1. The user experience is not as friendly as Windows or macOS, and it relies on the command line interface. 2. The software compatibility is not as good as other systems and lacks native versions of many commercial software. 3. Hardware support is not as comprehensive as Windows, and drivers may be compiled manually. 4. The learning curve is steep, and mastering command line operations requires time and patience.
 Does the internet run on Linux?
Apr 14, 2025 am 12:03 AM
Does the internet run on Linux?
Apr 14, 2025 am 12:03 AM
The Internet does not rely on a single operating system, but Linux plays an important role in it. Linux is widely used in servers and network devices and is popular for its stability, security and scalability.
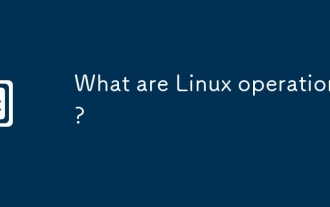 What are Linux operations?
Apr 13, 2025 am 12:20 AM
What are Linux operations?
Apr 13, 2025 am 12:20 AM
The core of the Linux operating system is its command line interface, which can perform various operations through the command line. 1. File and directory operations use ls, cd, mkdir, rm and other commands to manage files and directories. 2. User and permission management ensures system security and resource allocation through useradd, passwd, chmod and other commands. 3. Process management uses ps, kill and other commands to monitor and control system processes. 4. Network operations include ping, ifconfig, ssh and other commands to configure and manage network connections. 5. System monitoring and maintenance use commands such as top, df, du to understand the system's operating status and resource usage.






