Fix 'the disk you inserted was not readable by this computer' issue
Mac prompts "The inserted disk cannot be read on this computer"? Don't worry, this article will guide you in fixing a corrupt hard drive, reading an incompatible file system, and preventing such errors.

Mac repeatedly prompts "Disk cannot be read"? Use Disk Drill, an efficient backup and recovery tool, to easily recover lost files and prevent future errors. Available on Setapp.
Experience safe and reliable now. Time is tight? Please check the solution form to find out what you need quickly.
Quick solution to "Connected disk cannot be read on this computer"
| What's the problem? | How to solve it? | |
| Hardware issues | Test or replace the USB port on another computer | |
| Disk encryption | Decrypt the disk with a password | |
| Incompatible file system | Using iBoysoft NTFS for Mac | |
| Malware | Scan and clean your Mac with CleanMyMac | |
| Disk corrupted | Run Disk Drill to recover data | |
Note: Before trying these solutions, be sure to back up all accessible data to prevent data loss.
What is the "Disk Unable to Read" Error?
The "Disk Unreadable" error on a Mac means that macOS cannot access or recognize external hard disks or other storage devices. This problem may be caused by incompatible file system, disk corruption, or hardware issues such as cable or connector failure.

This error prevents disk mounts and makes it impossible to access data unless further troubleshooting or repairing is done.
Reasons why Mac cannot read external hard drives
Want to know why this happens? It is not easy to understand the reason for the Mac's "Disk Not Read" error and varies from situation to situation. Anyway, here are the main reasons why Macs can't read external hard drives:
- Disk failure: A sudden failure may cause the drive to be unreadable.
- Hardware issues: A faulty hardware component or connection may prevent your Mac from recognizing the disk.
- Malware: Viruses or malware may interfere with the normal operation of external drives.
- File system compatibility: The drive may be formatted using a file system that macOS cannot read.
- Incorrect shutdown: Incorrect shutdown may damage the connected external drive.
How to fix the problem that Mac cannot read external hard drives
Now that you understand the reasons, you can try the following solution to fix the "Connected Disk Cannot Read on this Computer" error. But before we get started, let me introduce you to Setapp.
Setapp is a subscription-based service that provides access to featured applications designed to simplify and resolve various issues on Apple devices. Whether you are dealing with hard disk errors, file management, data recovery, or other system maintenance tasks, Setapp's tool suite makes these processes easier to manage. Best of all, you can try all 240+ apps for seven days for free, giving you the opportunity to find the right tool for your needs without immediate commitment.

Now, let's figure out how to fix the problem that the Mac disk cannot be read.
Step 1. Perform basic checks and troubleshooting
Showing error messages that cannot be read by disk provides three options: initialization, pop-up, and ignore. Before clicking on any of these options, it will be helpful to do some basic troubleshooting. If you can resolve the issue with basic troubleshooting, there is no need to repair or format the disk, which can lead to data loss.
Check if the drive is the problem
The first thing you need to do is to know if the drive you are trying to connect to is the problem. Try unplugging the drive that cannot be read and insert another external drive, USB or SD card. If it works, start investigating the problem with the first drive. If it doesn't work, look for hardware issues or other issues with your Mac.
Make sure the disk is not encrypted
If there is a problem with the disk, check disk encryption. Encryption means that data on disk is protected. If the disk is encrypted, it cannot be accessed until it is decrypted first.
To check if the drive is encrypted on your Mac:
- Connect the external drive to your Mac.
- Find Disk Utility in the Utility folder in the application, or find it using Spotlight (Command Space).
- Select your external drive from the sidebar of Disk Utility.
- Check the encryption status. View the displayed drive information. If encrypted, you will see it here.
- If the disk is encrypted, you will need to decrypt the password to access its contents.
Check the file system
The most common reason why a Mac cannot read a drive is that it is formatted as NTFS. Since macOS does not have native read/write support, you need to convert NTFS to another compatible format.
Remember the Setapp I mentioned? This is when you need it. On Setapp, you can find a tool called iBoysoft NTFS for Mac. This is a simple assistant with full read/write support for NTFS drives.

You connect the NTFS external drive to your Mac, and that's basically it. The rest is very simple – access to the drive is in the menu bar.
Check disk on another computer
To further diagnose the "Disk Not Read" error, try connecting the drive to another Mac to see if it works there. Alternatively, you can try the drive on your Windows PC, which helps determine if the problem is related to the format of the drive. If the drive works on another computer, the problem may be related to the settings or hardware of the Mac.
Replace USB cable and USB port
To make sure the problem is not related to USB connection, first replace the current USB cable with one you know is working properly. Then, disconnect the drive from the current USB port and try to connect it to another port on your Mac. This process can help you determine if the problem is in the cable or the port itself.
Step 2. Use Disk Utility to repair the drive
If you are sure there is a problem with the disk and basic troubleshooting is not helpful, the next step is to try to fix the disk.
Macs have native disk repair features called Disk Utility. This is a completely secure process and you can run it at any time to try to fix any error behavior related to disk. Specifically, if you see the "Inserted Disk Cannot Read on this Computer" issue, Disk Utility can help you check or fix permissions—the most common reason why disks cannot read.

Solve any issues on your Mac
Download CleanMyMac to optimize your Mac. Use a single tool to clear cluttered files, repair disk permissions, detect malware, uninstall applications, and gain extra space. Available on Setapp.
Experience safe and reliable now Note: Be sure to run Disk Utility in recovery mode.
Here's how to fix external drives on your Mac:
- Turn off the Mac.
- When powering on, press and hold the Command R key.
- Access Disk Utility from macOS Utility at startup.
- Select your drive in the left pane.
- Click First Aid > Run.

After the First Aid process is completed, if the problem is resolved, you will see a success message. Restart your Mac and try to reconnect the external drive or USB.
If First Aid cannot repair a damaged hard drive, you need to recover data stored on unreadable drives. See the next section.
Tip: External drives may be filled with junk files and unnecessary data very quickly. Additionally, disk permissions may sometimes be corrupted. My colleagues and I often use the convenient app CleanMyMac to solve these problems. This application contains a tool specifically designed to repair corrupted disk permissions, making it the preferred solution in our toolkit.

Repair disk permissions:
- Install and open CleanMyMac.
- Click Performance > Run on the left panel.
- Click View All Tasks > Maintenance Tasks > Repair Disk Permissions > Run.
Please note that CleanMyMac can also delete system junk files, duplicate files and similar images, perform malware scans, and more.
Recover files from unreadable disk
I can imagine that when you see the "Mac external hard drive cannot be read" error, you will be frustrated, especially if important files are threatened. Fortunately, there is an easy solution – Disk Drill.
Disk Drill is a powerful data recovery tool that you can access through Setapp. It is designed to recover lost data from almost any storage device, regardless of format.
Here is how to recover files using Disk Drill:
- Download and install Disk Drill from Setapp.
- Connect unreadable disks to your Mac.
- Open Disk Drill and select the disk in question to scan.
- After the scan is completed, view the files that can be recovered.
- Select the files you need and restore them to another drive to avoid overwriting them.
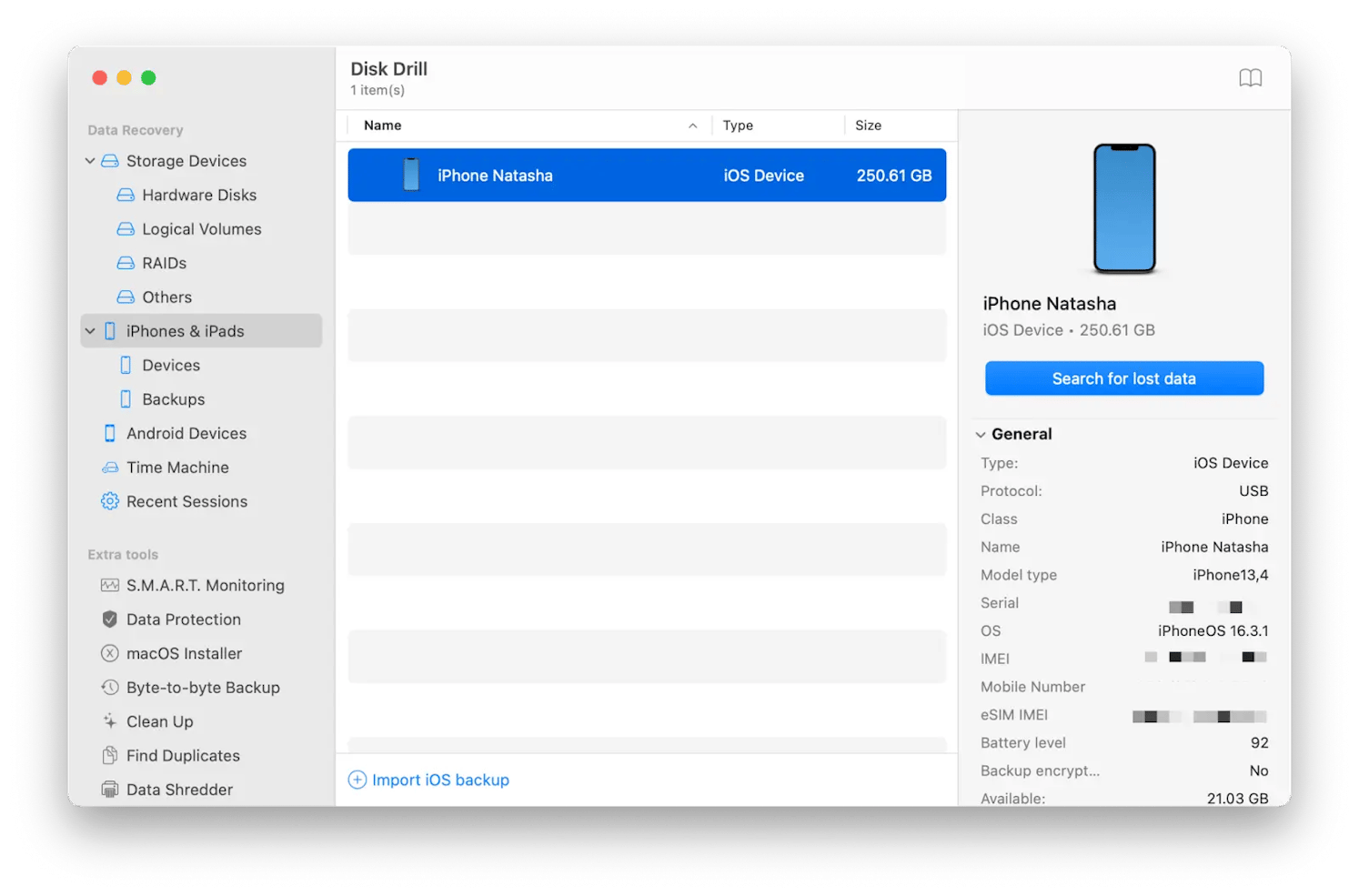
I can't count the number of times Disk Drill saves me by looking up files I think are missing forever. Try it!
Step 3. Format the drive
While the tool Disk Drill, I mentioned above, can recover files from drives that cannot be read, it won't help you access and use it in the future. To do this, you should format the drive. This process basically clears the drive and prepares it for initial use.
Here is how to format a drive that cannot be read:
- In the error message, click "Initialize".
- After opening Disk Utility, select Drive in the left pane
- Click "Erase", select the correct file system, and then confirm that you want to format the drive.
- Reconnect the drive. It should be readable now.
How to avoid this error in the future
Prevention is always better than treatment. Taking proactive measures to maintain your Mac and its peripherals can save you a lot of time and hassle later.
To avoid future "disk not read" errors on Mac, do the following:
- Maintain your external drives regularly. Use CleanMyMac to clean up junk files and repair disk permissions.
- Also, make sure the drive is ejected correctly after use and keep the Mac's software up to date to support newer file systems and improve compatibility.
- For advanced file system support, feel free to use iBoysoft NTFS for Mac, which provides reliable read and write access to NTFS formatted drives.
Please note that all the tools mentioned in this guide (CleanMyMac, Disk Drill, and iBoysoft NTFS for Mac) are available on Setapp, a platform that offers macOS and iOS applications under one subscription. Setapp offers you a seven-day free trial for all apps, no ads, no hidden fees.
FAQ
How to fix the "inserted disk cannot be read on this computer" error on Mac?
To fix the error that the inserted disk cannot be read, first try basic troubleshooting - disconnect and reconnect the disk. Check the USB cable and USB port. If this doesn't help, use the first aid feature of Disk Utility to repair the disk. For compatibility issues, try iBoysoft NTFS for Mac.
How to fix an unreadable external hard drive without losing data?
To fix unreadable external hard drives without losing data, make sure you back up your data as much as possible to prevent data loss in these cases. If you do not have a backup and need to recover data from a drive that cannot be read, use Disk Drill. This tool can scan the drive and restore files to a safe location before repairing or formatting the drive. Once your data is secure, you can safely diagnose and fix fundamental issues with your drive, such as fixing it with disk utilities, or reformatting it if needed.
How to fix SD cards that cannot be read on Mac?
To fix SD cards that cannot be read on your Mac, try using SD cards on other devices to troubleshoot specific issues related to the card. Use Disk Utility on your Mac to perform "first aid" on your SD card. If recovery is required, use Disk Drill to recover files before formatting the card for future use.
The above is the detailed content of Fix 'the disk you inserted was not readable by this computer' issue. For more information, please follow other related articles on the PHP Chinese website!

Hot AI Tools

Undresser.AI Undress
AI-powered app for creating realistic nude photos

AI Clothes Remover
Online AI tool for removing clothes from photos.

Undress AI Tool
Undress images for free

Clothoff.io
AI clothes remover

Video Face Swap
Swap faces in any video effortlessly with our completely free AI face swap tool!

Hot Article

Hot Tools

Notepad++7.3.1
Easy-to-use and free code editor

SublimeText3 Chinese version
Chinese version, very easy to use

Zend Studio 13.0.1
Powerful PHP integrated development environment

Dreamweaver CS6
Visual web development tools

SublimeText3 Mac version
God-level code editing software (SublimeText3)

Hot Topics
 1662
1662
 14
14
 1419
1419
 52
52
 1311
1311
 25
25
 1261
1261
 29
29
 1234
1234
 24
24
 Fix your Mac running slow after update to Sequoia
Apr 14, 2025 am 09:30 AM
Fix your Mac running slow after update to Sequoia
Apr 14, 2025 am 09:30 AM
After upgrading to the latest macOS, does the Mac run slower? Don't worry, you are not alone! This article will share my experience in solving slow Mac running problems after upgrading to macOS Sequoia. After the upgrade, I can’t wait to experience new features such as recording and transcription of voice notes and improved trail map planning capabilities. But after installation, my Mac started running slowly. Causes and solutions for slow Mac running after macOS update Here is my summary of my experience, I hope it can help you solve the problem of slow Mac running after macOS Sequoia update: Cause of the problem Solution Performance issues Using Novabe
 How to reduce WindowServer Mac CPU usage
Apr 16, 2025 pm 12:07 PM
How to reduce WindowServer Mac CPU usage
Apr 16, 2025 pm 12:07 PM
macOS WindowServer: Understanding High CPU Usage and Solutions Have you noticed WindowServer consuming significant CPU resources on your Mac? This process is crucial for your Mac's graphical interface, rendering everything you see on screen. High C
 How to make a video into a live photo on Mac and iPhone: Detailed steps
Apr 11, 2025 am 10:59 AM
How to make a video into a live photo on Mac and iPhone: Detailed steps
Apr 11, 2025 am 10:59 AM
This guide explains how to convert between Live Photos, videos, and GIFs on iPhones and Macs. Modern iPhones excel at image processing, but managing different media formats can be tricky. This tutorial provides solutions for various conversions, al
 Mac Disk Utility: How to Repair Disk with First Aid? How to Recover It?
Apr 13, 2025 am 11:49 AM
Mac Disk Utility: How to Repair Disk with First Aid? How to Recover It?
Apr 13, 2025 am 11:49 AM
You might need to repair your Mac disk if your computer won’t start up, apps keep freezing, you can’t open certain documents, or the performance has slowed to a halt. Luckily, Apple includes a handy tool you can use to
 How to delete files on Mac
Apr 15, 2025 am 10:22 AM
How to delete files on Mac
Apr 15, 2025 am 10:22 AM
Managing Mac storage: A comprehensive guide to deleting files Daily Mac usage involves installing apps, creating files, and downloading data. However, even high-end Macs have limited storage. This guide provides various methods for deleting unneces
 How to type hashtag on Mac
Apr 13, 2025 am 09:43 AM
How to type hashtag on Mac
Apr 13, 2025 am 09:43 AM
You can’t really use the internet nowadays without encountering the hashtag symbol that looks like this — #. Popularized on a global scale by Twitter as a way to define common tweet themes and later adopted by Instagram and other apps to c
 Is Google Chrome Not Working on Mac? Why Are Websites Not Loading?
Apr 12, 2025 am 11:36 AM
Is Google Chrome Not Working on Mac? Why Are Websites Not Loading?
Apr 12, 2025 am 11:36 AM
With a market share of over 65.7%, Google Chrome is the biggest web browser in the world. You can use it if you use other operating systems like Windows and Android, but many Mac users also prefer Chrome over Safari. Mo
 How to connect bluetooth headphones to Mac?
Apr 12, 2025 pm 12:38 PM
How to connect bluetooth headphones to Mac?
Apr 12, 2025 pm 12:38 PM
From the dawn of time to just about a few years ago, all of us sported a pair of wired headphones and were convinced that this is simply how it will be done forever. After all, they are the easiest technology around: just plug them in, put them




