 Operation and Maintenance
Operation and Maintenance
 Linux Operation and Maintenance
Linux Operation and Maintenance
 How do I configure networking in Linux (static IP, DHCP, DNS)?
How do I configure networking in Linux (static IP, DHCP, DNS)?
How do I configure networking in Linux (static IP, DHCP, DNS)?
How do I configure networking in Linux (static IP, DHCP, DNS)?
Configuring networking in Linux involves setting up network interfaces with static IP addresses, configuring DHCP for automatic IP assignment, and managing DNS settings. Here's a detailed guide on how to achieve these configurations:
-
Static IP Configuration:
- Edit the network configuration file, usually found in
/etc/network/interfacesor/etc/sysconfig/network-scripts/depending on the distribution. -
Add or modify entries for the specific interface, for example:
<code>auto eth0 iface eth0 inet static address 192.168.1.100 netmask 255.255.255.0 gateway 192.168.1.1</code>Copy after loginCopy after login - Save the file and restart the network service using <code>sudo systemctl restart networking</code> or <code>sudo service network restart</code>.
- Edit the network configuration file, usually found in
-
DHCP Configuration:
-
To use DHCP, modify the network interface file to reflect DHCP configuration:
<code>auto eth0 iface eth0 inet dhcp</code>
Copy after loginCopy after login - Restart the network service as mentioned above to apply the changes.
-
-
DNS Configuration:
-
Modify the DNS settings in
/etc/resolv.conf. Add your DNS server entries like this:<code>nameserver 8.8.8.8 nameserver 8.8.4.4</code>
Copy after loginCopy after login - Note that some distributions use network manager or other tools that might overwrite this file. In such cases, configure DNS through the respective tool's settings.
-
What are the steps to set up a static IP address on a Linux system?
To set up a static IP address on a Linux system, follow these steps:
-
Identify Your Network Interface:
- Use the
ip linkcommand to list network interfaces. For example,ip link showmight showeth0as your primary network interface.
- Use the
-
Edit the Network Configuration File:
- Open the appropriate configuration file in a text editor. For most distributions, this is
/etc/network/interfacesor a file in/etc/sysconfig/network-scripts/such asifcfg-eth0.
- Open the appropriate configuration file in a text editor. For most distributions, this is
-
Configure the Static IP:
-
For Debian-based systems, add or modify the entry in
/etc/network/interfaceslike this:<code>auto eth0 iface eth0 inet static address 192.168.1.100 netmask 255.255.255.0 gateway 192.168.1.1</code>Copy after loginCopy after login -
For Red Hat-based systems, edit
/etc/sysconfig/network-scripts/ifcfg-eth0:<code>DEVICE=eth0 BOOTPROTO=static ONBOOT=yes IPADDR=192.168.1.100 NETMASK=255.255.255.0 GATEWAY=192.168.1.1</code>
Copy after login
-
-
Save and Restart Network Services:
-
Save your changes and restart the network service:
<code>sudo systemctl restart networking</code>
Copy after loginCopy after loginCopy after loginor on systems using
service:<code>sudo service network restart</code>
Copy after loginCopy after loginCopy after login
-
-
Verify the Configuration:
- Use
ip addr showorifconfigto confirm the new IP address is applied.
- Use
How can I configure DHCP on my Linux machine to automatically obtain an IP address?
To configure your Linux machine to use DHCP for automatic IP address assignment, follow these steps:
-
Edit the Network Configuration File:
- Open the network configuration file in a text editor. This is
/etc/network/interfacesfor Debian-based systems or/etc/sysconfig/network-scripts/ifcfg-eth0for Red Hat-based systems.
- Open the network configuration file in a text editor. This is
-
Set the Interface to Use DHCP:
-
For Debian-based systems, modify
/etc/network/interfaces:<code>auto eth0 iface eth0 inet dhcp</code>
Copy after loginCopy after login -
For Red Hat-based systems, edit
/etc/sysconfig/network-scripts/ifcfg-eth0:<code>DEVICE=eth0 BOOTPROTO=dhcp ONBOOT=yes</code>
Copy after login
-
-
Save and Restart Network Services:
-
Save your changes and restart the network service:
<code>sudo systemctl restart networking</code>
Copy after loginCopy after loginCopy after loginor on systems using
service:<code>sudo service network restart</code>
Copy after loginCopy after loginCopy after login
-
-
Verify the DHCP Configuration:
- Use
ip addr showorifconfigto confirm that the machine has obtained an IP address from the DHCP server.
- Use
What settings do I need to change to update DNS configurations on a Linux network?
To update DNS configurations on a Linux network, you need to modify the /etc/resolv.conf file. Here are the steps:
-
Open the Resolv.conf File:
-
Use a text editor to open
/etc/resolv.conf:<code>sudo nano /etc/resolv.conf</code>
Copy after login
-
-
Add or Modify DNS Server Entries:
-
Add your preferred DNS servers. For example, to use Google's public DNS servers, you would add:
<code>nameserver 8.8.8.8 nameserver 8.8.4.4</code>
Copy after loginCopy after login - You can add multiple DNS servers, and the system will use them in the order listed.
-
-
Save and Close the File:
- Save your changes and close the text editor.
-
Restart Network Services (if necessary):
-
Some systems may require a restart of the network services to apply the changes. Use:
<code>sudo systemctl restart networking</code>
Copy after loginCopy after loginCopy after loginor:
<code>sudo service network restart</code>
Copy after loginCopy after loginCopy after login
-
-
Check DNS Resolution:
- Verify the DNS configuration by pinging a domain name or using
digornslookupto confirm the DNS servers are being used correctly.
- Verify the DNS configuration by pinging a domain name or using
Note: Some network management systems like NetworkManager might overwrite /etc/resolv.conf. In such cases, you need to configure DNS through the NetworkManager settings or disable its control over DNS resolution.
The above is the detailed content of How do I configure networking in Linux (static IP, DHCP, DNS)?. For more information, please follow other related articles on the PHP Chinese website!

Hot AI Tools

Undresser.AI Undress
AI-powered app for creating realistic nude photos

AI Clothes Remover
Online AI tool for removing clothes from photos.

Undress AI Tool
Undress images for free

Clothoff.io
AI clothes remover

Video Face Swap
Swap faces in any video effortlessly with our completely free AI face swap tool!

Hot Article

Hot Tools

Notepad++7.3.1
Easy-to-use and free code editor

SublimeText3 Chinese version
Chinese version, very easy to use

Zend Studio 13.0.1
Powerful PHP integrated development environment

Dreamweaver CS6
Visual web development tools

SublimeText3 Mac version
God-level code editing software (SublimeText3)

Hot Topics
 Where to view the logs of Tigervnc on Debian
Apr 13, 2025 am 07:24 AM
Where to view the logs of Tigervnc on Debian
Apr 13, 2025 am 07:24 AM
In Debian systems, the log files of the Tigervnc server are usually stored in the .vnc folder in the user's home directory. If you run Tigervnc as a specific user, the log file name is usually similar to xf:1.log, where xf:1 represents the username. To view these logs, you can use the following command: cat~/.vnc/xf:1.log Or, you can open the log file using a text editor: nano~/.vnc/xf:1.log Please note that accessing and viewing log files may require root permissions, depending on the security settings of the system.
 How debian readdir integrates with other tools
Apr 13, 2025 am 09:42 AM
How debian readdir integrates with other tools
Apr 13, 2025 am 09:42 AM
The readdir function in the Debian system is a system call used to read directory contents and is often used in C programming. This article will explain how to integrate readdir with other tools to enhance its functionality. Method 1: Combining C language program and pipeline First, write a C program to call the readdir function and output the result: #include#include#include#includeintmain(intargc,char*argv[]){DIR*dir;structdirent*entry;if(argc!=2){
 Linux Architecture: Unveiling the 5 Basic Components
Apr 20, 2025 am 12:04 AM
Linux Architecture: Unveiling the 5 Basic Components
Apr 20, 2025 am 12:04 AM
The five basic components of the Linux system are: 1. Kernel, 2. System library, 3. System utilities, 4. Graphical user interface, 5. Applications. The kernel manages hardware resources, the system library provides precompiled functions, system utilities are used for system management, the GUI provides visual interaction, and applications use these components to implement functions.
 How to interpret the output results of Debian Sniffer
Apr 12, 2025 pm 11:00 PM
How to interpret the output results of Debian Sniffer
Apr 12, 2025 pm 11:00 PM
DebianSniffer is a network sniffer tool used to capture and analyze network packet timestamps: displays the time for packet capture, usually in seconds. Source IP address (SourceIP): The network address of the device that sent the packet. Destination IP address (DestinationIP): The network address of the device receiving the data packet. SourcePort: The port number used by the device sending the packet. Destinatio
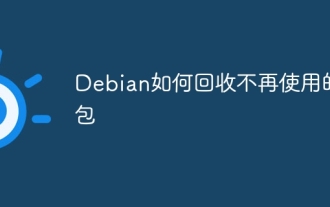 How to recycle packages that are no longer used
Apr 13, 2025 am 08:51 AM
How to recycle packages that are no longer used
Apr 13, 2025 am 08:51 AM
This article describes how to clean useless software packages and free up disk space in the Debian system. Step 1: Update the package list Make sure your package list is up to date: sudoaptupdate Step 2: View installed packages Use the following command to view all installed packages: dpkg--get-selections|grep-vdeinstall Step 3: Identify redundant packages Use the aptitude tool to find packages that are no longer needed. aptitude will provide suggestions to help you safely delete packages: sudoaptitudesearch '~pimportant' This command lists the tags
 Key Linux Operations: A Beginner's Guide
Apr 09, 2025 pm 04:09 PM
Key Linux Operations: A Beginner's Guide
Apr 09, 2025 pm 04:09 PM
Linux beginners should master basic operations such as file management, user management and network configuration. 1) File management: Use mkdir, touch, ls, rm, mv, and CP commands. 2) User management: Use useradd, passwd, userdel, and usermod commands. 3) Network configuration: Use ifconfig, echo, and ufw commands. These operations are the basis of Linux system management, and mastering them can effectively manage the system.
 How Debian improves Hadoop data processing speed
Apr 13, 2025 am 11:54 AM
How Debian improves Hadoop data processing speed
Apr 13, 2025 am 11:54 AM
This article discusses how to improve Hadoop data processing efficiency on Debian systems. Optimization strategies cover hardware upgrades, operating system parameter adjustments, Hadoop configuration modifications, and the use of efficient algorithms and tools. 1. Hardware resource strengthening ensures that all nodes have consistent hardware configurations, especially paying attention to CPU, memory and network equipment performance. Choosing high-performance hardware components is essential to improve overall processing speed. 2. Operating system tunes file descriptors and network connections: Modify the /etc/security/limits.conf file to increase the upper limit of file descriptors and network connections allowed to be opened at the same time by the system. JVM parameter adjustment: Adjust in hadoop-env.sh file
 How to monitor Nginx SSL performance on Debian
Apr 12, 2025 pm 10:18 PM
How to monitor Nginx SSL performance on Debian
Apr 12, 2025 pm 10:18 PM
This article describes how to effectively monitor the SSL performance of Nginx servers on Debian systems. We will use NginxExporter to export Nginx status data to Prometheus and then visually display it through Grafana. Step 1: Configuring Nginx First, we need to enable the stub_status module in the Nginx configuration file to obtain the status information of Nginx. Add the following snippet in your Nginx configuration file (usually located in /etc/nginx/nginx.conf or its include file): location/nginx_status{stub_status





