 Operation and Maintenance
Operation and Maintenance
 Linux Operation and Maintenance
Linux Operation and Maintenance
 How do I install Linux on a desktop, laptop, or server?
How do I install Linux on a desktop, laptop, or server?
How do I install Linux on a desktop, laptop, or server?
How do I install Linux on a desktop, laptop, or server?
Installing Linux on various devices involves several steps, which may slightly vary depending on the Linux distribution you choose. Here’s a general guide:
- Choose a Linux Distribution: First, decide which distribution (distro) you want to use. Popular options include Ubuntu, Fedora, Debian, and CentOS. Each has its strengths and target users.
- Prepare Installation Media: Download the ISO file of your chosen distro from its official website. Use a tool like Rufus (for Windows) or Etcher (for Windows, macOS, and Linux) to create a bootable USB drive from the ISO file.
- Backup Data: Before proceeding, back up any important data on the device where you intend to install Linux. Installing an operating system usually involves formatting partitions, which will erase data.
- Boot from the Installation Media: Insert the USB drive into your device, restart it, and enter the BIOS/UEFI settings (usually by pressing a key like F2, DEL, or ESC during startup) to set the USB as the first boot device. Save the changes and restart the device to boot from the USB.
- Start the Installation Process: Once booted into the live environment, launch the installation program (it usually starts automatically). Follow the on-screen instructions to select your language, keyboard layout, and other initial settings.
- Partitioning: You'll be prompted to partition the hard drive. You can choose to use the entire disk, use existing partitions, or manually set up partitions. For beginners, automatic partitioning is recommended.
- Installation and Configuration: The installer will copy the necessary files to the disk and set up the system. After this, you'll be asked to set up a user account and configure network settings.
- Finalize and Reboot: Once the installation is complete, remove the installation media and reboot the device. You should boot into your new Linux system.
- Post-Installation Setup: Update the system and install any additional software you need.
What are the system requirements for installing Linux on different hardware?
The system requirements for installing Linux vary by distribution, but here are general guidelines for some popular distros:
-
Ubuntu:
- Processor: 2 GHz dual-core
- RAM: 4 GB
- Storage: 25 GB
- Graphics: Capable of 1024x768 resolution
- Internet connection for updates and additional software
-
Fedora:
- Processor: 1 GHz or faster
- RAM: 2 GB
- Storage: 15 GB
- Graphics: 800x600 resolution
-
Debian:
- Processor: 1 GHz
- RAM: 512 MB (1 GB recommended)
- Storage: 2 GB (10 GB recommended)
- Graphics: 640x480 resolution
-
CentOS:
- Processor: 64-bit x86
- RAM: 2 GB
- Storage: 10 GB
- Graphics: 800x600 resolution
Keep in mind that these are minimum requirements, and for a smoother and more productive experience, it's advisable to use hardware that exceeds these specifications.
Which Linux distribution should I choose for my specific needs?
Choosing the right Linux distribution depends on your specific needs and skill level. Here are some recommendations:
-
For Beginners:
- Ubuntu is highly recommended for beginners. It's user-friendly with a large community and extensive documentation. It's suitable for both desktop and server use.
-
For Developers and Programmers:
- Fedora is known for its bleeding-edge technology and is often used by developers. It's supported by Red Hat and is a good choice for those who want to stay up-to-date with the latest software.
-
For Servers:
- CentOS and Debian are robust choices for servers. CentOS, in particular, is known for its stability and is often used in enterprise environments. Debian is also stable and versatile.
-
For Multimedia and Graphics:
- Ubuntu Studio is a variant of Ubuntu optimized for multimedia creation. It comes pre-installed with a suite of audio, video, and graphics applications.
-
For Security and Privacy:
- Qubes OS is designed for security and privacy, using Xen-based virtualization to isolate applications and enhance security.
How can I dual-boot Linux with another operating system on my device?
Dual-booting Linux alongside another operating system like Windows involves the following steps:
- Backup Data: As with any major system change, back up your data first.
-
Shrink Windows Partition (if applicable):
- Open Windows Disk Management, right-click the Windows partition, and select "Shrink Volume" to create unallocated space for Linux.
- Prepare Installation Media: Follow the steps mentioned earlier to create a bootable USB drive with your chosen Linux distro.
- Boot into the Live Environment: Restart your device, enter BIOS/UEFI settings, and set the USB as the first boot device.
- Start the Linux Installer: Once booted into the live environment, start the installation process.
-
Partitioning: During the installation, choose "Something else" or "Manual" partitioning.
- Create a new partition in the unallocated space for Linux. Typically, you'll need at least three partitions: root ("/"), swap, and optionally, home ("/home").
- Ensure the Windows partition is not touched or formatted during this process.
-
Install the Bootloader: The Linux installer will ask where to install the bootloader (GRUB). It's usually recommended to install it on the same drive where Windows is installed (e.g.,
/dev/sda), not on a specific partition. - Complete the Installation: Follow the remaining steps to finish the installation. After rebooting, you should see a GRUB menu allowing you to choose between Linux and Windows.
-
Update GRUB (if necessary): In some cases, you may need to update GRUB to ensure both operating systems are recognized. In Linux, open a terminal and run
sudo update-grub.
By following these steps, you can successfully set up a dual-boot system with Linux and another operating system, allowing you to choose which OS to use each time you start your device.
The above is the detailed content of How do I install Linux on a desktop, laptop, or server?. For more information, please follow other related articles on the PHP Chinese website!

Hot AI Tools

Undresser.AI Undress
AI-powered app for creating realistic nude photos

AI Clothes Remover
Online AI tool for removing clothes from photos.

Undress AI Tool
Undress images for free

Clothoff.io
AI clothes remover

Video Face Swap
Swap faces in any video effortlessly with our completely free AI face swap tool!

Hot Article

Hot Tools

Notepad++7.3.1
Easy-to-use and free code editor

SublimeText3 Chinese version
Chinese version, very easy to use

Zend Studio 13.0.1
Powerful PHP integrated development environment

Dreamweaver CS6
Visual web development tools

SublimeText3 Mac version
God-level code editing software (SublimeText3)

Hot Topics
 Where to view the logs of Tigervnc on Debian
Apr 13, 2025 am 07:24 AM
Where to view the logs of Tigervnc on Debian
Apr 13, 2025 am 07:24 AM
In Debian systems, the log files of the Tigervnc server are usually stored in the .vnc folder in the user's home directory. If you run Tigervnc as a specific user, the log file name is usually similar to xf:1.log, where xf:1 represents the username. To view these logs, you can use the following command: cat~/.vnc/xf:1.log Or, you can open the log file using a text editor: nano~/.vnc/xf:1.log Please note that accessing and viewing log files may require root permissions, depending on the security settings of the system.
 How debian readdir integrates with other tools
Apr 13, 2025 am 09:42 AM
How debian readdir integrates with other tools
Apr 13, 2025 am 09:42 AM
The readdir function in the Debian system is a system call used to read directory contents and is often used in C programming. This article will explain how to integrate readdir with other tools to enhance its functionality. Method 1: Combining C language program and pipeline First, write a C program to call the readdir function and output the result: #include#include#include#includeintmain(intargc,char*argv[]){DIR*dir;structdirent*entry;if(argc!=2){
 How to interpret the output results of Debian Sniffer
Apr 12, 2025 pm 11:00 PM
How to interpret the output results of Debian Sniffer
Apr 12, 2025 pm 11:00 PM
DebianSniffer is a network sniffer tool used to capture and analyze network packet timestamps: displays the time for packet capture, usually in seconds. Source IP address (SourceIP): The network address of the device that sent the packet. Destination IP address (DestinationIP): The network address of the device receiving the data packet. SourcePort: The port number used by the device sending the packet. Destinatio
 Key Linux Operations: A Beginner's Guide
Apr 09, 2025 pm 04:09 PM
Key Linux Operations: A Beginner's Guide
Apr 09, 2025 pm 04:09 PM
Linux beginners should master basic operations such as file management, user management and network configuration. 1) File management: Use mkdir, touch, ls, rm, mv, and CP commands. 2) User management: Use useradd, passwd, userdel, and usermod commands. 3) Network configuration: Use ifconfig, echo, and ufw commands. These operations are the basis of Linux system management, and mastering them can effectively manage the system.
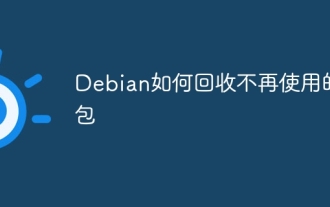 How to recycle packages that are no longer used
Apr 13, 2025 am 08:51 AM
How to recycle packages that are no longer used
Apr 13, 2025 am 08:51 AM
This article describes how to clean useless software packages and free up disk space in the Debian system. Step 1: Update the package list Make sure your package list is up to date: sudoaptupdate Step 2: View installed packages Use the following command to view all installed packages: dpkg--get-selections|grep-vdeinstall Step 3: Identify redundant packages Use the aptitude tool to find packages that are no longer needed. aptitude will provide suggestions to help you safely delete packages: sudoaptitudesearch '~pimportant' This command lists the tags
 Linux Architecture: Unveiling the 5 Basic Components
Apr 20, 2025 am 12:04 AM
Linux Architecture: Unveiling the 5 Basic Components
Apr 20, 2025 am 12:04 AM
The five basic components of the Linux system are: 1. Kernel, 2. System library, 3. System utilities, 4. Graphical user interface, 5. Applications. The kernel manages hardware resources, the system library provides precompiled functions, system utilities are used for system management, the GUI provides visual interaction, and applications use these components to implement functions.
 How Debian improves Hadoop data processing speed
Apr 13, 2025 am 11:54 AM
How Debian improves Hadoop data processing speed
Apr 13, 2025 am 11:54 AM
This article discusses how to improve Hadoop data processing efficiency on Debian systems. Optimization strategies cover hardware upgrades, operating system parameter adjustments, Hadoop configuration modifications, and the use of efficient algorithms and tools. 1. Hardware resource strengthening ensures that all nodes have consistent hardware configurations, especially paying attention to CPU, memory and network equipment performance. Choosing high-performance hardware components is essential to improve overall processing speed. 2. Operating system tunes file descriptors and network connections: Modify the /etc/security/limits.conf file to increase the upper limit of file descriptors and network connections allowed to be opened at the same time by the system. JVM parameter adjustment: Adjust in hadoop-env.sh file
 Debian Mail Server DNS Setup Guide
Apr 13, 2025 am 11:33 AM
Debian Mail Server DNS Setup Guide
Apr 13, 2025 am 11:33 AM
To configure the DNS settings for the Debian mail server, you can follow these steps: Open the network configuration file: Use a text editor (such as vi or nano) to open the network configuration file /etc/network/interfaces. sudonano/etc/network/interfaces Find network interface configuration: Find the network interface to be modified in the configuration file. Normally, the configuration of the Ethernet interface is located in the ifeth0 block.





