How to remove 'Trending in NBA' from Windows lockscreen?
When you turn on your computer, the lock screen appears as usual, providing quick access to useful information like the weather and clock. However, you may have recently noticed additional boxes, such as the “Trending in NBA” widget. If you are not interested in the NBA and wish to remove this specific box, you can adjust your settings to eliminate it.
“Trending in NBA” box on your lock screen is likely due to the Windows Spotlight feature or a third-party application displaying information. Windows Spotlight is a feature that shows different backgrounds and occasionally suggestions, tips, and other information from Microsoft. Sometimes, third-party apps or widgets can also display information on your lock screen without being directly listed in the lock screen settings.
To resolve this issue and remove the “Trending in NBA” box from your lock screen, you can try several methods. These include disabling Windows Spotlight, adjusting lock screen settings, checking for third-party applications, and editing Group Policy settings.
For comprehensive maintenance and automatic repair of your Windows operating system, you can always rely on a powerful PC utility FortectMac Washing Machine X9, especially when it is difficult to get rid of serious problems such as BSODs or system errors.
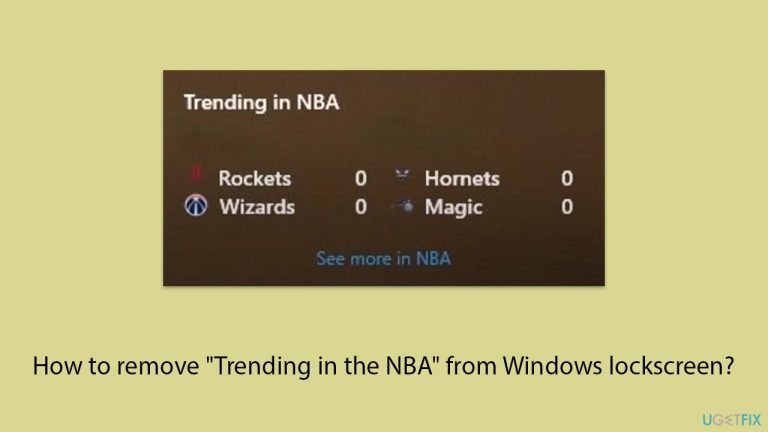
Fix 1. Disable Windows spotlight
Windows Spotlight displays various images and can include tips, tricks, and other notifications, such as “Trending in the NBA”. By disabling Windows Spotlight, you can prevent these unwanted notifications from appearing on your lock screen.
- Press Win I to open Settings.
- Go to Personalization.
- Select Lock screen.
- Under Personalize your lock screen, select Picture or Slideshow instead of Windows Spotlight in the drop-down menu.

Fix 2. Adjust Lock Screen settings
The lock screen settings allow you to choose which apps can display detailed and quick status information. By configuring these settings, you can remove unwanted content such as “Trending in NBA”.
- Open Settings.
- Go to Personalization.
- Select Lock screen.
- Under Lock screen status/Choose an app to show detailed status, set it to None.
- Under Choose apps to show quick status, remove all apps or select only the ones you need.

Fix 3. Install the latest Windows updates
Installing the latest Windows updates ensures your system is running the most current version of Windows, which can fix bugs and glitches, including issues with the lock screen.
- Type Updates in Windows search and hit Enter.
- If updates are available, click Install updates. Otherwise, select Check for updates.
- If optional updates are available, install them as well.
- When all the update processes are complete, restart your PC.

Fix 4. Edit Group Policy settings
Group Policy settings allow you to manage and configure the operating system's behavior. By disabling the lock screen through Group Policy, you can eliminate all unwanted content from appearing.
- Type Group Policy in Windows search and press Enter.
- Navigate to Computer Configuration > Administrative Templates > Control Panel > Personalization.
- Double-click Do not display the lock screen.
- Set it to Enabled to disable the lock screen entirely (optional if you want to get rid of all lock screen content).

Fix 5. Perform Clean Boot
- Type msconfig inWindows Search and press Enter to open the System Configuration window.
- Click on the Services tab and check the Hide all Microsoft Services box.
- Click Disable all to disable non-Microsoft services, then click the Startup tab.
- Open the Task Manager, disable all startup items, and close the Task Manager.
- Go to the Boot tab and mark the Safe boot option.
- Click OK on the System Configuration window and restart your PC.
- After the restart, observe if the “Trending in NBA” box still appears on the lock screen. If it does not appear, this indicates that one of the disabled services or startup items is causing the issue.
- Re-enable services and startup items one by one (or in groups), restarting your computer each time, to identify the specific program or service responsible for the issue.
- Once identified, keep the problematic program or service disabled or uninstall it if necessary.

The above is the detailed content of How to remove 'Trending in NBA' from Windows lockscreen?. For more information, please follow other related articles on the PHP Chinese website!

Hot AI Tools

Undresser.AI Undress
AI-powered app for creating realistic nude photos

AI Clothes Remover
Online AI tool for removing clothes from photos.

Undress AI Tool
Undress images for free

Clothoff.io
AI clothes remover

Video Face Swap
Swap faces in any video effortlessly with our completely free AI face swap tool!

Hot Article

Hot Tools

Notepad++7.3.1
Easy-to-use and free code editor

SublimeText3 Chinese version
Chinese version, very easy to use

Zend Studio 13.0.1
Powerful PHP integrated development environment

Dreamweaver CS6
Visual web development tools

SublimeText3 Mac version
God-level code editing software (SublimeText3)

Hot Topics
 What's New in Windows 11 KB5054979 & How to Fix Update Issues
Apr 03, 2025 pm 06:01 PM
What's New in Windows 11 KB5054979 & How to Fix Update Issues
Apr 03, 2025 pm 06:01 PM
Windows 11 KB5054979 Update: Installation Guide and Troubleshooting For Windows 11 24H2 version, Microsoft has released cumulative update KB5054979, which includes several improvements and bug fixes. This article will guide you on how to install this update and provide a solution to the installation failure. About Windows 11 24H2 KB5054979 KB5054979 was released on March 27, 2025 and is a security update for Windows 11 24H2 versions.NET Framework 3.5 and 4.8.1. This update enhances security and
 How to fix KB5055523 fails to install in Windows 11?
Apr 10, 2025 pm 12:02 PM
How to fix KB5055523 fails to install in Windows 11?
Apr 10, 2025 pm 12:02 PM
KB5055523 update is a cumulative update for Windows 11 version 24H2, released by Microsoft on April 8, 2025, as part of the monthly Patch Tuesday cycle, to offe
 How to fix KB5055518 fails to install in Windows 10?
Apr 10, 2025 pm 12:01 PM
How to fix KB5055518 fails to install in Windows 10?
Apr 10, 2025 pm 12:01 PM
Windows update failures are not uncommon, and most users have to struggle with them, most often becoming frustrated when systems fail to install critical patche
 How to fix KB5055612 fails to install in Windows 10?
Apr 15, 2025 pm 10:00 PM
How to fix KB5055612 fails to install in Windows 10?
Apr 15, 2025 pm 10:00 PM
Windows updates are a critical part of keeping the operating system stable, secure, and compatible with new software or hardware. They are issued on a regular b
 How to fix KB5055528 fails to install in Windows 11?
Apr 10, 2025 pm 12:00 PM
How to fix KB5055528 fails to install in Windows 11?
Apr 10, 2025 pm 12:00 PM
Windows updates are essential to keep your system up to date, secure, and efficient, adding security patches, bug fixes, and new functionality for Windows 11 us
 Windows 11 KB5055528: What's New & What if It Fails to Install
Apr 16, 2025 pm 08:09 PM
Windows 11 KB5055528: What's New & What if It Fails to Install
Apr 16, 2025 pm 08:09 PM
Windows 11 KB5055528 (released on April 8, 2025) Update detailed explanation and troubleshooting For Windows 11 23H2 users, Microsoft released the KB5055528 update on April 8, 2025. This article describes the improvements to this update and provides a solution to the installation failure. KB5055528 update content: This update brings many improvements and new features to Windows 11 23H2 users: File Explorer: Improved text scaling and improved accessibility to the file opening/save dialog and copy dialog. Settings page: Added "Top Card" function to quickly view processor, memory, storage and G
 Fix This Module Is Blocked from Loading into LSA
Apr 02, 2025 pm 08:01 PM
Fix This Module Is Blocked from Loading into LSA
Apr 02, 2025 pm 08:01 PM
After upgrading Windows 11 24H2, you encounter an error "This module prevents loading to local security agency (mdnsNSP.dll)"? This article provides several solutions. Local Security Agency (LSA) protection is a security feature of Windows that helps prevent credentials used to log in to Windows. Many users receive the following error message after a fresh installation of Windows 11 24H2 and installing the latest version of iTunes: This module prevents loading to the local security authority. \Device\HarddiskVolume3\Program Files\Bonjour\mdnsNSP.dll for
 What if KB5055523 Fails to Install? Here Are Some Solutions
Apr 11, 2025 pm 08:01 PM
What if KB5055523 Fails to Install? Here Are Some Solutions
Apr 11, 2025 pm 08:01 PM
Windows 11 KB5055523 Update improvement and installation failure solution This article will introduce improvements to the Windows 11 KB5055523 cumulative update and various ways to resolve update installation failures. KB5055523 Update Highlights KB5055523 is a cumulative update for Windows 11 24H2 released on April 8, which contains several improvements and innovations: AI Enhancements: Improved AI features such as improvements in Copilot, and support for smart options such as article summary and photo editing. Performance optimization: Fixed multiple system vulnerabilities to improve overall performance and stability. User experience modification






