How To Manage Clipboard From Command Line In Linux
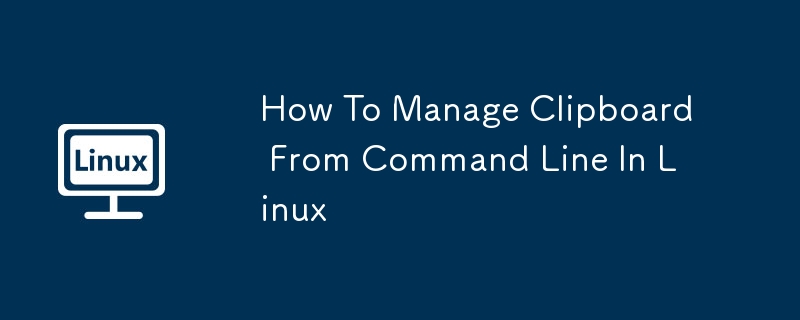
The clipboard of a Linux system is the area used to temporarily store copy-paste data. Once you copy text or other data, this data goes to the clipboard, which you can paste elsewhere. The clipboard saves only the last items you copied. Efficiently managing clipboards helps avoid mistakes and keep work organized. This guide details how to manage a clipboard in the Linux command line.
Table of contents
- Install the clipboard management tool
- Install xclip
- Install xsel
- Manage clipboards in Linux command line
- View clipboard content
- Clear the clipboard
- Copy the data to the clipboard
- Paste data from the clipboard
- Clipboards in different choices
- Advanced Usage
- Copy the file contents to the clipboard
- Redirect clipboard content to file
- Using multiple clipboards
- Clipboard durability
- Clipboard monitoring
- Practical Examples
- Create a quick paste zone
- Timestamped clipboard to file
- Clipboard history
- troubleshooting
- Summarize
Clipboard management tools
Two common tools for managing clipboards in Linux are xclip and xsel. Both tools allow you to view, clear, and manipulate clipboard content.
Install the clipboard management tool
Install xclip
Xclip and Xsel are available in the default repository of many Linux distributions. So you can install them using the default package manager.
For example, you can install xclip on Debian and Ubuntu systems using the following command:
<code>sudo apt install xclip</code>
Install xsel
To install xsel, use the following command:
<code>sudo apt install xsel</code>
Manage clipboards in Linux command line
1. View clipboard content
Using xclip :
To view the contents of the clipboard using xclip, use:
<code>xclip -selection clipboard -o</code>
This command outputs the current content of the clipboard to the terminal.
Using xsel :
To view the contents of the clipboard using xsel, run:
<code>xsel --clipboard --output</code>
Or, just:
<code>xsel --clipboard</code>
This command displays the current contents of the clipboard.
2. Clear the clipboard
Using xclip :
To clear the clipboard using xclip, use:
<code>xclip -selection clipboard /dev/null</code>
This command clears the clipboard.
Using xsel :
To clear the clipboard with xsel, run:
<code>xsel --clipboard --clear</code>
This command effectively clears clipboard contents.
3. Copy the data to the clipboard
Using xclip :
To copy data to the clipboard using xclip, you can echo the data and pipe it to xclip. For example:
<code>echo "Hello, OSTechNix Users!" | xclip -selection clipboard</code>
This command copies "Hello, OSTechNix Users!" to the clipboard.
Using xsel :
To copy data to the clipboard using xsel, you can use a similar method:
<code>echo "Hello, OSTechNix Users!" | xsel --clipboard</code>
This command also copies "Hello, OSTechNix Users!" to the clipboard.
4. Paste data from the clipboard
Paste the data the same as viewing. I have included this for ease of understanding.
Using xclip :
To paste clipboard content using xclip, you can run:
<code>xclip -selection clipboard -o</code>
This command outputs clipboard contents, which you can redirect or use in scripts.
Using xsel :
To paste clipboard contents using xsel, run:
<code>xsel --clipboard --output</code>
This command displays clipboard contents.
Clipboards in different choices
Unlike Windows, which usually has only one clipboard, Linux supports multiple clipboard selections. They are:
- PRIMARY (selected text)
- SECONDARY (Rare to use)
- CLIPBOARD (Ctrl C, Ctrl V operation)
By default, xclip and xsel are selected using CLIPBOARD. You can specify different options as you want.
Using xclip :
- Main choice: xclip -selection primary
- Secondary selection: xclip -selection secondary
- Clipboard selection: xclip -selection clipboard
Using xsel :
- Main choice: xsel --primary
- Secondary choice: xsel --secondary
- Clipboard selection: xsel --clipboard
Advanced Usage
1. Copy the file contents to the clipboard
To copy the file contents to the clipboard, you can use:
Using xclip :
<code>xclip -selection clipboard </code>
Using xsel :
<code>xsel --clipboard </code>
2. Redirect clipboard content to file
To save clipboard contents to a file, use:
Using xclip :
<code>xclip -selection clipboard -o > output.txt</code>
Using xsel :
<code>xsel --clipboard --output > output.txt</code>
3. Use multiple clipboards
Copy the content to PRIMARY Select:
<code>echo "Primary Selection" | xclip -selection primary</code>
Copy the content to SECONDARY Select:
<code>echo "Secondary Selection" | xclip -selection secondary</code>
4. Clipboard persistence
By default, xclip exits immediately, which may result in lost clipboard content. To keep it running:
<code>echo "Persistent clipboard" | xclip -selection clipboard -loops 0</code>
This will keep xclip running until you terminate it manually.
5. Clipboard monitoring
To continuously monitor clipboard changes:
<code>watch -n 1 "xclip -selection clipboard -o"</code>
This command will display clipboard contents once a second.
Practical Examples
1. Create a quick paste area
alias pb="xclip -selection clipboard" cat file.txt | pb
Now you can quickly copy the file contents to the clipboard using cat file.txt | pb .
2. Timestamped clipboard to file
xclip -selection clipboard -o > clipboard_$(date %Y%m%d_%H%M%S).txt
This saves the current clipboard contents to a file with the current timestamp.
3. Clipboard history
To maintain a simple clipboard history:
echo "$(xclip -selection clipboard -o)" >> ~/.clipboard_history
Add this to your .bashrc or create a cron job to save clipboard contents regularly.
troubleshooting
- If the xclip or xsel commands fail, make sure you run them in an X11 session.
- For headless servers, you may need to use a virtual framebuffer, such as Xvfb.
- If the clipboard content is accidentally lost, check if any clipboard manager is interfering.
Summarize
Using tools like xclip and xsel, it is very easy to manage your clipboard in the Linux command line. You can easily view, clear, copy and paste clipboard content. Additionally, you can handle different clipboard selections and use file contents.
Mastering the xclip and xsel commands will help you manage your clipboard effectively and prevent accidental pasting. In addition, mastering clipboard management in the Linux command line can increase productivity and enable powerful scripting capabilities.
While xclip and xsel are the main tools, many desktop environments also offer their own clipboard managers and have other features.
Remember that clipboard operations in Linux are usually associated with X server sessions. For system-wide or cross-session clipboard management, consider using a dedicated clipboard manager application.
Featured image from Mohamed Hassan by Pixabay.
The above is the detailed content of How To Manage Clipboard From Command Line In Linux. For more information, please follow other related articles on the PHP Chinese website!

Hot AI Tools

Undresser.AI Undress
AI-powered app for creating realistic nude photos

AI Clothes Remover
Online AI tool for removing clothes from photos.

Undress AI Tool
Undress images for free

Clothoff.io
AI clothes remover

Video Face Swap
Swap faces in any video effortlessly with our completely free AI face swap tool!

Hot Article

Hot Tools

Notepad++7.3.1
Easy-to-use and free code editor

SublimeText3 Chinese version
Chinese version, very easy to use

Zend Studio 13.0.1
Powerful PHP integrated development environment

Dreamweaver CS6
Visual web development tools

SublimeText3 Mac version
God-level code editing software (SublimeText3)

Hot Topics
 What is the Linux best used for?
Apr 03, 2025 am 12:11 AM
What is the Linux best used for?
Apr 03, 2025 am 12:11 AM
Linux is best used as server management, embedded systems and desktop environments. 1) In server management, Linux is used to host websites, databases, and applications, providing stability and reliability. 2) In embedded systems, Linux is widely used in smart home and automotive electronic systems because of its flexibility and stability. 3) In the desktop environment, Linux provides rich applications and efficient performance.
 What are the 5 basic components of Linux?
Apr 06, 2025 am 12:05 AM
What are the 5 basic components of Linux?
Apr 06, 2025 am 12:05 AM
The five basic components of Linux are: 1. The kernel, managing hardware resources; 2. The system library, providing functions and services; 3. Shell, the interface for users to interact with the system; 4. The file system, storing and organizing data; 5. Applications, using system resources to implement functions.
 How to learn Linux basics?
Apr 10, 2025 am 09:32 AM
How to learn Linux basics?
Apr 10, 2025 am 09:32 AM
The methods for basic Linux learning from scratch include: 1. Understand the file system and command line interface, 2. Master basic commands such as ls, cd, mkdir, 3. Learn file operations, such as creating and editing files, 4. Explore advanced usage such as pipelines and grep commands, 5. Master debugging skills and performance optimization, 6. Continuously improve skills through practice and exploration.
 What is the most use of Linux?
Apr 09, 2025 am 12:02 AM
What is the most use of Linux?
Apr 09, 2025 am 12:02 AM
Linux is widely used in servers, embedded systems and desktop environments. 1) In the server field, Linux has become an ideal choice for hosting websites, databases and applications due to its stability and security. 2) In embedded systems, Linux is popular for its high customization and efficiency. 3) In the desktop environment, Linux provides a variety of desktop environments to meet the needs of different users.
 What is a Linux device?
Apr 05, 2025 am 12:04 AM
What is a Linux device?
Apr 05, 2025 am 12:04 AM
Linux devices are hardware devices running Linux operating systems, including servers, personal computers, smartphones and embedded systems. They take advantage of the power of Linux to perform various tasks such as website hosting and big data analytics.
 What are the disadvantages of Linux?
Apr 08, 2025 am 12:01 AM
What are the disadvantages of Linux?
Apr 08, 2025 am 12:01 AM
The disadvantages of Linux include user experience, software compatibility, hardware support, and learning curve. 1. The user experience is not as friendly as Windows or macOS, and it relies on the command line interface. 2. The software compatibility is not as good as other systems and lacks native versions of many commercial software. 3. Hardware support is not as comprehensive as Windows, and drivers may be compiled manually. 4. The learning curve is steep, and mastering command line operations requires time and patience.
 Does the internet run on Linux?
Apr 14, 2025 am 12:03 AM
Does the internet run on Linux?
Apr 14, 2025 am 12:03 AM
The Internet does not rely on a single operating system, but Linux plays an important role in it. Linux is widely used in servers and network devices and is popular for its stability, security and scalability.
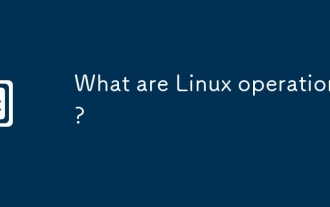 What are Linux operations?
Apr 13, 2025 am 12:20 AM
What are Linux operations?
Apr 13, 2025 am 12:20 AM
The core of the Linux operating system is its command line interface, which can perform various operations through the command line. 1. File and directory operations use ls, cd, mkdir, rm and other commands to manage files and directories. 2. User and permission management ensures system security and resource allocation through useradd, passwd, chmod and other commands. 3. Process management uses ps, kill and other commands to monitor and control system processes. 4. Network operations include ping, ifconfig, ssh and other commands to configure and manage network connections. 5. System monitoring and maintenance use commands such as top, df, du to understand the system's operating status and resource usage.






