 Operation and Maintenance
Operation and Maintenance
 Linux Operation and Maintenance
Linux Operation and Maintenance
 How do I configure network settings in Linux (static IP, DHCP, DNS)?
How do I configure network settings in Linux (static IP, DHCP, DNS)?
How do I configure network settings in Linux (static IP, DHCP, DNS)?
This article details configuring Linux network settings, focusing on static IP and DHCP methods. It addresses common pitfalls like incorrect IP addresses, subnet masks, gateways, and DNS servers, offering troubleshooting steps and best practices for
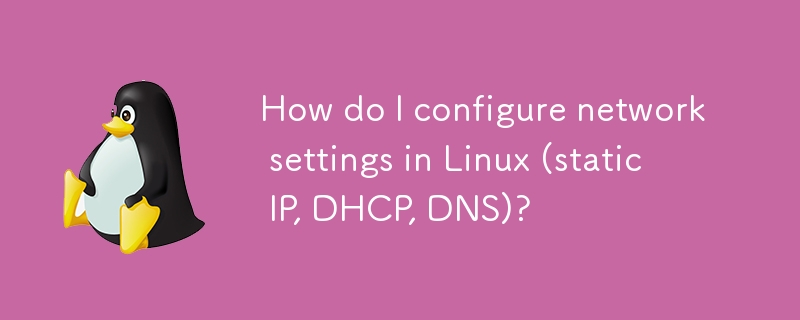
How to Configure Network Settings in Linux (Static IP, DHCP, DNS)
Configuring network settings in Linux involves managing your IP address, subnet mask, gateway, and DNS servers. There are two primary methods: using DHCP (Dynamic Host Configuration Protocol) or configuring a static IP address.
Using DHCP (Automatic Configuration): This is the simplest method. Your Linux system automatically receives its IP address, subnet mask, gateway, and DNS server addresses from a DHCP server on your network (typically your router). This is usually the default setting for most network interfaces. To verify or change this, you'll typically edit a configuration file, often /etc/netplan/01-network-manager-all.yaml (the location may vary depending on your Linux distribution). You'll find a section for your network interface (e.g., eth0 for wired, wlan0 for wireless). Look for a dhcp4 or dhcp6 setting. If it's present, DHCP is enabled. If you want to disable DHCP and use a static IP, remove or comment out these lines. After making changes, run the appropriate command to apply the changes (this also varies by distribution; often it's sudo netplan apply or a similar command).
Configuring a Static IP Address: This provides more control over your network settings. You'll need the following information:
- IP Address: A unique address within your network's subnet.
- Subnet Mask: Defines the network range.
- Default Gateway: The IP address of your router, allowing access to the internet.
- DNS Server Addresses: The IP addresses of your DNS servers, responsible for translating domain names (like google.com) into IP addresses.
The configuration method varies depending on your Linux distribution. Common methods include using network management tools (like NetworkManager's graphical interface), editing configuration files (as mentioned above, but modifying the settings to specify the static IP, subnet mask, gateway, and DNS servers), or using command-line tools like ip or ifconfig (though ip is generally preferred as it's more modern and robust). For example, using netplan, you would modify the YAML file to include static IP settings like this:
network:
version: 2
renderer: networkd
ethernets:
eth0:
dhcp4: no
addresses:
- 192.168.1.100/24
gateway4: 192.168.1.1
nameservers:
addresses: [8.8.8.8, 8.8.4.4]Remember to replace the example values with your actual network information. After saving the changes, run sudo netplan apply to apply the configuration.
What are the Common Pitfalls to Avoid When Configuring a Static IP Address in Linux?
Several common mistakes can lead to network connectivity problems when setting a static IP:
- Incorrect IP Address: Using an IP address already assigned to another device on the network or outside the valid range of your subnet will prevent connectivity. Double-check the IP address and subnet mask for accuracy.
- Wrong Subnet Mask: An incorrect subnet mask will prevent your device from communicating with other devices on the network.
- Incorrect Default Gateway: The default gateway must be the correct IP address of your router. If this is wrong, you won't be able to access the internet.
- Incorrect DNS Server Addresses: Without correctly configured DNS servers, you won't be able to resolve domain names to IP addresses, preventing access to websites.
- Typographical Errors: Even a small typo in any of the settings can cause connectivity issues. Carefully review all the settings before applying them.
-
Permissions Issues: Ensure you have the necessary permissions (usually
sudo) to modify the network configuration files. - Firewall Issues: Your firewall might be blocking network traffic. Temporarily disabling it can help determine if this is the cause of the problem.
- Hardware Issues: Ensure your network cable is properly connected and your network interface card is functioning correctly.
How Can I Troubleshoot Network Connectivity Issues After Changing My Linux Network Settings?
If you encounter network connectivity issues after changing your Linux network settings, here's a systematic troubleshooting approach:
- Verify the Configuration: Double-check all your network settings (IP address, subnet mask, gateway, DNS servers) to ensure accuracy and correct syntax in your configuration file.
-
Check the Network Interface Status: Use the command
ip addrorip link showto check if your network interface is up and running. If it's down, try restarting the network service (the command varies by distribution, but it's often something likesudo systemctl restart networkingorsudo service networking restart). -
Ping the Default Gateway: Use the command
ping <default_gateway_ip_address></default_gateway_ip_address>to check if you can reach your router. If you can't ping the gateway, the problem likely lies with your IP configuration, subnet mask, or a hardware issue. -
Ping an External Server: If you can ping the gateway, try pinging an external server like
ping 8.8.8.8(Google's DNS server). Failure to ping an external server suggests a problem with your internet connection or DNS settings. -
Check DNS Resolution: Use the command
nslookup google.comto check if your DNS settings are resolving domain names correctly. If it fails, there's a problem with your DNS configuration. -
Examine System Logs: Check your system logs (usually found in
/var/log/) for any error messages related to the network. These logs can provide valuable clues about the cause of the problem. - Restart Your System: Sometimes, a simple system restart can resolve temporary network glitches.
- Check for Hardware Problems: Make sure your network cable is properly connected and your network interface card is functioning correctly.
- Consult Your Distribution's Documentation: Your Linux distribution's documentation provides detailed information about network configuration and troubleshooting.
How Do I Ensure My DNS Settings Are Correctly Configured for Optimal Internet Access in a Linux Environment?
Correct DNS settings are crucial for fast and reliable internet access. Here's how to ensure they're properly configured:
- Use Public DNS Servers: Instead of relying on your ISP's DNS servers, consider using public DNS servers like Google Public DNS (8.8.8.8 and 8.8.4.4) or Cloudflare DNS (1.1.1.1 and 1.0.0.1). These servers are generally faster and more reliable.
-
Verify DNS Resolution: Use the
nslookupcommand (as described above) to test if your DNS settings are resolving domain names correctly. -
Check Your
/etc/resolv.confFile (with caution): This file often contains your DNS server settings. However, directly editing this file is generally discouraged as it might be managed dynamically by your network manager. Changes made directly might be overwritten. It's best to modify the settings through your distribution's preferred method (like netplan or NetworkManager). - Use a DNS Benchmarking Tool: Several tools can benchmark your DNS server performance, helping you identify potential issues or compare different DNS servers.
- Consider Using a DNS Resolver: Some Linux distributions offer more advanced DNS features and management tools. Explore these options for better control and performance tuning.
By following these steps and paying attention to detail, you can effectively configure and troubleshoot your Linux network settings to ensure optimal internet access. Remember to always back up your configuration files before making significant changes.
The above is the detailed content of How do I configure network settings in Linux (static IP, DHCP, DNS)?. For more information, please follow other related articles on the PHP Chinese website!

Hot AI Tools

Undresser.AI Undress
AI-powered app for creating realistic nude photos

AI Clothes Remover
Online AI tool for removing clothes from photos.

Undress AI Tool
Undress images for free

Clothoff.io
AI clothes remover

Video Face Swap
Swap faces in any video effortlessly with our completely free AI face swap tool!

Hot Article

Hot Tools

Notepad++7.3.1
Easy-to-use and free code editor

SublimeText3 Chinese version
Chinese version, very easy to use

Zend Studio 13.0.1
Powerful PHP integrated development environment

Dreamweaver CS6
Visual web development tools

SublimeText3 Mac version
God-level code editing software (SublimeText3)

Hot Topics
 Where to view the logs of Tigervnc on Debian
Apr 13, 2025 am 07:24 AM
Where to view the logs of Tigervnc on Debian
Apr 13, 2025 am 07:24 AM
In Debian systems, the log files of the Tigervnc server are usually stored in the .vnc folder in the user's home directory. If you run Tigervnc as a specific user, the log file name is usually similar to xf:1.log, where xf:1 represents the username. To view these logs, you can use the following command: cat~/.vnc/xf:1.log Or, you can open the log file using a text editor: nano~/.vnc/xf:1.log Please note that accessing and viewing log files may require root permissions, depending on the security settings of the system.
 How debian readdir integrates with other tools
Apr 13, 2025 am 09:42 AM
How debian readdir integrates with other tools
Apr 13, 2025 am 09:42 AM
The readdir function in the Debian system is a system call used to read directory contents and is often used in C programming. This article will explain how to integrate readdir with other tools to enhance its functionality. Method 1: Combining C language program and pipeline First, write a C program to call the readdir function and output the result: #include#include#include#includeintmain(intargc,char*argv[]){DIR*dir;structdirent*entry;if(argc!=2){
 Linux Architecture: Unveiling the 5 Basic Components
Apr 20, 2025 am 12:04 AM
Linux Architecture: Unveiling the 5 Basic Components
Apr 20, 2025 am 12:04 AM
The five basic components of the Linux system are: 1. Kernel, 2. System library, 3. System utilities, 4. Graphical user interface, 5. Applications. The kernel manages hardware resources, the system library provides precompiled functions, system utilities are used for system management, the GUI provides visual interaction, and applications use these components to implement functions.
 How to interpret the output results of Debian Sniffer
Apr 12, 2025 pm 11:00 PM
How to interpret the output results of Debian Sniffer
Apr 12, 2025 pm 11:00 PM
DebianSniffer is a network sniffer tool used to capture and analyze network packet timestamps: displays the time for packet capture, usually in seconds. Source IP address (SourceIP): The network address of the device that sent the packet. Destination IP address (DestinationIP): The network address of the device receiving the data packet. SourcePort: The port number used by the device sending the packet. Destinatio
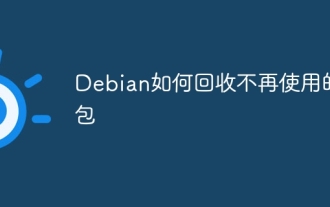 How to recycle packages that are no longer used
Apr 13, 2025 am 08:51 AM
How to recycle packages that are no longer used
Apr 13, 2025 am 08:51 AM
This article describes how to clean useless software packages and free up disk space in the Debian system. Step 1: Update the package list Make sure your package list is up to date: sudoaptupdate Step 2: View installed packages Use the following command to view all installed packages: dpkg--get-selections|grep-vdeinstall Step 3: Identify redundant packages Use the aptitude tool to find packages that are no longer needed. aptitude will provide suggestions to help you safely delete packages: sudoaptitudesearch '~pimportant' This command lists the tags
 Key Linux Operations: A Beginner's Guide
Apr 09, 2025 pm 04:09 PM
Key Linux Operations: A Beginner's Guide
Apr 09, 2025 pm 04:09 PM
Linux beginners should master basic operations such as file management, user management and network configuration. 1) File management: Use mkdir, touch, ls, rm, mv, and CP commands. 2) User management: Use useradd, passwd, userdel, and usermod commands. 3) Network configuration: Use ifconfig, echo, and ufw commands. These operations are the basis of Linux system management, and mastering them can effectively manage the system.
 How Debian improves Hadoop data processing speed
Apr 13, 2025 am 11:54 AM
How Debian improves Hadoop data processing speed
Apr 13, 2025 am 11:54 AM
This article discusses how to improve Hadoop data processing efficiency on Debian systems. Optimization strategies cover hardware upgrades, operating system parameter adjustments, Hadoop configuration modifications, and the use of efficient algorithms and tools. 1. Hardware resource strengthening ensures that all nodes have consistent hardware configurations, especially paying attention to CPU, memory and network equipment performance. Choosing high-performance hardware components is essential to improve overall processing speed. 2. Operating system tunes file descriptors and network connections: Modify the /etc/security/limits.conf file to increase the upper limit of file descriptors and network connections allowed to be opened at the same time by the system. JVM parameter adjustment: Adjust in hadoop-env.sh file
 How to monitor Nginx SSL performance on Debian
Apr 12, 2025 pm 10:18 PM
How to monitor Nginx SSL performance on Debian
Apr 12, 2025 pm 10:18 PM
This article describes how to effectively monitor the SSL performance of Nginx servers on Debian systems. We will use NginxExporter to export Nginx status data to Prometheus and then visually display it through Grafana. Step 1: Configuring Nginx First, we need to enable the stub_status module in the Nginx configuration file to obtain the status information of Nginx. Add the following snippet in your Nginx configuration file (usually located in /etc/nginx/nginx.conf or its include file): location/nginx_status{stub_status





