 System Tutorial
System Tutorial
 Windows Series
Windows Series
 How to Install Windows 11 LTSC: A Step-by-Step Tutorial for Stable Performance
How to Install Windows 11 LTSC: A Step-by-Step Tutorial for Stable Performance
How to Install Windows 11 LTSC: A Step-by-Step Tutorial for Stable Performance
This tutorial details installing Windows 11 LTSC, emphasizing its acquisition from legitimate sources & the creation of a bootable USB drive. The guide addresses pre-installation data backup, BIOS/UEFI configuration, and post-installation driver
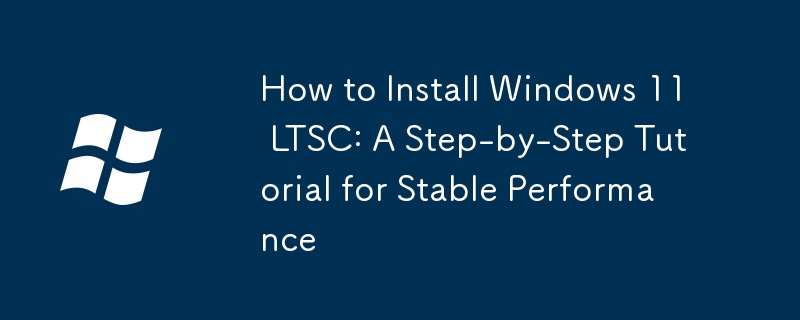
How to Install Windows 11 LTSC: A Step-by-Step Tutorial for Stable Performance
Installing Windows 11 LTSC requires a slightly different approach than installing standard Windows 11 versions due to its limited availability through traditional retail channels. You'll typically need an ISO image obtained through a volume licensing program or other authorized channels. Here's a step-by-step guide:
- Obtain the Windows 11 LTSC ISO: This is the crucial first step. You won't find this version readily available through the Microsoft Store or typical download methods. Ensure you're acquiring it from a legitimate source to avoid malware or corrupted files.
- Create a bootable USB drive: Download a tool like Rufus (a free and reliable option) to create a bootable USB drive from the ISO image. This requires a USB flash drive with at least 8GB of storage space. Follow the Rufus instructions carefully; selecting the correct ISO file and partition scheme is crucial.
- Back up your data: Before proceeding, back up all important data from your hard drive. Installation will erase all existing data on the target drive. Use external storage or cloud services to ensure data safety.
- Boot from the USB drive: Restart your computer and enter the BIOS/UEFI settings (usually by pressing Delete, F2, F10, or F12 during startup – the key varies by manufacturer). Change the boot order to prioritize the USB drive. Save the changes and exit the BIOS. Your computer should now boot from the USB drive.
- Follow the on-screen instructions: The Windows 11 LTSC installation process will be similar to other Windows versions. You'll need to select your language, region, and keyboard layout. Accept the license terms.
- Choose the installation type: Select "Custom: Install Windows only (advanced)". This allows you to choose the partition where you want to install Windows. Be extremely careful here; selecting the wrong partition can lead to data loss.
- Format the drive (optional): If you're installing Windows 11 LTSC on a new drive or want a clean installation, format the selected partition. This will erase all data on the drive.
- Installation process: The installation process will take some time. Your computer will restart several times during this process. Do not interrupt the installation.
- Post-installation configuration: Once the installation is complete, you'll need to configure basic settings such as your account, region, and network connection.
- Install necessary drivers: After installation, install any necessary drivers for your hardware components, such as your network adapter, graphics card, and other peripherals.
What are the key advantages of using Windows 11 LTSC over other Windows versions?
Windows 11 LTSC (Long-Term Servicing Channel) offers several key advantages over other Windows 11 editions:
- Long-term support: LTSC versions receive security updates for a significantly longer period (typically 5-10 years) compared to standard Windows releases. This reduces the frequency of upgrades and associated disruptions.
- Stability and reliability: LTSC is designed for stability and focuses on reliability rather than frequent feature updates. This makes it ideal for environments where consistency and predictability are paramount, such as industrial control systems or critical infrastructure.
- Reduced distractions: The absence of frequent feature updates and the removal of many consumer-oriented apps and features minimizes distractions and keeps the system focused on core functionalities.
- Simplified management: LTSC is easier to manage in large organizations due to its predictable update cycle and lack of constantly changing features. This simplifies patching and maintenance processes.
- Enhanced security: While security updates are provided, the stable environment inherent in LTSC reduces the risk of vulnerabilities introduced by new features in standard Windows releases.
However, it's crucial to note that LTSC lacks certain features found in other Windows versions, such as the Microsoft Store, Cortana, and some newer applications.
Is Windows 11 LTSC suitable for all types of computer hardware?
No, Windows 11 LTSC, like all operating systems, has minimum hardware requirements. While it's generally more tolerant of older hardware compared to the latest consumer-focused versions of Windows, it still requires a sufficient level of processing power, memory, and storage. Furthermore, driver support is critical. If your hardware lacks compatible drivers for Windows 11, installation will be problematic or impossible. Check the system requirements provided by Microsoft or your hardware vendor before attempting installation. The lack of regular feature updates might also make LTSC unsuitable for users who rely on the latest software and hardware technologies.
What troubleshooting steps should I take if I encounter problems during the installation process?
Troubleshooting Windows 11 LTSC installation problems requires a systematic approach:
- Check the USB drive: Ensure the USB drive is properly formatted and the ISO image is correctly copied. Try creating a new bootable USB drive with a fresh download of the ISO.
- BIOS/UEFI settings: Verify that the boot order is correctly set to prioritize the USB drive. Disable Secure Boot temporarily (if enabled) to see if that resolves the issue. Ensure that UEFI boot mode is selected if your system supports it.
- Hardware compatibility: Check that your hardware meets the minimum requirements for Windows 11 LTSC. Look for any error messages during the installation process that might indicate hardware incompatibility.
- Driver issues: Outdated or incompatible drivers can prevent successful installation. Try updating drivers for essential components before attempting installation.
- Disk errors: Run a disk check utility (like CHKDSK in Windows) to identify and fix any potential disk errors. Ensure the hard drive is correctly partitioned and formatted.
- Re-download the ISO: A corrupted ISO image can lead to installation failures. Download the ISO image again from a trusted source.
- Consult Microsoft support: If none of these steps work, consult Microsoft's support documentation or contact their support team for assistance. Detailed error messages during installation are crucial for effective troubleshooting.
The above is the detailed content of How to Install Windows 11 LTSC: A Step-by-Step Tutorial for Stable Performance. For more information, please follow other related articles on the PHP Chinese website!

Hot AI Tools

Undresser.AI Undress
AI-powered app for creating realistic nude photos

AI Clothes Remover
Online AI tool for removing clothes from photos.

Undress AI Tool
Undress images for free

Clothoff.io
AI clothes remover

Video Face Swap
Swap faces in any video effortlessly with our completely free AI face swap tool!

Hot Article

Hot Tools

Notepad++7.3.1
Easy-to-use and free code editor

SublimeText3 Chinese version
Chinese version, very easy to use

Zend Studio 13.0.1
Powerful PHP integrated development environment

Dreamweaver CS6
Visual web development tools

SublimeText3 Mac version
God-level code editing software (SublimeText3)

Hot Topics
 Microsoft's New PowerToys Search Is the Missing Feature Windows 11 Needs
Apr 03, 2025 am 03:53 AM
Microsoft's New PowerToys Search Is the Missing Feature Windows 11 Needs
Apr 03, 2025 am 03:53 AM
Microsoft's latest PowerToys update introduces a game-changing search feature reminiscent of macOS' Spotlight. This improved "Command Palette" (formerly PowerToys Run) surpasses the functionality of the Windows R Run command and the task
 Windows kb5054979 update information Update content list
Apr 15, 2025 pm 05:36 PM
Windows kb5054979 update information Update content list
Apr 15, 2025 pm 05:36 PM
KB5054979 is a cumulative security update released on March 27, 2025, for Windows 11 version 24H2. It targets .NET Framework versions 3.5 and 4.8.1, enhancing security and overall stability. Notably, the update addresses an issue with file and directory operations on UNC shares using System.IO APIs. Two installation methods are provided: one through Windows Settings by checking for updates under Windows Update, and the other via a manual download from the Microsoft Update Catalog.
 These Are My Go-To Free Alternatives for Paid Windows Apps
Apr 04, 2025 am 03:42 AM
These Are My Go-To Free Alternatives for Paid Windows Apps
Apr 04, 2025 am 03:42 AM
Many free apps rival their paid counterparts in functionality. This list showcases excellent free Windows alternatives to popular paid software. I firmly believe in using free software unless a paid option offers a crucial, missing feature. These
 You Can Get This Powerful Mini PC for Under $150 Today
Apr 02, 2025 am 03:55 AM
You Can Get This Powerful Mini PC for Under $150 Today
Apr 02, 2025 am 03:55 AM
Kamrui GK3Plus Mini PC: Small and powerful, affordable! During Amazon's spring sale, the Kamrui GK3Plus Mini PC is priced as low as $150! This mini computer has powerful performance, easy upgrade and small size, making it an ideal choice for users who pursue cost-effectiveness. Whether it’s a mini computer enthusiast or a first-time user who’s trying out a small computer, the Kamrui GK3Plus Mini PC is an excellent starter choice. Originally priced at $199, Amazon currently enjoys a 15% discount (and a $20 coupon) and can be purchased for less than $149. Such a affordable price, but with a good configuration: equipped with a slightly old but competent In
 Nanoleaf Wants to Change How You Charge Your Tech
Apr 17, 2025 am 01:03 AM
Nanoleaf Wants to Change How You Charge Your Tech
Apr 17, 2025 am 01:03 AM
Nanoleaf's Pegboard Desk Dock: A Stylish and Functional Desk Organizer Tired of the same old charging setup? Nanoleaf's new Pegboard Desk Dock offers a stylish and functional alternative. This multifunctional desk accessory boasts 32 full-color RGB
 Microsoft Might Finally Fix Windows 11's Start Menu
Apr 10, 2025 pm 12:07 PM
Microsoft Might Finally Fix Windows 11's Start Menu
Apr 10, 2025 pm 12:07 PM
Windows 11's Start Menu Gets a Much-Needed Overhaul Microsoft's Windows 11 Start menu, initially criticized for its less-than-intuitive app access, is undergoing a significant redesign. Early testing reveals a vastly improved user experience. The up
 Dell UltraSharp 4K Thunderbolt Hub Monitor (U2725QE) Review: The Best Looking LCD Monitor I've Tested
Apr 06, 2025 am 02:05 AM
Dell UltraSharp 4K Thunderbolt Hub Monitor (U2725QE) Review: The Best Looking LCD Monitor I've Tested
Apr 06, 2025 am 02:05 AM
Dell's UltraSharp 4K Thunderbolt Hub Monitor (U2725QE): An LCD That Rivals OLED For years, I've coveted OLED monitors. However, Dell's new UltraSharp 4K Thunderbolt Hub Monitor (U2725QE) has changed my mind, exceeding expectations with its impressiv
 3 Best Ways to Detect and Remove Malware in Windows 11
Apr 02, 2025 pm 06:27 PM
3 Best Ways to Detect and Remove Malware in Windows 11
Apr 02, 2025 pm 06:27 PM
Mastering Malware Detection in Windows 11: Three Easy Methods Malware, encompassing viruses, adware, and data-stealing code, poses a significant threat. With a staggering 190,000 attacks per second, effective malware detection is crucial. This guide





