The secret to where do Zoom recordings go on Mac
Zoom meetings have become the norm. In the age of online meetings, you need to know: Where to save recordings on Zoom on your Mac to quickly access, edit, and share?
Whether you want to schedule follow-up conversations, send slideshows, or find out what you missed meetings, organizing your never-ending Zoom recordings can save time.
Zoom allows you to save recordings locally or in the cloud depending on your settings and account type. Now, let's continue to find and manage Zoom recordings on your Mac.
Where is Zoom recording file stored on macOS?
Suppose you are attending a Zoom meeting and recording some important briefings for future use, after the meeting, you need to review what is discussed in the recording. So, where are the recorded Zoom meetings stored?
By default, Zoom recording files are saved in the Zoom subfolder in Documents (~/Documents/Zoom). All folders should have dates, times, and meeting titles created for each recording, making them easier to find.
After you find the recording, you may want to present it to a colleague. I recommend Presentify, a tool that allows you to draw, highlight and add comments on the screen in real time as you present, making your presentation clearer and more interactive.
How to use it is as follows:
- Install and open Presentify.
- Click the Presentify icon in the menu bar.
- Click on the "Comment Screen". You will see a toolbar with several annotation tools.
- Use these tools to add notes and drawings on the Zoom screen.
You can also choose different colors to make your presentation more vivid. If you want to stop adding comments, click "Stop Comment Screen" in the menu bar or press the Esc key.


Add to comment on your Zoom recordings
Use Presentify to highlight, add comments, and keep your audience focused. Available on Setapp.
How to use Finder to access Zoom recording files on your Mac
If you, like many other Mac users, have tried various ways to find a significant Zoom recording saved on your device, you are not alone. I remember searching multiple folders for recordings for client consultations, but not found. That was my first time using Zoom on my Mac.
Knowing the exact location of Zoom recordings can help you save a lot of time and reduce frustration. It took me a while to find their storage location, but that was after reading the documentation for Zoom. Fortunately, once you know where to look, it's easy to find the recording.
So, here are how to find Zoom recordings on your Mac, and a quick tip to make your life easier:
- Open Finder.
- Click on the "Document" folder in the sidebar.
- Open the folder named "Zoom" and you will find the Zoom recording file here.

Each recording is organized in a folder containing the date, time and title of the meeting. That's it!
Tip: The steps to access Zoom recordings through Finder give you quick access to files, but this may not be the best way to do it if you have a lot of files and tasks on your Mac. Instead, check out Path Finder, which provides a more comprehensive way to manage files easily – it has a dual-pane view feature that allows you to work with two folders or disks at the same time.

How to change the default save location of Zoom recording files
During important Zoom meetings, you may need to record the meeting and take notes afterwards, especially if the presenter speaks very quickly.
Whether you want to save meeting minutes, share with colleagues, or use them for tracking purposes in your workspace, you need to know where Zoom saves the recordings on your Mac.
The good news is that Zoom allows you to change the storage location of recordings so that you can organize them the way you like.
Please follow these steps to quickly switch to the new default save location so that you can quickly find the recording on your Mac:
- Go to Finder > Application > Open Zoom.
- Click "Zoom Workspace">"Settings" in the top menu bar.
- Click "Record"> Select the directory path next to "Save My Recordings in".
- Click "Select New Location" and select the folder where you want to save the recording.
- Confirm your choice. From now on, all Zoom recording files will be saved to this new directory.

However, please note that this change only applies to new recordings. All other past recordings will remain in their folders.
Title: If you want to keep some work content safe on your screen, you may want to check out PliimPRO. This is a tool that allows you to hide sensitive information such as desktop projects or open applications when presenting on Zoom. Additionally, it can keep your meetings free from distractions, so you won't receive any notifications when you record a specific window or the entire screen of your Mac.

How to access cloud recording files through Zoom web portal
Not everyone likes to save Zoom recording files to their Mac. This can take up valuable space, especially if you have a lot of meetings. Personally, I keep all my meetings in cloud storage so that they can be easily accessed anytime, anywhere.
The following is how to find the cloud Zoom recording file:
- Go to Zoom.com and log in.
- You will be logged into your personal account.
- From the left sidebar, click "Record and transcript"> "Record in the cloud".
- You will see a list of all cloud recordings, arranged by date, and named by meeting title.
- Select the recording you want to watch or download, or click "Share" to create a link.
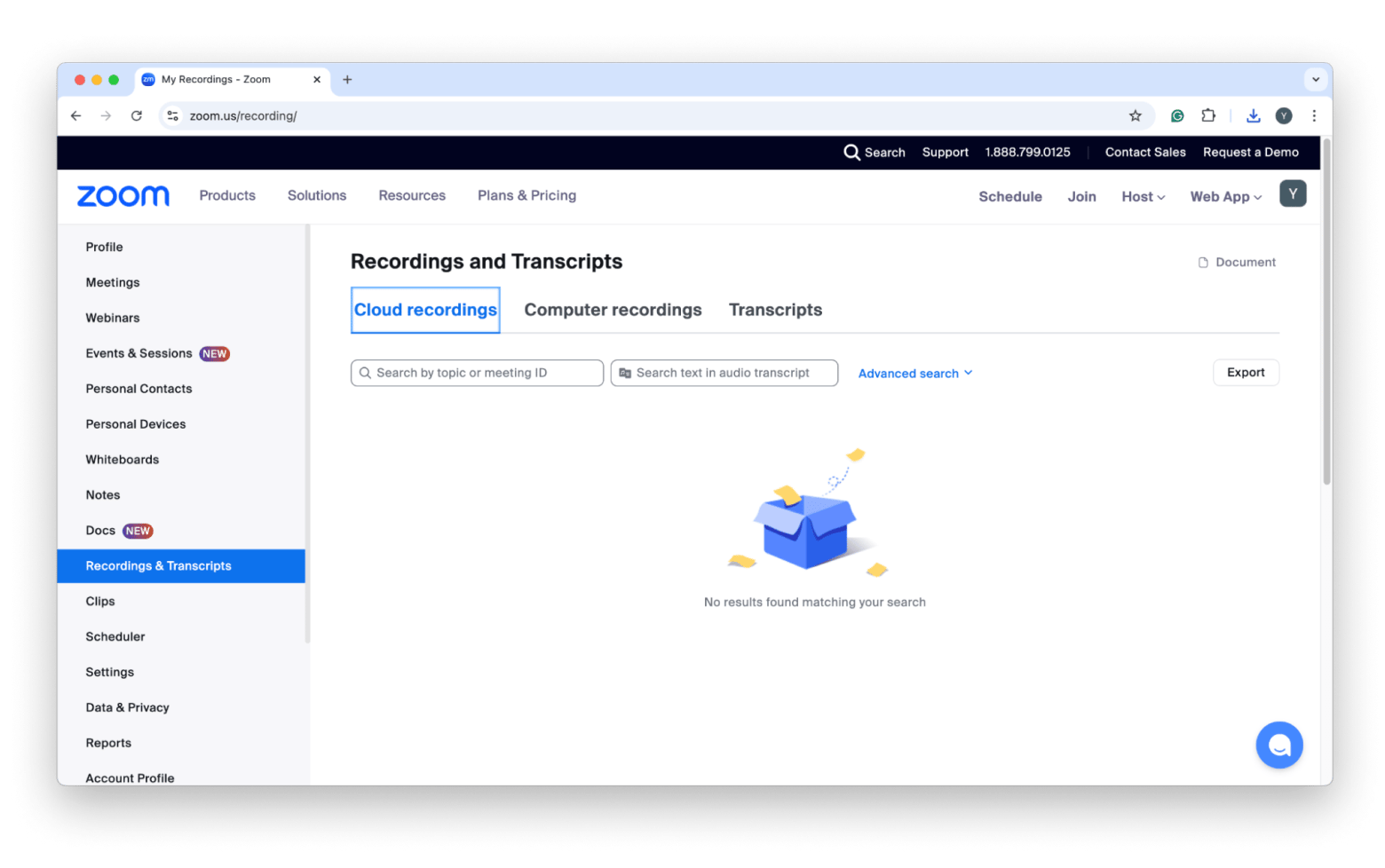
Now you know where the recorded Zoom meetings are stored in the cloud, no matter where you are. This gives you the flexibility to watch Zoom recordings on any device and can also be shared with anyone.
Note: You must have a premium subscription to use Zoom's cloud storage capabilities. Zoom also has cloud storage limits, so if you exceed the limit, you will need to upgrade your subscription to get more space.
Please read also:
- Best Cloud Storage Apps
- Download from Google Drive
- Download Zoom for Mac and take advantage of its best features
- Stop recording on your Mac
How to delete old Zoom recording files on Mac
If you have a lot of Zoom recordings like me, be aware that they will increase rapidly over a period of time, taking up storage space and making it more difficult to find the most recent records.
To delete old Zoom recordings:
- Open Finder > document.
- Click on Zoom.
- Group files by Add Date or Create Date to find the oldest recorded files you can delete.

Tip: You may even want to view and delete unnecessary recordings regularly to avoid the accumulation of limited storage space. However, if deleting Zoom recordings is not feasible, you can try to delete junk files using CleanMyMac. The app will help you clean up caches, duplicates, and other unnecessary files on your Mac so you can get more space for Zoom.

Now you know how to quickly find Zoom recording files on your Mac
Granted, finding Zoom recordings can be quite daunting. Where are Zoom recording files stored on your Mac? Unless you dig into Zoom's tutorials, there will be no clear instructions on how to find them. Hope these steps help you find your Zoom video on your Mac or in the cloud.
For a better Zoom experience, consider the following convenient app:
- Path Finder: Use advanced file management tools to increase productivity to keep your Mac workspace organized.
- PliimPRO: Use simple controls to hide sensitive information to protect your privacy during the demonstration.
- Presentify: Use comment tools and screen pointers to enhance your presentation for clear communication.
- CleanMyMac: Free up space by identifying large or outdated Zoom recordings while optimizing Mac performance.
Explore the features of the app with Setapp – a platform with over 250 macOS and iOS apps, offering a 7-day free trial. Experience easy storage management and enhanced productivity. Take control of your Zoom missions now!
FAQ
Can I access Zoom recording files on multiple devices?
If you log in to the Zoom web version and click "Records and Transcripts" from the menu, you can access cloud recordings on multiple devices.
How to share Zoom recording files with others?
If the recording file is stored in the cloud, you can share the Zoom recording file. Zoom provides the option to create shareable links over the web version. When recording locally, you can use Path Finder to quickly find recorded files and send them via email or other cloud services.
What is the difference between local recording and cloud recording?
The difference is that local recording files are saved directly to your Mac, while cloud recording files are stored on Zoom's servers and are accessible at any time through your account.
The above is the detailed content of The secret to where do Zoom recordings go on Mac. For more information, please follow other related articles on the PHP Chinese website!

Hot AI Tools

Undresser.AI Undress
AI-powered app for creating realistic nude photos

AI Clothes Remover
Online AI tool for removing clothes from photos.

Undress AI Tool
Undress images for free

Clothoff.io
AI clothes remover

Video Face Swap
Swap faces in any video effortlessly with our completely free AI face swap tool!

Hot Article

Hot Tools

Notepad++7.3.1
Easy-to-use and free code editor

SublimeText3 Chinese version
Chinese version, very easy to use

Zend Studio 13.0.1
Powerful PHP integrated development environment

Dreamweaver CS6
Visual web development tools

SublimeText3 Mac version
God-level code editing software (SublimeText3)

Hot Topics
 1653
1653
 14
14
 1413
1413
 52
52
 1304
1304
 25
25
 1251
1251
 29
29
 1224
1224
 24
24
 Spotify on Apple Watch: How to use it in 2025
Apr 04, 2025 am 09:55 AM
Spotify on Apple Watch: How to use it in 2025
Apr 04, 2025 am 09:55 AM
With the support of Apple devices' interconnected ecosystem, managing and synchronizing your Apple devices has become a breeze. Unlock Mac with Apple Watch? Simple! (If you haven't set this unlocking method yet, you should really try it, it's very time-saving). Can you pay with Apple Watch without using iPhone? Apple can handle it easily! Today we will focus on how to download the Spotify playlist to an Apple Watch and play without an iPhone. Spoiler: This is possible. How to use Spotify on Apple Watch: A quick overview Let's dive into the key issues and their solutions directly. If this form helps you, that would be great! If you
 Fix your Mac running slow after update to Sequoia
Apr 14, 2025 am 09:30 AM
Fix your Mac running slow after update to Sequoia
Apr 14, 2025 am 09:30 AM
After upgrading to the latest macOS, does the Mac run slower? Don't worry, you are not alone! This article will share my experience in solving slow Mac running problems after upgrading to macOS Sequoia. After the upgrade, I can’t wait to experience new features such as recording and transcription of voice notes and improved trail map planning capabilities. But after installation, my Mac started running slowly. Causes and solutions for slow Mac running after macOS update Here is my summary of my experience, I hope it can help you solve the problem of slow Mac running after macOS Sequoia update: Cause of the problem Solution Performance issues Using Novabe
 How to get rid of 'Your screen is being observed' error
Apr 05, 2025 am 10:19 AM
How to get rid of 'Your screen is being observed' error
Apr 05, 2025 am 10:19 AM
When you see the message "Your screen is being monitored", the first thing you think of is someone hacking into your computer. But that's not always the case. Let's try to find out if there are any issues that need you to worry about. Protect your Mac With Setapp, you don't need to worry about choosing a tool to protect your computer. You can quickly form your own suite of privacy and security software on Setapp. Free Trial Security Test What does "Your screen is being monitored" mean? There are many reasons why there is a Mac lock screen message that appears with “Your screen is being monitored”. You are sharing the screen with others You are recording the screen You are using AirPlay You are using some apps that try to access your screen Your computer is infected with evil
 How to reduce WindowServer Mac CPU usage
Apr 16, 2025 pm 12:07 PM
How to reduce WindowServer Mac CPU usage
Apr 16, 2025 pm 12:07 PM
macOS WindowServer: Understanding High CPU Usage and Solutions Have you noticed WindowServer consuming significant CPU resources on your Mac? This process is crucial for your Mac's graphical interface, rendering everything you see on screen. High C
 How to make a video into a live photo on Mac and iPhone: Detailed steps
Apr 11, 2025 am 10:59 AM
How to make a video into a live photo on Mac and iPhone: Detailed steps
Apr 11, 2025 am 10:59 AM
This guide explains how to convert between Live Photos, videos, and GIFs on iPhones and Macs. Modern iPhones excel at image processing, but managing different media formats can be tricky. This tutorial provides solutions for various conversions, al
 Here's how to view, edit, and remove Exif metadata from photos
Apr 04, 2025 am 10:22 AM
Here's how to view, edit, and remove Exif metadata from photos
Apr 04, 2025 am 10:22 AM
Understanding and Managing Exif Metadata on Your Mac Every photo you take contains more than just the image itself. Embedded within the file is Exif metadata, holding details like date, time, camera settings, GPS location, and copyright information.
 Email is not syncing? How to refresh the Mail app on Mac
Apr 04, 2025 am 09:45 AM
Email is not syncing? How to refresh the Mail app on Mac
Apr 04, 2025 am 09:45 AM
Mac mail synchronization failed? Quick solution! Many Mac users rely on the included Mail app because it is simple and convenient. But even reliable software can have problems. One of the most common problems is that Mail cannot be synced, resulting in recent emails not being displayed. This article will guide you through email synchronization issues and provide some practical tips to prevent such issues. How to refresh the Mail app on your Mac Operation steps Click the envelope icon Open the Mail app > View > Show Tab Bar > Click the Envelope icon to refresh. Use shortcut keys or menu options Press Shift Command N. Or open the Mail app





